Удаление программ на мас. Где клавиша Delete на Mac или как удалять на Маке
Начинающим пользователям, лишь недавно открывшим для себя Mac OS, некоторые функции системы могут показаться не очевидными и потребуют более подробного разъяснения. В этой статье мы узнаем, как удалить программу с Макинтоша.
Если ранее вы пользовались Windows, не ищите удаление в местном аналоге “Панели управления”. Здесь все реализовано совершенно по-другому, но немного проще. Если в “Окошках” правым кликом мы убирали ярлык с рабочего стола, то на мак-машинах данное действие распространяется на всю программу. Просто зайдите в “Приложения” (“Applications”), вызовите контекстное меню ярлыка и выбирайте “Move to trash”. Похожий способ: зажмите ярлык программы в “Applications” курсором мыши и перенесите его в Корзину “Trash”. После жмем на ней правой кнопкой и выбираем “Очистить”. Горячие клавиши для удаления программы на маке – “Ctrl+Delete” после выделения иконки. Все приведенные выше способы работают на любой версии OS X, вплоть до “Snow Leopard’a”. Начиная с версии “Lion”, Мак заимствовал многие возможности iOS, то есть хорошо знакомых нам iPhone, iPad и других мобильных устройств. Чтобы удалить приложение в Mac OS X 10.7 Lion, зайдем в LaunchPad и зажмем курсором ярлык программы. Когда он “завибрирует” и покажет нам черный крестик в верхнем левом углу, жмите на пометку. Система выдаст предупреждение с вопросом о том, действительно ли вы хотите удалить программу. Подтверждайте “Да”\”Yes”, если решение окончательное. Крестик не появляется? Значит ПО было установлено не из AppStore, а сторонним методом, или с другого Apple ID. Чтобы исправить проблему, воспользуйтесь программами, о которых мы расскажем ниже. Или зайдите с прежнего ID и повторите удаление. Способ “drag-to-Trash” с перетаскиванием в корзину по-прежнему работает в 10.7. Какой из них удобнее – решать вам. Примечательно то, что метод с LaunchPad’ом не перемещает программу в корзину, а сразу удаляет файлы.



Выше мы перечислили самые популярные и простые способы удаления программы с Мак. Если вы знаете другие – поделитесь ими в комментариях. Напоследок автор видео расскажет, как он сам справляется с установкой и удалением ПО на Макинтоше.
Пользователи часто скачивают на Mac программы, которые потом становятся им не нужны. Возможно, в программе вы делали кратковременный проект, а может это игра, которая вам надоела.
В любом случае, есть несколько способов удалять программы на Mac, и ниже мы о них расскажем.
Удаление через папку Программы
Программы, скачанные из Mac App Store, легко удаляются через папку Программы.
1) Откройте папку Программы .
2) Нажмите на программу, которую хотите удалить, правой кнопкой мыши.
3) В меню с опциями выберите Переместить в корзину .
4) Если понадобится, введите свой системный пароль. После этого программа будет перемещена в Корзину.
Вы также можете выбрать программу и перетянуть её в Корзину. Когда программа будет в Корзине, её можно просто очистить.
Удаление программ через Launchpad
1) Откройте Launchpad .
2) Зажмите любую программу. Все иконки начнут трястись.
3) Нажмите значок X в верхнем левом углу программы, которую хотите удалить.
4) На всплывшем окошке нажмите Удалить .
 Удаление программ в macOS через launchpad
Удаление программ в macOS через launchpad
Возле стандартных программ значка X не будет. То же касается и программ, которые были скачаны не из Mac App Store.
Другие способы удаления
Если по какой-то причине вы не можете найти программу, можно использовать Поиск Spotlight. Откройте поиск, введите название программы, а затем зажмите клавишу Command и дважды нажмите на программы. Она откроется в своей локации, и вы сможете удалить её первым способом.

Деинсталляция приложений на Mac не такой очевидный процесс, как кажется на первый взгляд. А все потому, что в macOS в отличие от iOS существует возможность установки ПО не только из виртуального магазина приложений App Store, но и программ, загруженных с сайтов самих разработчиков.
Как удалять приложения с Mac (macOS), загруженные из Mac App Store
Как удалять программы с Mac (macOS), которые были загруженны из других источников (сайтов разработчиков и т.д.)
Для этой цели существует несколько способов - вы можете удалить приложение и все связанные с ним файлы вручную или воспользоваться специальными сервисами (рекомендуется). В инструкции ниже мы рассмотрим оба метода.
Примечание. Для начала используйте специальные программы для удаления приложений.
Прежде чем удалять приложение вручную, попробуйте воспользоваться деинсталлятором, если он есть в составе программы, которую нужно удалить. К примеру, приложение OnyX, загруженное с сайта разработчика поставляются с деинсталлятором, который запускается из меню Помощь .

Для некоторых приложений деинсталлятор можно загрузить из интернета. Иногда деинсталлятор находится в образе «.dmg» вместе с файлом самого приложения.
Способ 1. Как удалять программы на Mac (macOS) при помощи встроенного инструмента (только для macOS 10.12 и новее)
Начиная с macOS Sierra разработчики Apple внедрили утилиту , которая позволяет централизованно управлять информацией на Mac.
1. Откройте меню → Об этом Mac .

2. Перейдите на вкладку «Хранилище» .
3. Нажмите кнопку «Управлять…» .

4. В левом боковом меню выберите раздел «Программы» .
5. Для удаления программы, подведите курсор к ее наименованию и справа от него отобразится крестик. Кликните по нему. Все!

К сожалению, стандартный инструмент не удаляет все «хвосты» удаляемых приложений. Процесс полного удаления программ описан ниже.
Способ 2. Как вручную деинсталлировать приложения и связанные с ними файлы
1. Перетащите приложение в «Корзину» .

Как правило, приложения находятся в папке «Программы» , в противном случае воспользуйтесь поиском Spotlight или Finder для того, чтобы найти приложение. Выберите программу, которую нужно удалить, и переместите ее в «Корзину» . В нашем примере это приложение WiFi Scanner .
На первый взгляд кажется, что вы удаляете только один файл, но в действительности их несколько. Для того чтобы просмотреть файлы, щелкните правой кнопкой мыши на значке приложения и выберите «Показать содержимое пакета» .


В зависимости от программы может потребоваться ввести пароль администратора, чтобы полностью удалить ее из «Корзины» . Теперь либо кликните правой кнопкой мыши по иконке «Корзины» и выберите опцию «Очистить Корзину» , либо откройте «Корзину» , нажмите на «Очистить» в правом верхнем углу, а затем подтвердите действие.

Хотя основное приложение уже удалено, на Мас остались связанные с ним файлы, такие как кэш, фреймворк и plist-файлы. Избавиться от них можно с помощью папки «Библиотека» .
2. Удалите связанные с приложением файлы через папку «Библиотека» .
Все ресурсы приложений (файлы, необходимые для их корректной работы) находятся в папке «Библиотека» на жестком диске. К сожалению, в версиях, выпущенных после macOS X 10.7, Apple решила скрыть эту папку, поэтому, прежде чем приступать к каким-либо действиям, потребуется ее разблокировать. Откройте Finder, нажмите на вкладку «Переход» на панели меню, нажмите и удерживайте клавишу ⌥Option (Alt) для вызова «Библиотеки» . Затем нажмите на папку.

К папке «Библиотека» можно перейти также воспользовавшись меню «Переход» → «Переход к папке» в строке меню приложения Finder. После чего в появившееся поле необходимо ввести строку ~/Библиотеки/ и нажать ОК.

В папке «Библиотека» вы увидите ряд подпапок, несколько из них будут содержать файлы, связанные с удаленным приложением. Откройте каждую подпапку и найдите файлы, связанные с программой (не исключено, что вам потребуется выполнить этот процесс в корневой папке «Библиотека» на Macintosh HD).

Внимание! Уничтожение не связанных с вашим приложением файлов может нарушить функциональность других приложений (замедлить их работу, стереть информацию и т.д.), поэтому удаляйте файлы с осторожностью.
Если папок слишком много, потребуется некоторое время для того, чтобы найти нужные. Для экономии вашего времени приводим список папок, которые могут содержать связанные с удаленными приложениями файлы:
- Application Support
- Caches
- Containers
- Frameworks
- Preferences
- Saved Application State
- WebKit
Ниже продемонстрированы файлы, связанные с приложением WiFi Scanner, которые остались на Мас после его удаления.

Как уже говорилось выше, проверка каждой папки может занять немало времени, но, к счастью, существует более простой метод.
3. Используйте функцию поиска в папке «Библиотека» .
Вместо того, чтобы вручную просматривать каждую папку, введите название приложения в строку поиска, которая располагается вверху справа в Finder. На экране отобразятся файлы, содержащие название данного приложения, если рядом с опцией «Поиск» активна опция «Библиотека» .

Описанный метод можно использовать и для поиска файлов с названием приложения на Mac (но не в «Библиотеке» ). В данном случае нужно выбрать опцию «Этот Мас» рядом с «Поиском» .
Если вы не совсем разбираетесь, какие файлы нужно удалять, а какие трогать не стоит, лучше использовать специально предназначенные для такой цели программы, тот же CleanMyMac, например. В противном случае вы рискуете нарушить работу других приложений.
Удаление ненужных программ с компьютера, работающего под управлением операционной системы Mac OS, является очень простой процедурой. Тем не менее она может сильно озадачить тех пользователей, которые не так давно перешли на Mас c Windows и не имеют достаточного опыта работы в новой системе. Чтобы помочь начинающим маководам и были подготовлена данная статья о том, как удалить программу с Mac.
В отличие от операционных систем семейства Windows програмный комплекс для управления компьютером Mac OS имеет принципиально иную архитектуру и не содержит реестра, в который заносятся данные обо всех установленных программах. В Mac OS также отсутствует аналог панели управления Windows, через которую осуществляется управление компьютером, в том числе и удаление установленных программ.
Удаляется же любая программа с Mac очень изящно и легко в несколько простых шагов.
- Зайдите в папку с программами (Applications
) и найдите то, которое хотите удалить.
- Перетащите иконку программы мышкой в корзину. То же самое можно выполнить сделав щелчок правой кнопкой мышки по значку программы и выбрав в появившемся контекстном меню пункт Переместить в корзину
.
- Очистите корзину для полного удаления программы с диска компьютера.
Описанный способ удаления программ является универсальным на всех версий десятого семейства.
Несмотря на всю его универсальность многие пользователи предпочитали и предпочитают до сих пор более интерактивные способы удаления программ, реализуемые с помощью различных специальных программ-деинсталляторов. Самой известной из таких утилит является AppCleaner.
Основное достоинство AppCleaner заключается в том, что он удаляет не только саму программу из специальной папки для приложений /Applications , но и также находит и удаляет все связанные с программой файлы такие как индивидуальные пользовательские настройки, сохранения настроек и текущего состояния, а также кеш-файлы.
Удалить программу с Mac при помощи AppCleaner можно следующим образом. Начиная с Mac OS X 10.8 Lion в операционной системе появилось приложение Launchpad с помощью которого можно удалять приложения способом аналогичным тому, что используется в iPad или iPhone. Реализуется это следующим образом.
Начиная с Mac OS X 10.8 Lion в операционной системе появилось приложение Launchpad с помощью которого можно удалять приложения способом аналогичным тому, что используется в iPad или iPhone. Реализуется это следующим образом. Необходимо отметить, что данным способом можно удалять программы установленные на компьютер только через AppStore. Все остальные будут без крестиков и удалить их указанным способом не получится.
Необходимо отметить, что данным способом можно удалять программы установленные на компьютер только через AppStore. Все остальные будут без крестиков и удалить их указанным способом не получится.
Внимательно нужно удалять большие программы, которые устанавливать на Mac через собственный установщик, а не простое копирование в папку Applications. Как правило, подобные программы имеют свой собственный деинсталлятор и осуществлять удаление лучше через него. Чтобы проверить наличие деинсталлятора войдите в папку Applications и проверьте его наличие в группе файлов программы.

Как видно из представленного рисунка графический редактор Adobe Photoshop обладает собственным деинсталлятором с помощью которого и нужно осуществлять при необходимости удаление данной программы с Mac.
У пользователей, которые совсем недавно начали пользоваться операционной системой от Apple поначалу может возникнуть вопрос: как удалять программы на macOS , ведь в её настройках нет пункта "Установка и удаление программ", как в привычной многим Windows.
На самом же деле, чтобы полностью удалить любую программу с Мака вам не нужно искать файл "Uninstall" и чистить потом папку "Program Files", как это приходилось делать на ОС от Microsoft. В macOS всё гораздо проще. Программа удаляется как обычный файл или папка, в пару кликов.
Прежде всего откройте папку, которая содержит все установленные на вашем компьютере программы. Для этого запустите Finder (его иконка всегда находится слева в Dock панели вашего Mac).

В списке "Избранное" слева найдите и кликните на пункт меню "Программы".
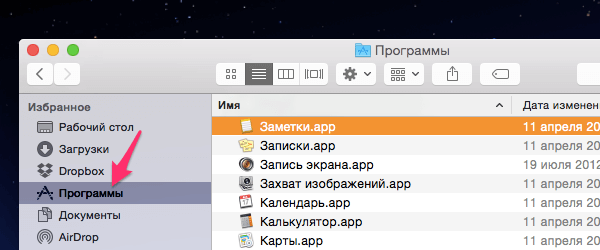
Выберите в списке программу, которую хотите удалить с вашего Mac и кликните на нее правой кнопкой мыши. В выпадающем меню просто выберите "Переместить в корзину".

Это все, программа удалена. Очистите корзину для того, что бы освободить занимаемое программой свободное место на жестком диске. Для этого кликните правой кнопкой мыши на корзине в Dock меню вашего Макбука и выберите пункт "Очистить корзину".
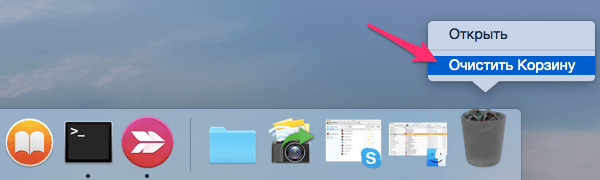
Готово, теперь программа полностью удалена с вашего Мака. Не правда ли, все проще чем в Windows?




