Диагностика авто по ноутбуку: как это сделать своими руками? Программы для диагностики компьютера Программа поиска неисправностей компьютера.
Выход из строя ноутбука – неприятная ситуация, которая может повлечь за собой значительные денежные расходы. Не всегда хочется относить его в сервисный центр, особенно опасаясь попасть на удочку к недобросовестному мастеру. Самая простая диагностика неисправностей может быть проведена и самостоятельно. Несложные и базовые приёмы проверки устройства в домашних условиях может освоить каждый.
Причины поломки
Любой компьютер делится на аппаратную и программную часть. К первой относится непосредственно «железо» устройства: материнская плата, процессор, видеокарта, память и т.д. К программной – операционная система и софт.
По характеру неисправности достаточно просто определить, какая именно часть ноутбука дала сбой и выполнять уже более точную диагностику:
- сбой программного обеспечения. Возможные причины: «слёт» драйвера, наличие вирусов, неисправность ОС;
- сбой аппаратной части. Признаки: торможение, зависание, выключение устройства, проблемы с видео, периферией и др. Возможные причины: перегрев центрального процессора, отвал северного или южного моста, поломка жёсткого диска, последствия попадания жидкости на материнскую плату.
Что понадобится для диагностики
Чтобы провести самостоятельную диагностику компьютера наиболее точно и эффективно, понадобится следующее программное обеспечение:
- Viktoria
- AIDA 64
- MemTest
для тестирования жёсткого диска;
для просмотра датчиков;
для выявления неисправностей оперативной памяти.
Желательно вооружиться и некоторым «компьютерным железом», подходящим к своему ноутбуку:
- жёсткий диск формфактора 2,5 дюйма в рабочем состоянии;
- планка оперативной памяти DDR3;
- монитор для стационарного компьютера и VGA кабель;
- блок питания.
«Джентльменский набор» также может быть дополнен вольтметром, осциллографом и паяльной станцией. Не страшно, если такого дополнительного оборудования нет, поскольку оно может понадобиться не в каждой ситуации.
Неисправности программной части
Узнать, что поломка произошла именно в этой части ноутбука, легко. Главный признак – нормальное включение устройства, но со сбоями при загрузке операционной системы. Ниже представлены наиболее распространённые проблемы и возможные меры для их устранения.
| Проблема | Что предпринять |
| ОС не загружается | Восстановить систему или переустановить ОС |
| Появление синего экрана «смерти» | Причина поломки зависит от кода ошибки. В основном в таком случае нужно разрешить конфликт драйверов и программ с ОС |
| Ноутбук зависает или тормозит при работе определённой программы | Проверить совместимость программы с ОС и наличие дополнительных приложений, таких как Microsoft.NetFramework |
| Отсутствует звук | Проверить установленные драйвера | Выполнить очистку реестра от мусора и оптимизацию ОС |
Определить неисправность аппаратной части
Главным сигналом поломки «компьютерного железа» будет выключение либо перезагрузка ноутбука ещё до запуска ОС. Могут происходить и другие сбои.
| Проблема | Что предпринять |
| Лэптоп загрузился, но зависает или перезагружается | Такое происходит при срабатывании защиты от перегрева. Просмотреть температурные датчики с помощью программы AIDA |
| Изображение на экране искажено | Причина заключается в сбое видеокарты или матрицы. Вероятнее всего понадобится замена запчасти |
| Отказ жёсткого диска в форматировании и записи данных при переустановке ОС | Выполнить диагностику жёсткого диска с помощью программы Victoria |
| Сбои при загрузке устройства | Выполнить проверку оперативной памяти с помощью MemTest |
| Значительное сокращение времени работы от аккумулятора | Выполнить калибровку аккумулятора. При отсутствии зарядки батареи может потребоваться её ремонт или замена разъёма питания. Причиной может также стать неисправность блока питания |
В жизни любого человека может наступить момент, когда его верный ПК отказывается больше работать. Это не является поводом для паники, в большинстве случаев проблему может решить простая диагностика компьютера. Самостоятельно провести ее не составит трудностей.
Первый звоночек о неисправности системы можно получить сразу же после включения компьютера. Материнская плата должна выдать одиночный который свидетельствует о работоспособности системы. Если же присутствует любая неисправность, то существует целая таблица комбинаций звуковых сигналов, которая позволяет сразу же установить источник проблемы. Например, 8 коротких гудков оповестят о неисправности видеокарты, а 3 гудка - о неисправности Услышав нехарактерные звуки из своего системного блока, не стоит сразу же нести его в сервисный центр, возможно, необходимо просто почистить его от пыли. Список сигналов можно посмотреть в интернете.
Если включились кулеры на системном блоке, но лампочки на нем не загорелись, ни одного звука не раздалось, а на экране монитора возникла пугающая чернота, то скорее всего, придется менять материнскую плату.

Если после включения ничего не произошло, то возможно два варианта: либо сгорел блок питания, либо у вас отключили электрическую энергию. Замена блока питания не вызовет особых проблем. Это достаточно простой процесс.
Диагностика компьютера продолжается, если после включения система издала один короткий считал все основные физические параметры, такие как память, количество жестких дисков и т.д., то можно быть уверенным что с «железом» всё в порядке.
Другая возможная причина отказа ПК - проблемы в дисковой системе. Если на мониторе появилась надпись вроде: «Non system disk or disk error» то подумайте несколько раз, прежде чем приступать к восстановлению. Неправильно проведенная диагностика компьютера может привести к сбою всей системы в целом, а также к утере всех личных данных, находящихся на жестком диске.
Во-первых, необходимо войти в BIOS и проверить, определяется ли жесткий диск. Для входа сразу же после начала загрузки необходимо нажать клавишу «del». Структура BIOS разнообразна, но в самом первом меню всегда указывается все подключенные и задействованные носители памяти, текущие время и дата. Если жесткий диск там указан, то простая диагностика компьютера тут уже не поможет. Необходимо будет использование различных приложений, при помощи которых осуществляется диагностика компьютера. Программа проводит сканирование дисков и находит в них «битые» сектора, которые после восстанавливаются.

Если система загрузилась, но качество ее работы не устраивает, то и тут поможет вовремя проведенная диагностика компьютера. Существует огромное количество самых разнообразных приложений, таких как Tun eUp Utilities или Norton Disk Doctor, которые способны быстро и качественно систему, реестр и прочие области на наличие неполадок и ошибок. Современные программы, которыми осуществляется диагностика компьютера, могут работать в и в большинстве случаев не требуют участия пользователя.
Подводя итог, можно отметить, что не каждая неисправность в ПК должна провоцировать поход в сервисный центр. Вовремя проведенная диагностика компьютера поможет сэкономить ваши время и средства.
К выходу из строя персонального компьютера могут привести самые разные причины. Мы предлагаем вам пошаговую методику, которая позволит вам выявить и исправить большинство наиболее часто встречающихся неисправностей.
Конечно, для того, что бы реализовать эти советы на практике, требуется определенный набор базовых знаний об устройстве компьютера. Поэтому прежде, чем приступать к воплощению наших советов в жизнь, прочитайте статью и оцените достаточность своих знаний.
Поняли, что знаний недостаточно, обращайтесь к нам в . Наши мастера починят ваш компьютер в кратчайшие сроки, недорого, с гарантией качества выполненых работ.
Симптомы выхода из строя ПК могут проявляться самым разным образом. Например, вы нажимаете на кнопку включения питания, а ваш компьютер на это ни как не реагирует. Или, например компьютер включился, но что-то всё равно не так.
Неисправность может носить аппаратный или программный характер, поэтому путем визуального осмотра сначала надо определиться, что в вашем компьютере работает, а что нет.
- Светятся ли светодиоды на материнской плате?
- Работают ли кулеры?
- Подается ли на монитор сигнал изображения?
- Выводятся ли на монитор (чаще это звуковые сигналы бипера) ?
Основываясь на этих наблюдениях можно локализовать большинство проблем. Мы выделим на шесть основных категорий возможных неисправностей (см. ниже).
Для каждой из категорий мы предлагаем инструкции, состоящие из последовательности действий, применив которые вы сможете исключить простейшие неисправности, чтобы в дальнейшем приступить к углубленной диагностике.
Последовательно переходите от одного этапа к другому, пока не выявите проблему.
1. Компьютер не подаёт признаки жизни
Если при нажатии на кнопку включения питания компьютер никак не реагирует, проверьте, подается ли напряжение к компьютеру и исправность самой кнопки.
1.1. ПРОВОДИМ ВНЕШНИЙ ОСМОТР. Начните с проверки, хорошо ли вставлен кабель питания в разъем, включен ли сетевой фильтр (если он у вас есть). Проверьте, включен ли выключатель на блоке питания с тыльной стороны системного блока компьютера.
1.2. ПРОВЕРЯЕМ КОННЕКТОРЫ КОРПУСА. Снимите боковую стенку системного блока и убедитесь, что все коннекторы хорошо вставлены в разъемы, и отсутствуют повреждения на проводах между выключателями и светодиодами на передней панели корпуса и разъёмом «FRONT PANEL» на материнской плате.
При необходимости возьмите руководство к материнской плате и проверьте, насколько хорошо и правильно подключены разъёмы.

1.3. ПРОВЕРЯЕМ КНОПКУ ВКЛЮЧЕНИЯ ПИТАНИЯ. Если коннекторы корпуса подключены правильно или их повторное подключение не дало положительного результата, отсоедините от материнской платы все коннекторы подходящие к разъему «FRONT PANEL», и замкните два контакта с надписью «Power Switch» на разъеме «FRONT PANEL» с помощью любого металлического предмета, например канцелярской скрепки, или отвертки.
Если после этого ваш компьютер включился, то возможны, два варианта:
- Неисправность кнопки включения питания на передней панели. В этом случае для включения компьютера можно задействовать кнопку «Reset». Для этого подсоедините оба коннектора с надписью «Reset Switch» к контактам с надписью «Power Switch» разъема «FRONT PANEL» на материнской плате. Теперь компьютер будет включаться кнопкой «Reset».
- Короткое замыкание в кнопке «Reset». Кнопка включения питания в этом случае работать не будет, и включить компьютер получится, замкнув два контакта на материнской плате. Если компьютер включился с отключенной кнопкой «Reset», значит, предположение было верным.
- В этом случае просто отсоедините коннекторы с надписью «Reset Switch» от разъема на материнской плате.

После проведения этих операций ваш компьютер, скорее всего, снова начнёт включаться. Если предыдущие действия не привели к положительному результату, следует переходить к проверке системы питания.
.jpg)
1.4. ПРОВЕРЯЕМ ПИТАНИЕ МАТЕРИНСКОЙ ПЛАТЫ. Необходимо проверить, хорошо ли подключен 24 контактный коннектор ATX и 4 или 8 контактный коннектор P4 подающий питание на процессор.
.jpg)
1.5. ПРОВЕРЯЕМ БЛОК ПИТАНИЯ. Что бы проверить исправность блока питания. Подключите исправный блок питания — например, от другого компьютера (не забудьте проверить его соответствие по мощности ). Подсоедините 24-контактный коннектор ATX и 4 или 8 контактный коннектор P4 блока питания рабочего компьютера к материнской плате неисправного ПК и попытайтесь его включить. Если компьютер после этого он включится, значит, проблема была в блоке питания, и его следует заменить.
Если у вас под рукой нет второго заведомо исправного блока питания (что совсем не редкость в домашних условиях), то надо отключить все разъемы блока питания от материнской платы.
Далее замкнуть скрепкой, на широком 24 контактном коннекторе ATX два провода (черный и зеленый), подключить сетевой шнур к блоку питания и включить вилку в розетку. Если вентилятор, установленный на блоке питания заработал, то можно предположить с высокой долей вероятности, что блок питания в рабочем состоянии.
Если все выше изложенные действия не привели к положительному результату, то, скорее всего, вышла из строя материнская плата, которую лучше всего заменить, так как ремонт не по гарантии, как правило, экономически не целесообразен, за исключением случаев мелкого компонентного ремонта (например замены "вздувшихся от старости" электролитических конденсаторов).
Но так как, замена материнской платы означает полную разборку и сборку вашего компьютера, приступать к данной процедуре рекомендуется только в том случае, когда исключены все прочие неисправности.
2. Компьютер включается, но нет изображения
После включения компьютера экран остается черным, хотя кулеры блока питания, процессора и видеокарты работают, а на материнской плате светятся светодиоды.
2.1. ПРОВЕРЯЕМ МОНИТОР. Вначале необходимо понять, включается ли монитор? Если нет, то, возможны проблемы с питанием: кабель не подключен к монитору или на мониторе не включен выключатель питания. Если монитор включился, проверьте, правильно ли выбран источник видеосигнала в настройках монитора (VGA/D-Sub, DVI, HDMI).
2.2. ЗВУКОВЫЕ И СВЕТОВЫЕ СИГНАЛЫ. Если на монитор не подается видеосигнал, материнская плата сообщит об этом подачей звуковых либо световых сигналов, которые помогут вам разобраться, в проблеме. Обратитесь к руководству материнской платы, чтобы определить, что означают сигналы, или посмотрите на нашем сайте статью « » в разделе полезные советы.
Типичным дефектом, о котором сообщается, таким образом, может быть неисправность модулей памяти, о чем материнская плата, сообщает с помощью звукового сигнала либо горящих светодиодов.
.jpg)
2.3. КНОПКА ПЕРЕЗАГРУЗКИ. Короткое замыкание в кнопке перезагрузки также может стать причиной указанных симптомов. Выполните проверку в соответствии с рекомендацией в пункте 1.3.
2.4. BIOS. Иногда причина проблем с запуском кроется в неправильных настройках BIOS. Чтобы сбросить параметры BIOS, найдите на материнской плате джампер Clear CMOS. Речь идет о трех контактах, два из которых соединены джампером (перемычкой), вытащите его и соедините с его помощью другую пару контактов, минимум на десять секунд. После этого верните его в исходное положение.

Если на материнской плате есть кнопка перезагрузки, нажмите ее, если же кнопки перезагрузки нет, просто выключите, и через несколько секунд снова включите компьютер. Если компьютер включился, проверьте настройки BIOS. В большинстве случаев надо будет выбрать правильный режим работы SATA-контроллера, которым, начиная с Windows XP, является «AHCI», а не «IDE». Если проблема была в неправильных настройках BIOS, то после проведения описанных действий она должна исчезнуть. Одной из возможных причин сбивающихся настроек BIOS может стать, разрядившаяся со временем батарея материнской платы — об этом речь пойдет в пункте 3.1.
.jpg)
2.5. ОПЕРАТИВНАЯ ПАМЯТЬ. О неисправной памяти большинство материнских плат сообщают с помощью звуковых или световых (LED) сигналов (см. пункт 2.2). На материнской плате чаще всего устанавливают как минимум два модуля памяти — попробуйте извлечь один и попытаться загрузить компьютер.
Если компьютер не включился с этим модулем, попробуйте запустить систему с другим модулем. Если компьютер включается только с одним модулем памяти, это означает, что другой неисправен или несовместим с данной материнской платой.

2.6. ВИДЕОПЛАТА. Среди компонентов компьютера видеокарта относится к одному из самых проблемных узлов. Если на вашем компьютере имеется встроенное видео, извлеките дискретную видеокарту и протестируйте систему со встроенным GPU, подключив кабель VGA идущий от монитора к соответствующему разъему материнской платы.
В противном случае проверьте, работает ли ПК с другой заведомо исправной видеокартой. Если после этого изображение появилось, то ваша дискретная или встроенная видеокарта неисправна.
2.7. ПРОЦЕССОР. Неисправный процессор также может быть причиной того, что компьютер работает, но не выдает сигнал изображения. Поэтому протестируйте по возможности перед следующим шагом работоспособность компьютера с другим совместимым процессором.
2.8. МАТЕРИНСКАЯ ПЛАТА. Теперь, когда другие возможные источники проблем исключены, остается неисправность материнской платы. Возможных неисправностей может быть достаточно много, например, в чипе CMOS, в котором хранится BIOS, или в шине PCIe, к которой подключаются видеокарты.
Но важнее другое, поиск и устранение неисправностей материнской платы в большинстве случаев не оправдывают себя, поэтому лучшим решением будет просто заменить её.
3. BIOS прекращает работу
Аббревиатура BIOS, в переводе на русский означает Базовая Система Ввода/Вывода. Основная задача BIOS состоит в том, чтобы подготовить компьютер к загрузке операционной системы. Если в процессе работы BIOS возникают проблемы, то появляются сообщения об ошибках, расшифровку которых вы можете найти в статье «Сигналы БИОСа» в разделе «Полезные советы».
3.1. НАСТРОЙКИ BIOS. У компьютеров, чей возраст более четырех-пяти лет, часто случаются ситуации, когда они неожиданно отказываются загружаться из-за потери настроек BIOS, а на экране монитора появляется сообщение «Please enter Setup to recover BIOS setting | CMOS Date/Time Not Set».
В этом случае нужно войти в BIOS, нажимая на кнопки «F1», «F2» или «Del» на начальной стадии загрузки компьютера и восстановить все основные настройки — дату, последовательность загрузочных устройств или такой важный параметр, как режим работы SATA-контроллера (AHCI). После восстановления настроек проблем с загрузкой ПК быть не должно.
Однако прежде устраните первопричину сбоя. Замените на материнской плате круглую плоскую батарейку чаще всего это элемент типа CR2032, который является «аварийным» источником питания чипа CMOS, чтобы последний не терял настройки в то время, когда компьютер отключен от сети электропитания.
Если батарея разрядилась (проверяется мультиметром, напряжение должно быть больше трёх вольт), ее необходимо заменить, иначе настройки BIOS будут сбиваться каждый раз при выключении ПК.
3.2. ПОСЛЕДОВАТЕЛЬНОСТЬ ЗАГРУЗОЧНЫХ УСТРОЙСТВ . Если BIOS выдает сообщение о том, что не может найти загрузочный носитель, то возможно несколько причин. Для начала проверьте в настройках BIOS последовательность загрузки с различных устройств.

В современных системных платах для этого нужно выполнить две операции. В параметрах загрузки вы найдете пункт «Boot priority» («Приоритет загрузочных устройств»), в котором указаны такие компоненты, как жесткие диски, сменные носители или оптические приводы. Жесткий диск должен обладать высшим приоритетом загрузки, или находиться на второй позиции после привода DVD.

3.3. НЕИСПРАВНОСТЬ ДИСКА. Если диск отсутствует в меню выбора носителей в BIOS, откройте системный блок компьютера и проверьте надежность подключения кабелей питания и интерфейсных кабелей между жестким диском и материнской платой. Если это не помогло, протестируйте жесткий диск с другим кабелем.
Если и это не помогло, протестируйте жесткий диск в корпусе для HDD с интерфейсом USB или в другом компьютере. Если жесткий диск по-прежнему не определяется, то, вероятнее всего, HDD вышел из строя в результате повреждения контроллера.
Восстановить данные, в этом случае, сможет лишь специалист, но стоимость этой операции очень высока, и может быть оправданна только наличием очень ценной информации на неисправном жестком диске.
Чтобы застраховаться от подобных проблем мы рекомендуем регулярно создавать образы системы и резервные копии данных на внешнем носителе.В противном случае вам предстоит полная переустановка системы.
3.4. ЗАГРУЗОЧНЫЙ СЕКТОР. Если HDD, с которого должна происходить загрузка операционной системы отображается в BIOS и его разделы доступны для просмотра при подключении к другому компьютеру в качестве жесткого диска, то, вероятней всего, поврежден загрузочный сектор.
Это часто случается после неудачной попытки перераспределить дисковое пространство или после удаления Linux, которая была установлена на компьютере в качестве второй ОС.
Чтобы устранить ошибку эту ошибку, загрузитесь с установочного DVD или диска аварийного восстановления. В процессе загрузки выберите «Восстановить компьютер» или «Опции восстановления ПК», затем щелкните по «Восстановлению системы», далее следуйте указаниям мастера.

Если это не решило проблему, то попробуйте произвести восстановление вручную. Снова загрузите компьютер, как описано выше, и в настройках восстановления системы откройте окно командной строки. Введите в нем следующие команды:
bootrec /fixmbr
bootrec /fixboot
Перезагрузите систему. Если и это не помогло, придется создать новый загрузочный сектор. Для этого снова загрузите диск восстановления системы, и в окне командной строки и выполните следующие команды:
bcdedit /export C:cd_1
c:
cd boot
attrib bcd -s -h -r
ren bcd bcd_2
bootrec /RebuildBcd
После этого Windows должна загрузиться. Если и это не решило проблемы, следуйте указаниям описанным ниже.
4. Не удается загрузить ОС (появляется логотип Windows, но система не запускается)
Если ваш компьютер в процессе загрузки зависает на финальной стадии загрузки, перед появлением рабочего стола, то это позволяет исключить множество проблем с оборудованием и BIOS и проблема локализуется на уровне программного обеспечения.
4.1. УДАЛЕНИЕ ПРОГРАММ. Если проблемы начались после установки, какого либо программного обеспечения, то последняя установленная вами программа, первой попадает под подозрение, но удалить ее без работающей Windows будет непростой задачей. Для этого вам необходимо загрузиться в безопасном режиме.

В процессе загрузки, после исчезновения системных сообщений BIOS, нажимайте клавишу «F8», до появления меню дополнительных вариантов загрузки Windows.
В появившемся меню выберите «Загрузка в безопасном режиме». Как правило, данный способ позволяет загрузить ОС, правда расплатой за это будет ограниченная функциональность, и попытки удалить программу могут оказаться безуспешными, так как необходимая для этого служба Windows Installer в безопасном режиме, как правило, не работает.
Чтобы обойти эту проблему и запустить системную службу «Установщик Windows», откройте редактор реестра, используя комбинацию «Win+R», введите «regedit» и нажмите клавишу «Enter». Найдите в реестре раздел HKEY_LOCAL_MACHINESYSTEMCurrent ControlSetControlSafe BootMinimal. Щелкните правой кнопкой мыши по значку папки рядом с «Minimal», затем выберите «Создать | Раздел».
В качестве имени раздела введите «MSI-сервер». Кликните правой кнопкой мыши по строке «По умолчанию» и выберите «Изменить». В качестве значения введите слово «Сервис».
После этого запустите оснастку «Управление», кликнув правой кнопкой мыши по значку компьютера в меню «Пуск». Кликните дважды по пункту «Службы и приложения | Службы» и найдите «Установщик Windows». Затем кликнете по ней правой кнопкой мыши и выберите «Свойства».
В качестве типа запуска здесь необходимо указать «Автоматически», после чего кликнуть по кнопке «Запустить». Теперь вы можете в безопасном режиме через Панель управления удалять любые программы.

4.2. ПРОВЕРКА ОБОРУДОВАНИЯ. Новое оборудование или его драйверы также могут спровоцировать проблемы запуска и загрузки операционной системы. Отключите последнее установленное устройство и удалите его драйверы, при необходимости выполните это в безопасном режиме.
Если проблема оказалась в этом, попробуйте установить устройство, повторно предварительно проверив наличие свежих драйверов на сайте производителя.
4.3. ОТКАТ . Если предыдущие действия не решили проблему, снова загрузите компьютер в безопасном режиме, откройте панель управления и выполните восстановление операционной системы до последнего работоспособного состояния. В данном случае удалятся программы и обновления, а все настройки будут восстановлены по состоянию на дату создания точки восстановления.
Помощник покажет, какие программы будут затронуты в процессе восстановления, при этом личные данные останутся неизменными. Эта мера помогает также при заражении программами-вымогателями, которые блокируют ПК, требуя за его разблокировку определенную плату.
Если причиной неудачных попыток загрузки было вредоносное ПО, после восстановления обязательно проверьте свою систему на вирусы.
4.4. ПРОВЕРКА ФАЙЛОВ СИСТЕМЫ. Если компьютер все еще отказывается работать, загрузитесь, как описано в пункте 3.4, с аварийного диска восстановления Windows и откройте окно командной строки. Команда «chkdsk c: /f /r» позволит проверить и восстановить файловую систему.

4.5. ПЕРЕУСТАНОВКА СИСТЕМЫ. Если все предыдущие действия не привели вас к успеху, остаётся восстановление из резервного образа (если вы позаботились о его создании) или . Мы рекомендуем регулярно выполнять резервное копирование системы и установить программу мониторинга HDD.
Если переустановка ОС не удалась, то виноват в большинстве случаев жёсткий диск и вам не остается ничего другого, кроме как приобрести новый HDD.
5. ПК работает со сбоями
Если сбои в работе случаются неожиданно, обнаружение неисправности может оказаться не простой задачей, ведь причина может носить как аппаратный, так и программный характер. Возможно, придётся затратить немало сил и времени, но здесь важен системный подход и последовательный поиск источника проблем.
5.1. ПРОБЛЕМА В ПРОГРАММНОМ ОБЕСПЕЧЕНИИ . Убедитесь, что на вашем компьютере установлены последние версии обновлений для системы и всех программ — это не только обеспечивает стабильность работы, но и повышает безопасность.
.jpg)
Обновление системы. Бесплатная утилита Personal Software Inspector позволяет обновить все установленные на компьютере программы
5.2. ПРОВЕРКА ПАМЯТИ. Причиной системных сбоев в процессе работы может стать оперативная память. Не обязательно неисправность памяти носит фатальный характер, иногда просто пропадает контакт и тогда достаточно извлечь модуль из слота на материнской плате и аккуратно установить его обратно.
Если же модуль памяти неисправен, данные могут записываться в дефектные области памяти, а затем считываться с ошибками, что приводит к сбоям в работе программ или даже всей операционной системы. Для тестирования работоспособности оперативной памяти существует специальное диагностическое ПО, которое можно применять для обнаружения дефектных модулей.
Мы рекомендуем воспользоваться утилитой Memtest86 (доступна для скачивания с родного сайта: www.memtest86.com). Она работает как миниатюрная операционная система и запускается с USB-флеш-накопителя, благодаря чему занимает очень мало памяти и получает прямой доступ к модулям. Сразу после загрузки Memtest86+ приступает к тестированию.
Единственным недостатком данной утилиты является большое время необходимое для проведения тестов, для проверки 8 Гбайт памяти DDR3-1333 на нашей тестовой машине потребовалось 70 минут. Программа будет тестировать память «по кругу», пока вы не перезагрузите ПК. Ввиду того что несколько проходов увеличивают шансы на обнаружение ошибок, Memtest86+ должна отработать как минимум четыре часа или даже всю ночь.
Если она найдет ошибки, замените неисправный модуль. Если же эта программа не выявит никаких ошибок в работе памяти, то с большой долей вероятности можно полагать, что оперативная память не является причиной системных сбоев.
5.3. ПРОВЕРКА ЖЕСТКОГО ДИСКА. Протестируйте файловую систему своего винчестера так, как описано в пункте 4.4, чтобы затем в случае необходимости провести ее восстановление.
5.4. СИСТЕМА ОХЛАЖДЕНИЯ. Системные сбои, которые случаются при высокой нагрузке на процессор или видеокарту, часто могут указывать на недостаточную эффективность системы охлаждения отдельных компонентов компьютера. В процессе работы кулер CPU постепенно забивается пылью, и перестает подавать достаточное количество прохладного воздуха необходимое для эффективного охлаждения чипа.

Перегрев центрального процессора вызывает ошибки, которые ведут к сбою в работе системы. Аналогичная проблема может произойти и с видеокартой. Кроме того термопаста между радиатором и процессором со временем высыхает и теряет свои теплоотводящие свойства.
Существует множество программ позволяющих контролировать температуру различных элементов компьютера. Чтобы обнаружить источник проблем, вы можете использовать программу Prime95. После ее запуска выберите «Just Stress Test», затем опцию «In-Place Large FFTs». Если в процессе работы приложения произойдет сбой, то причина, скорее всего, кроется в неисправности процессорного кулера.
Откройте системный блок, очистите систему охлаждения от пыли и замените термопасту на CPU. Если это не помогло, необходимо заменить процессорный кулер на более эффективный.
Если системные сбои регулярно происходят в процессе какой-либо игры, протестируйте видеокарту под максимальной нагрузкой, для этого скачайте и инсталлируйте программу FurMark, которая тестирует графический процессор под максимальной нагрузкой. Установите в ней максимальное разрешение вашего монитора, после чего запустите стресс-тест щелчком по «Burn-in test».
Программа отображает среди прочего скорость вращения вентиляторов. Если она поднимается до 100%, а температура графического процессора, несмотря на это, удерживается выше критической отметки в 90°C и компьютер после этого зависает или завершает работу с ошибкой, то причина, скорее всего, в недостаточно эффективной системе охлаждения видеокарты.
5.5. ПОСЛЕДНЕЕ СРЕДСТВО. Если до настоящего момента никакие меры не принесли желаемого результата, то замена отдельных компонентов ПК будет стоить меньше времени и сил, нежели дальнейший поиск неисправностей. Но перед тем как производить замену материнской платы, процессора и памяти, попробуйте решить проблему переустановкой операционной системы.
6. Не работают компоненты ПК: проблемы с изображением, звуком, портами и разъемами
Бывают ситуации, когда компьютер работает, но проявляются дефекты на уровне отдельных компонентов — например, пропадает звук, картинка или некорректно функционируют USB-устройства.
6.1. ПРОБЛЕМЫ С ИЗОБРАЖЕНИЕМ. Если монитор отображает неправильные цвета, эта проблема решается, как правило, довольно просто. Причина в том, что на дисплее или компьютере штекер кабеля имеет плохой контакт. Проверьте надежность соединения и при необходимости затяните фиксирующие винты.
Если это не помогло, для поиска причины следует обратить внимание на видеокарту. Причиной дефектов изображения могут стать проблемы с системой охлаждения видеокарты или недостаточная мощность блока питания, поэтому протестируйте видеокарту, как описано в пункте 5.4.
6.2. НЕТ ЗВУКА. Если компьютер перестал воспроизводить звук, то первый вопрос, который напрашивается в данном случае, может показаться странным: вы устанавливали новую видеокарту или обновляли драйверы своего графического чипа? Дело в том, что современные видеокарты способны через HDMI-выход выводить звук, и данное средство вывода, как правило, вытесняет прежнее звуковое устройство.
Щелкните правой кнопкой мыши по значку динамика на Панели задач, затем выберите «Устройства воспроизведения». Здесь поочередно щелкайте правой кнопкой мыши по устройствам воспроизведения, выбирая их в качестве оборудования по умолчанию, пока вы не услышите звук.
Самостоятельная общая диагностика компьютера. Последовательность действий.
Визуально компьютер мы проверили и очистили от пыли. Мы сделали большое дело, поверьте! Теперь наша задача – разобраться в ошибках, которые сопутствуют запуску и работе системы. Могу предложить вам небольшую инструкцию о том, что такое самостоятельная диагностика компьютера в домашних условиях.
Независимо от того, устраивает ли вас работа операционной системы, необходимо провести профилактику работы Windows .
Работа утилит и программ будет сопряжена с перезагрузкой системы. Пока они работают, ничего больше не делайте.
- Любая общая диагностика компьютера начинается в проверки папки автозагрузки системы. Скопившиеся программы в этой папке явно тормозят сам процесс загрузки. И хотя в процессе работы память Windows распределяется по усмотрению системы, возможность попить чаю и посмотреть телевизор, пока Windows загружается, мало кого прельщает. Жмём:
Пуск – в Найти программы и файлы набираем msconfig (Win + R для 7-ки или Win +X для 8-ки – msconfig) – клавиша ввода.
и снимите галочки с программ, без которых вы прекрасно ежедневно обходитесь.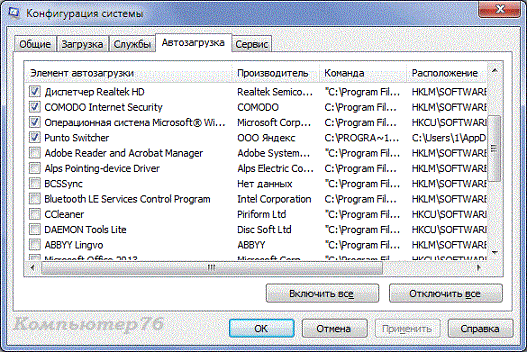
Общая диагностика компьютера. Проверка работы оборудования.
После того, как ненужные программы во время запуска системы удалены, изучите установленное в компьютере оборудование на предмет стабильной и бесконфликтной работы. Это касается прежде всего стабильно работающих . Жмём:
Пуск – в Найти программы и файлы – набираем mmc devmgmt.msc (Win + R или Win +X – mmc devmgmt.msc) – клавиша ввода.

В появившейся вкладке разверните поочерёдно все вкладки с установленным оборудованием. Никаких красных и жёлтых значков быть не должно. В противном случае вам будет нужно обратиться за помощью к советам по обновлению драйверов.
Общая диагностика компьютера. Удаление и исправление повреждённых файлов в результате несанкционированных действий.
Неважно, каким антивирусом вы пользуетесь, каким бы вы защищённым себя не чувствовали, проверьте систему самым надёжным средством среди существующих. Это не реклама – это то, что спасало меня и других не раз. Утилита Касперского, доступная для бесплатной закачки и запуска . Вы можете выбрать другие антивирусные утилиты от Лаборатории. Способна выявлять не только вирусные программы, но подмену домашних страниц и закладок, определяет перехватчиков клавиатуры и многое то, с чем другие подобные программы справиться не в состоянии.
Общая диагностика компьютера. Очистка истории, удаление посещений и .
Необходимый этап при проведении комплексной очистки и диагностики системы. Самая многофункциональная из бесплатных программ, которая существует на рынке. Это программа CCleaner . Работа с ней выведена в отдельную статью . Результатом её применения послужит некоторые первоначальное замедление работы системы, стирание парольных форм. Однако программа неплохо удаляет ненужные и старые записи, на которые Windows приходится постоянно тратить время.
- Логической частью диагностики я назвал бы ручное удаление редко используемых программ, занимающих большое дисковое пространство и последующую дефрагментацию работающего диска. С этой функцией прекрасно справляется встроенный в Windows дефрагментатор. Его можно найти, пройдя по пути:
Пуск – Все программы – Стандартные – Служебные – Дефрагментация
Более подробно о процессе и зачем он нужен можно прочитать в статье
5. Общая диагностика компьютера. Проверка целостности системных файлов Windows.
Встроенная в Windows утилита сможет проверить, соответствуют ли существующие файлы Windows установочным, т.е. базовым. И все ли они вообще на месте. Для этого наберём в строке поиска (Win + R или Win +X – cmd от имени администратора) и ввести команду sfc /scannow.

Если командная строка вернёт вам отчёт с сообщением об отсутствии некоторых файлов, вы может их скачать прямо сейчас из Центра поддержки Windows (если вы сейчас соединены с интернетом, конечно) с помощью следующей команды в консоли:
Dism /online /cleanup-image /restorehealth
Но в любом случае результаты своей работы утилита сохранит в файле:
C:\Windows\Logs\CBS\CBS.log
Там вы можете взглянуть на отчёт программы и решить некоторые проблемы вручную.
Утилита Check Disk
Полноценная утилита проверки состояния жёсткого диска. Её задача – выявлять и, помечая их как неисправные, скрывать от системы. Их система помечает как непригодные к хранению и записи информации. В Windows 7 текущий диск проверится после перезагрузки, остальные – прямо на момент запуска утилиты. В Windows 8.1 и выше такой проблемы уже нет. Итак, это команда:
Chkdsk /scan C:
или, в зависимости от версии системы (вот для Windows 7):
Chkdsk С:
где С: – имя тома, который вы хотите проверить. Кстати, утилита по умолчанию запускается (или должна запуститься) в 3.00. Если ошибки обнаружились, попробуйте их исправить:
Chkdsk /spotfix C:
Возможно, потребуется перезагрузка, так что завершите работу в других программах.
6. Общая диагностика компьютера. Просмотр файла ошибок Windows.
Да, система ведёт таковой. Его можно посмотреть, пройдя по пути:
Пуск – Панель управления – выбрать для просмотра Мелкие значки – Администрирование и нажать Просмотр событий.
Самое информативное из встроенных средств диагностики Windows. И потому требует внимательного изучения и усидчивости. Информации, предоставленной здесь, достаточно. Однако по кодам ошибок возможно потребуется сверится с базой данных по сети. При учащающихся ошибках конкретной программы можно принять решение о стабильности работы и дальнейшей её судьбе.

Для диагностики конкретных устройств воспользуйтесь картой ремонта компьютера по причине и “ ” ошибок.
Прочитано: 545
С каждым годом выпускается все большее количество программ по диагностике компьютера. Но еще большим становится количество пользователей, что приобретают себе ПК и хотят удостовериться, что комплектующие, кропотливо найденные на пыльных полках складов интернет-магазинов, полностью удовлетворяют все их требования. Не менее сложно без программ такого рода обойтись и в повседневной эксплуатации компьютера. Многие из них позволяют не только диагностировать неполадки, но и держать под контролем здоровье ПК.
Существует ряд программ, возможности которых из года в год расширяются, при этом продукт для неопытного пользователя становится сложным, а цена возрастает в несколько раз. Есть и программы-аналоги, обладающие чуть менее скудным арсеналом возможностей, но ничего не стоящие. С наиболее полярными среди юзеров представителями обеих категорий мы познакомимся в данном обзоре.
AIDA64 без преувеличения является наиболее популярным продуктом по обзору, а также диагностике персонального компьютера в целом. Программа может предоставить максимально полную информацию о любой составляющей рабочей машины: комплектующих, программах, операционной системе, сетевых подключениях и внешних устройствах. За многие годы превосходства на рынке, обзавелась AIDA64 и целым комплексом утилит диагностики стабильности работы ПК и тестов на его производительность. Легка в освоении благодаря простому и дружелюбному интерфейсу.

Продукт Everest некогда являлся очень популярным анализатором аппаратных и программных компонентов компьютера. Позволяет узнать исчерпывающие данные о системе, получить которые иным способом будет очень непросто. Разрабатываемая компанией Lavalys, программа являла собой последователя AIDA32. В 2010 году права на разработку этого продукта были выкуплены другой компанией. В том же году была прекращена и сама разработка Everest, а на ее базе была со временем представлена AIDA64. Но даже спустя столько лет Эверест остается все еще актуальным и любимым многими пользователями продуктом.

SIW
System Info For Windows является утилитой, предоставляющей пользователю простой в настройке и работе инструмент, позволяющий просмотреть подробные данные по части конфигурации оборудования и аппаратных средств ПК, установленного программного обеспечения, системных компонентов, а также сетевых элементов. Своим функционалом продукт SIW составляет плотную конкуренцию AIDA64. Однако есть в них и отличия. System Info For Windows хоть и не может похвастаться столь мощными ресурсами по диагностике ПК, зато имеет ряд своих, не менее полезных инструментов.

System Explorer
Утилита System Explorer полностью бесплатна и по своему подобию является аналогом классического диспетчера задач ОС Windows. Она помогает в реальном времени проводить мониторинг работы компьютера и управлять его процессами. Встроена в утилиту существенная база данных, по которой можно проверить на предмет содержания вредоносной информации любой из запущенных на компьютере пользователя процессов. Интерфейс грамотно переведен на русский язык, разбит на вкладки, каждая из них отвечает за конкретные задачи. Разобраться в работе утилиты System Explorer не составит труда даже у неопытного пользователя.

PC Wizard
PC Wizard является мощной программой, что предоставляет сведения о работе материнской платы, процессора, видеокарты и ряда других компонентов компьютера. Особенностью данного продукта от ряда ему подобных является ряд тестов, которые позволяют определить производительность и общее быстродействие системы. Интерфейс PC Wizard минималистичный, и разобраться в работе очень просто. Широко известна среди пользователей программа благодаря своему бесплатному распространению. И хоть с 2014 года разработчик прекратил ее поддержку, даже в наши дни она может стать хорошим помощником в оценке потенциала работы ПК.

SisSoftware Sandra
Программа SisSoftware Sandra является сборищем полезных утилит, которые окажут помощь в проведении диагностики системы, установленных программ, кодеков и драйверов. Sandra также обладает функционалом предоставления информации о различных комплектующих системы. Проводить диагностические операции с устройствами можно даже удаленно. Программный продукт при наличии столь большого функционала совершенно прост в работе, чего удалось добиться благодаря интуитивно понятному интерфейсу, а также качественному русскоязычному переводу. Распространяется SisSoftware Sandra по платной модели, однако оценить все ее достоинства можно и в течение пробного периода.

Продукт 3DMark принадлежит компании Futuremark, являющейся один из основных игроков на рынке тестовых пакетов. Они не только визуально очень симпатичны и разнообразны, но и всегда дают стабильный, повторяемый результат. Плотное сотрудничество компании с мировыми производителями процессоров и графических карт позволяет грамотно совершенствовать свой продукт. Тесты, входящие в состав пакета 3DMark, используются как для проверки на прочность слабых машин, вроде ноутбуков, так и для самых совершенных и мощных ПК. Существует ряд тестов и для мобильных платформ, к примеру, Android и iOS , что позволяет сравнить реальную графическую или вычислительную мощность того или иного смартфона.

Насколько бы мощными и совершенными не являлись комплектующие современных компьютеров, их обладатели по-прежнему стараются что-то улучшить, усилить или разогнать. Хорошим помощником им в этом станет программа SpeedFan, которая кроме того, что предоставляет информацию на счет всей системы, так еще и позволят редактировать некоторые характеристики. Умело используя данный продукт, можно оптимально настроить работу кулеров, если те не справляются со своей задачей по охлаждению процессора и материнской платы или же наоборот, начинают активно работать тогда, когда температура комплектующих еще находится в оптимальном состоянии. Полноценно работать с программой смогут лишь опытные пользователи.

OCCT
Даже у опытного пользователя ОС Windows может рано или поздно возникнуть непредвиденная проблема, влекущая за собой сбои в работе компьютера. Причиной неполадки могут служить перегревы, перегрузки или несоответствие комплектующих между собой. Чтобы их выявить, нужно использовать специализированное программное обеспечение. Именно к разряду таких продуктов и относят OCCT. Благодаря ряду тестов комплектующих ПК программа может обнаружить источники неисправностей или же предупредить их возникновение. Имеются также возможности мониторинга работы системы в реальном времени. Интерфейс нестандартный, но удобный, к тому же русифицированный.

S&M
Маленькая и полностью бесплатная программа от отечественного разработчика являет собой набор тестов для нагрузки комплектующих компьютера. Возможность мониторинга процесса тестирования позволяет в реальном времени отследить возможные проблемы по части перегрева или недостаточной мощности блока питания, а также определить в целом производительность процессора, оперативной памяти и скорость работы жестких дисков. Простой интерфейс программы и подробное описание настроек тестов позволят проверить ПК на прочность даже новичку.

Чтобы компьютер функционировал надежно и слаженно, необходимо вовремя диагностировать все возможные сбои и неполадки в его работе. Помочь в этом могут представленные в обзоре программы. Трудно выбрать для себя один продукт, даже тот, что старается быть максимально универсальным. Каждый инструмент имеет как свои достоинства, так и недостатки, однако все они одинаково хорошо справляются со своими приоритетными задачами.




