Как да увеличите размера на диск C с програми, използващи пространството на диск D? Как да увеличите размера на диск C, ако операционната система вече е инсталирана Как да увеличите размера на диск C.
Тази статия може да се приложи успешно, ако имате операционна система Windows XP, Windows 7.
В тази статия ще използваме платена програма Acronis дискДиректор, но имаме и друга статия, тя прави същото безплатна програма EASEUS Partition Master Home Edition, накрая сами избирате с какво да работите.
Така че тук ще използваме Acronis Disk Director. Прибягвайте до помощта на тази програма, ако е необходимо, разделете HDDна няколко дяла или трябва да промените размера на дял. Можете също да използвате тази програма, за да намерите и възстановите изтрит дял. На нашия уебсайт има много статии, които описват работата с тази програма, можете да ги намерите тук. В нашия случай неправилно разделихме твърдия диск при инсталиране на операционната система.
- Acronis Disk Director може да се инсталира директно на Windows, но много потребители работят с него диск за зарежданепрограми, има по-малко грешки. Зареждащ диск може да бъде създаден в самия Acronis Disk Director.
При Инсталиране на Windows XP дискът (C:), на който инсталирахме операционната система, се оказа с размер само 20.8 GB, а дискът (D:) се оказа голям 90.98 GB. Нека поправим грешката си и увеличаване на капацитета на диска (C:)поради диска (D:), ще ги направим почти равни, всички наши файлове естествено ще останат недокоснати, ще направим това с помощта на специална програма Acronis Disk Director 11, уебсайт http://www.acronis.ru, можете изтеглете безплатна демо версия. Тази програма е много сериозна, ако се използва умело може да помогне, но ако се използва некадърно ще загубите всичките си данни, но мисля, че ще мине и без нея.
Как да увеличите пространството на диск C
- Първото нещо, което ще направим, е да намалим дяла на диска (D:) и ще създадем неразпределено пространство
- Второ, прикрепете неразпределеното пространство към устройството (C :)
- Приятели, ако някой работи с програмата Acronis Disk Director, след разпределяне на свободно място от диска (D :), това пространство ще изчезне в нищото и дискът (C :) няма да се увеличи по размер, а дискът (D : ) става по-малък, тогава първо проверете секциите, с които работите за грешки, или две инструкции в края на статията ще ви помогнат.
Като цяло за в бъдеще е по-добре да извършвате операцията според секциото харддискв програмата за инсталиране на операционната система, непосредствено преди инсталирането на Windows.
Ето го нашия диск (C :), общият обем е 20,8 GB
Управление на дискове

Да стартираме нашата програма

Посочете мишката върху диска (D:) и щракнете с десния бутон веднъж (изберете го), след което преоразмерете обема

Променяме размера на избрания том (D:) надолу, така че неразпределеното пространство да е пред тома (D:), задаваме го на 34 GB, след което добавяме освободения том към диска (C:) и два тома ще станат приблизително еднакви по размер.

Задайте го на 34 GB и щракнете върху OK

Нашата програма работи в режим на чакаща операция и всички промени, които правим, ще влязат в сила, когато щракнете върху бутона Прилагане на чакащи операции


продължи

Както виждаме, се появи свободно пространство (Незаето) с обем от 34 GB. Сега е време да увеличите размера на диска (C :), изберете го и щракнете върху Resize Volume

Увеличете размера на тома до 54,81 GB или до максимума и поставете отметка в квадратчето Добавяне на неразпределено пространство към тома


В главния прозорец на програмата щракнете върху Прилагане на чакащи операции, появява се заявка за рестартиране, продължете и рестартирайте

Преди да стартираме операционната система, виждаме как програмата работи.

Windows се зарежда, отидете на управление на дискове и вижте увеличения диск (C:)

Внимание: Приятели, ако някой в процеса на работа с програмата Acronis Disk Director, след разпределяне на свободно място от диска (D :), това пространство ще изчезне в нищото и дискът (C :) няма да се увеличи по размер, и дискът ( D:) стане по-малък, тогава две малки инструкции ще ви помогнат.
Как става това. Например, ако вземем нашия случай, първоначално имахме диск (C:) с размер само 20,8 GB и диск (D:) размер 90.98 GB.
В Acronis Disk Director отщипваме 34 GB от диска (D:), след което прикачваме това пространство към диска (C:). След тази операция дискът (C:) трябва да има капацитет от 54 GB, а дискът (D:) 56 GB.
Всъщност получаваме устройството (C:) същото, както беше 20,8 GB, а устройството (D:) 56 GB. С други думи, отделеното пространство от 34 GB диск (D:) изчезва в нищото.
В този случай отново трябва да стартирате програмата Acronis Disk Director и да отщипнете малко пространство от диска (D:), около 1 GB, и да го прикачите към диска (C:), след което щракнете върху чакащото Прилагане бутон за операции. След рестартиране липсващото място ще бъде прикрепено към устройството (C:)
Друга инструкция от нашия читател:
ВНИМАНИЕ: може би моят съвет ще помогне на някого. Също така исках да увелича „C устройството“ и също бях измъчван от загубата на GB. Едно нещо помогна: откъснах още едно малко парче от „устройство D“ (100 MB) и ги оставих като „неизползвани“. След като рестартирах компютъра, отидох на “Моят компютър” -> “Управление на дискове” и там вече добавих тези 100 MB към “устройство C” (функция: Разширяване на обема). След което се възхити на изчезналия си GB.
Ако системата показва грешка при изтегляне на нови файлове, тогава трябва да се притеснявате за капацитета на системното хранилище. Няма нужда да се паникьосвате и да изчистите всичко, съхранено на вашия компютър. Не е необходимо да премахвате инсталираните компоненти. Достатъчно е да разберете методите за увеличаване на капацитета на системния диск C без загуба на данни.
Кога е необходимо да се увеличи размера на диска?
Случва се системният носител (често това е C) да се напълни. Новите програми не се инсталират, системата постоянно ви напомня за липса на памет, а цветът на локалното хранилище става досадно червен.
Причината за това може да е:
- много малко количество разпределена памет. При инсталиране на операционна система HDD трябва да бъде рационално разделен на дялове. Именно на диск C, според стандарта, се инсталират всички програми и игри, които с времето стават все повече и повече. Настолните документи също се съхраняват в системното хранилище;
- Дори ако по-голямата част от паметта е разпределена за системен носител, тя може да се запълни много бързо. Ненужни компоненти, безброй инсталирани игрии просто нерационалното използване води до това, че индикаторът за пълнота става червен.
Поради претоварването с информация компютърът спира да функционира нормално и отказва да инсталира нещо ново. Следователно си струва да увеличите дяла на системната памет.
Видеоклип: C диск е увеличен
Методи
Разширяването на капацитета за съхранение на системата понякога е много лесно. Но в някои случаи е достатъчно просто да почистите компютъра, като прегледате информацията в него. Това не изисква инсталиране на допълнителни компоненти. По-често редовен потребителможе просто да почисти работния плот, да изтрие временни файлове или да използва командата diskmgmt.msc.
Чист работен плот
Работният плот се използва най-добре за просто поставяне на преки пътища към най-използваните от вас програми. Но много потребители създават безброй папки, в които се съхранява много информация. Най-често тази информация е мултимедийна по природа, което означава, че заема много памет.

За да изчистите малко (или често много) памет, просто трябва да подредите своя работен плот. За да направите това, преместете всички папки с филми, музика и снимки на посочения носител (D, E). Всеки HDD раздел трябва да се използва рационално.
Изчистване на временни файлове
Временните данни също могат да заемат лъвския дял от системната памет.
Затова си струва да се отървете от тях. Временните файлове включват информация, записана от браузъра при преглеждане на уеб страници, а именно:
- дневник на посещенията;
- файлове бисквитка;
- дневник за изтегляне;
- Временни файлове в World Wide Web;
- настройки на сайта;
- запазени пароли;
- автоматично довършване.
Такава информация ускорява стартирането на много сайтове. Това е удобно за лична употреба. Но ако компютърът е семеен, по-добре е да се отървете от тях.
Има три прости и удобни начина да ги почистите:


- ръчно изтриване на временни данни. За да направите това, трябва да изпразните кошчето и независимо да изтриете запазената информация от браузъра, който използвате. Всеки от тях прави това по свой начин.
- Internet Explorer.Трябва да изчистите дневника в прозореца "Интернет настройки". Разделът се намира в самия браузър в Обслужване;



- Опера.Трябва да стигнете до изтриване на лични данни до Меню – Инструменти – Изтриване на лични данни.

За да изберете желаните елементи, трябва да отворите Подробни настройки;

- Firefox.Трябва да отидете тук Инструменти – Настройки – Поверителност.


- използване на функцията "Почистване на диска". Помага ви да се отървете от много неизползвани данни, съхранявани на вашето устройство.
За да направите това, направете следното:
- стартирайте програмата с натискане на клавишите WIN+ R;
- въведете командата cleanmgrи щракнете върху OK;
- изберете устройството, което изисква почистване;

- в прозореца, който се отваря, изберете „Почистване на системните файлове“;
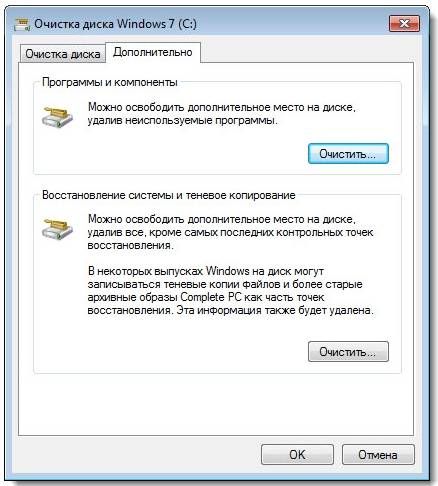
- Изберете отново устройството, което изисква почистване, след което щракнете върху OK;
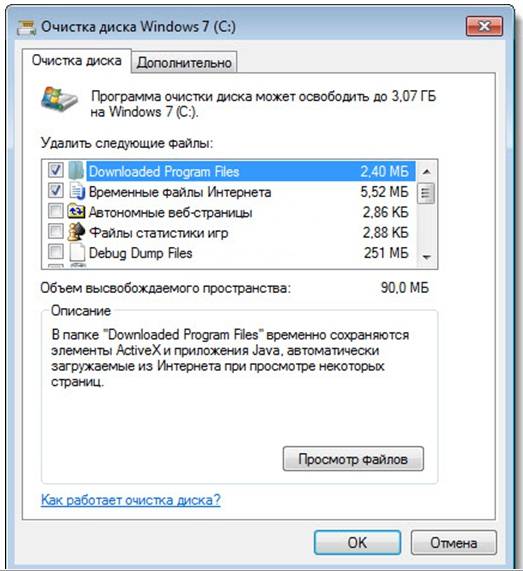
- маркирайте типовете файлове, които трябва да бъдат изтрити;
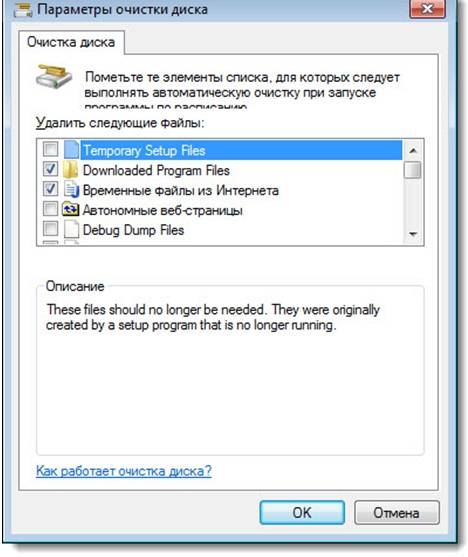
- Натисни бутона "Изтрий".
Помощна програма Diskmgmt.msc
С помощта на тази помощна програма можете да разделите, да създадете нов, да изтриете ненужен или да форматирате твърдия диск.
По-нататъшните действия зависят от необходимата задача. Капацитетът за съхранение на компютъра може да бъде постигнат с друг носител:
- Първо трябва да започнете контрола. Най-лесният начин да направите това е с комбинация от бутони WIN+R;
- в реда „Изпълнение“, който трябва да въведете "diskmgmt.msc";

- в прозореца "Управление на дискове"трябва да изберете медия D и да изберете „Изтриване на том“;
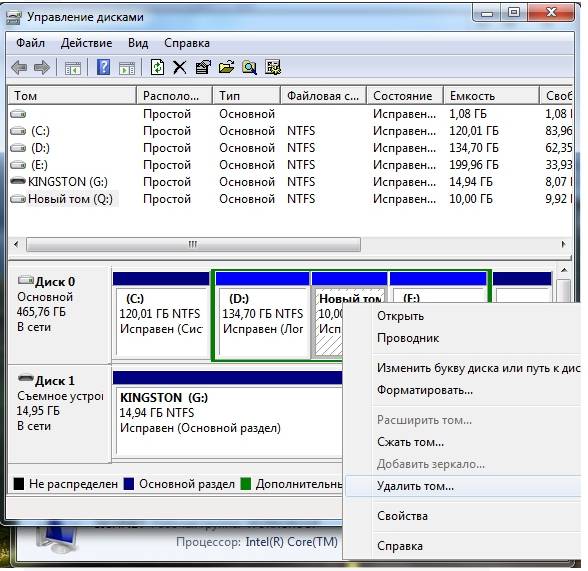
- На том C щракнете с десния бутон. Избирам „Разширяване на обема“;

- в съветника за разширение, който се отваря, щракнете върху "по-нататък";

- посочете капацитета, с който искате да увеличите системния диск;

- Натиснете "Готов".
Как да увеличите обема на паметта на устройство C
Можете да увеличите капацитета на носителя, когато операционната система е инсталирана чрез специални програми. Acronis Disk Director се счита за най-популярният и често използван за тези цели.
Acronis Disk Director
Не изисква специални умения и работи както от диска за зареждане, така и от инсталирания софтуер. Acronis Disk Directorсе отнася за мениджъри на дискови дялове. Затова трябва да внимавате с него, в противен случай има шанс абсолютно всички дялове на HDD да бъдат изтрити.
За да увеличите медията, направете следното:
- създайте незаето пространство.
За да направите това, трябва да намалите дяла на друго устройство (например D):
- отворен Acronis Disk Director;

- задръжте мишката върху медията, изберете я;

- преоразмерете звука надолу.


- Натисни бутона „Прилагане на операции“(работи в режим на отложена работа);

- рестартиране Acronis Disk Directorотново изберете устройство C, натиснете „Преоразмеряване на силата на звука“;
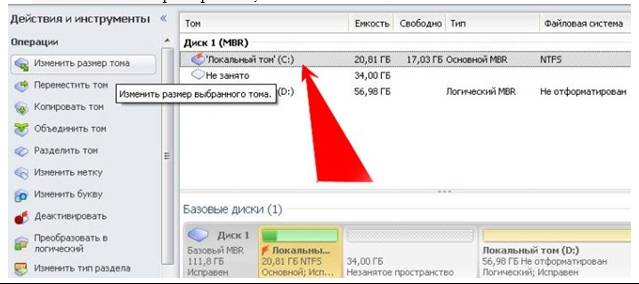
- увеличаваме размера до максимум поради освободеното пространство;
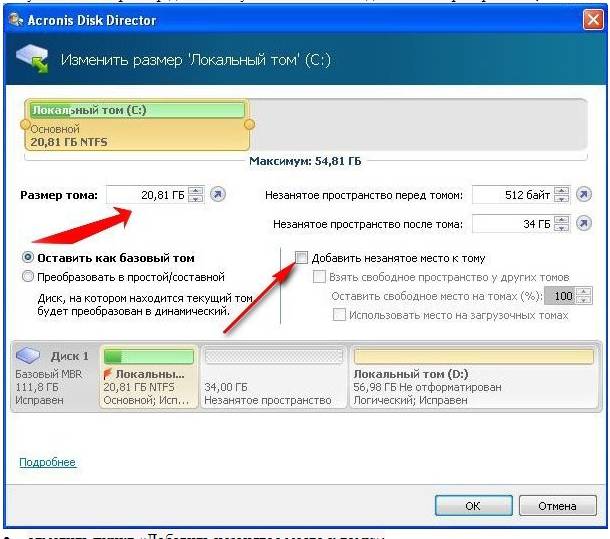
- поставете отметка в квадратчето „Добавяне на неразпределено пространство към тома“;

- натиснете отново „Прилагане на операции“и рестартирайте компютъра си.
Така по прост начинможете значително да промените капацитета на паметта на всяка медия.
Тези методи са много лесни за използване. Те са достъпни за всеки потребител, който може да натисне бутон на мишката. Повечето от тях дори не изискват употреба допълнителни програми. Такива прости операции увеличават капацитета на устройство C без загуба на данни. Това ще изисква малко време, желание и усилия. Опитайте сами.
Време за четене: 31 минути
При продължителна работа с компютър паметта постепенно се изчерпва и възниква въпросът: как да увелича диска? Обикновено трябва да увеличите размера на системния диск, тъй като стандартно му се разпределя малко памет. Този проблем може да бъде разрешен, благодарение на допълнителни програми, като се вземе памет от един диск и се даде на друг.
Как да увеличите дисковото пространство с помощта на Aomei Partition Assistant
Увеличете вашия Windows 10 диск с лесно разпространяван софтуер - Aomei Partition, за който не е необходимо да плащате. Това приложение ще ви помогне да научите как да увеличите размера на устройството C. Има руски интерфейс и когато е инсталиран, с него не се инсталира софтуер на трети страни. Програмата се поддържа и на Windows 7 и 8.1. По-добре е да изтеглите приложението от уебсайта на производителя.

Важно е да знаете, че ако изключите захранването или направите нещо нередно с дисковете, данните на тях ще бъдат загубени. Желателно е предварително да запишете необходимата информация на флашка.
Така че, инсталирайте помощната програма, изберете руски език и я стартирайте. Когато програмата се отвори, ще се появят съществуващи дискове и дялове. За да разширите капацитета на дял C благодарение на устройство D, трябва:
- Щракнете с десния бутон върху устройство D, намерете го и щракнете върху „Преоразмеряване“.
- Ще се появи прозорец, в който ръчно или с мишката задаваме размера. Необходимо е да преместите плъзгача, който освобождава място вдясно, щракнете върху OK.

- Щракваме също върху устройство C, отиваме на „Промяна на размера...“, разширяваме размера на диска, като използваме пространството, което се появява, и щракнете върху OK.
- За да запазите свършената работа, трябва да кликнете върху „Прилагане“. Приложението има вградена система за отложено действие; промените не се правят, докато манипулацията не бъде потвърдена.
След като приключите, ще трябва да рестартирате компютъра два пъти и ще видим резултата.
Как да увеличите паметта на устройство C в MiniTool Partition Wizard Free
Тази помощна програма също ще ви помогне да разберете как да увеличите устройство D. Основната причина за използването на приложението е да отговорите на въпросите на потребителите относно това как да увеличите размера на устройство C. Софтуерът се изтегля и работи безплатно, не се зарежда ненужен софтуер по време на инсталацията недостатъкът му е английският интерфейс.

Инсталирайте и стартирайте MiniTool Partition Wizard Free, като го изтеглите от уебсайта на производителя. След отваряне на програмата трябва:
- Щракнете с десния бутон върху устройство D, намерете го и отидете на „Преместване/Преоразмеряване...“ в този момент променяме размера, така че свободното пространство да е „вляво“ от заетото пространство.
- След това отидете на устройство C „Преместване/Преоразмеряване...“, увеличете размера, като използвате неразпределено пространство, и щракнете върху OK. Хайде да отидем до начална страницаи щракнете върху „Прилагане“.
След като завършим всички необходими операции, можем да видим резултата в Explorer.
Увеличете диск C за сметка на диск D без програми
Яжте интересен начин, как да увеличите диск C за сметка на пространството от дял D, неговата особеност се крие във възможността да се изпълнява от вградените инструменти на системата. Това е единствен по рода си метод за това как да увеличите вашия твърд диск, без да използвате помощни програми. Има един недостатък на този метод - необходимостта от изтриване на всички данни от устройство D, но необходимите данни могат да бъдат предварително копирани на флаш устройство.
Алгоритъм на действие:
- Натиснете клавишната комбинация „Windows + R“, ще се появи прозорец, въведете „diskmgmt.msc“, щракнете върху „OK“ или натиснете „Enter“.

- Ще се появи диалоговият прозорец „Управление на дискове“, в който можем да видим всички устройства и техните дялове. Необходимо е да разгледате дяловете, разположени в главните директории на C и D устройствата; ако бъдат открити невидими дялове, не се препоръчва да правите нищо с тях.
- RMB на устройство D и отидете на „Изтриване на том“. След като премахването приключи, ще имаме свободно място, който не се разпространява никъде, ще го използваме за увеличаване на пространството на устройство C.

- Сега увеличаваме устройство C, щракнете с десния бутон върху носителя и отидете на „Разширяване на силата на звука“. Тук трябва да посочите размера на увеличението на пространството; обикновено се показва цялата сума свободна памет, но все още трябва да се остави за създаване на диск D. Разширяваме размера с около 5GB или малко по-малко.
- При завършване този процес, устройство C ще бъде разширено.
- Щракнете с десния бутон върху неразпределеното пространство и отидете на „Създаване на прост том“.
- За да направим това, използваме съветника за създаване на томове, който използва цялото останало неразпределено пространство и създава диск с произволна буква.
Дискът е готов, ако е необходимо, качваме цялата информация обратно. Както виждаме, този проблем може да бъде разрешен доста лесно.
Ако все още имате въпроси по темата „Как да увеличите дискове C и D?“, Можете да ги зададете в коментарите
Ако операционната система няма достатъчно памет, време е да помислите как да увеличите размера на диска (C :). С течение на времето операционната система „расте“ - в нея се появяват нови програми, изтеглят се актуализации. Има все по-малко свободно място на дяла, дори ако инсталирате всички помощни програми на друг том. Можете да почистите системния си диск от нежелани файлове или да промените размера му. И не е необходимо да форматирате твърдия си диск или да преинсталирате Windows, за да направите това.
Характеристиките на самия HDD не се променят. Вие само преразпределяте съществуващите ресурси между логическите устройства. Физическата памет остава същата. Ако искате да го разширите, ще трябва да закупите нов твърд диск.
Не трябва да разширявате дяла, ако все още има свободно място в него. Ако нещо се обърка при преоразмеряване, ще загубите всичките си данни.
По време на работа ненужната информация се "утаява" в системата. Това са файловете, останали от отдалечени приложения, остарял кеш, записи в системния регистър, които не водят до никъде и не са свързани с нищо. Отделени един от друг, те не тежат толкова много. Но взети заедно, те силно задръстват системата и заемат голям обемпамет. Можете да почистите операционната система от боклука и да освободите място за нуждите на Windows.
- Щракнете с десния бутон върху иконата на диска.
- Елемент „Свойства“.
- Общи раздел.
- Бутон за почистване.

Кликнете върху „Почистване“
- Поставете отметки в квадратчетата до необходимите елементи. По-добре е да изтриете "Временни файлове". Можете също така да изтриете „миниатюри“ - това са визуализации („миниатюри“) на изображения и видеоклипове. При тях виждате не обикновена икона, а картина или рамка. Но кешът може да съхранява миниатюри на рисунки, които вече не са ви необходими. Затова не се колебайте да изтриете всички визуализации, ако заемат допълнително място. Веднага след като отворите папка с рисунки или снимки, нови миниатюри за икони ще бъдат заредени в кеша.

Поставете отметка до необходимите файлове
- Можете също да използвате програми за премахване на боклуци. Например, CCleaner е подходящ.
И още няколко съвета:
- Не инсталирайте ресурсоемки програми на системния диск. Използвайте други секции, за да изтеглите игри, редактори и мултимедийни програми.
- Не поставяйте видеоклипове, снимки, архиви в поддиректории (C:). Прехвърлете вашата лична информация на друго място.
- Не претрупвайте работния си плот с преки пътища и папки.
Почистването на ОС не променя размера на системния диск. Но това ще увеличи количеството данни, които теоретично могат да се поберат в него.
В какви случаи е необходимо разширяване на диска?
Ако Windows има достатъчно ресурси за работа, не е нужно да пипате нищо. Ръчното разширяване на логическите дялове включва определени рискове. Ако направите нещо нередно, системата ще спре да се зарежда. Променяйте размера на системната директория само в краен случай. Например:
- Първоначално на Windows беше отделено малко място. Когато „нарязват“ обемите, те не изчисляват колко памет е необходима за стабилна работа.
- Почистихте операционната система от боклук, изтрихте ненужни данни, преместихте файловете си в друг дял, но това не помогна. Свободното място в системния дял се запълва твърде бързо, тъй като постоянно се инсталират различни актуализации, разширения и добавки.
Компютърно управление
Ето как да увеличите паметта на C устройство без помощни програми на трети страни:
- Щракнете с десния бутон върху иконата "Моят компютър".
- Елемент "Управление". За да отворите това меню, имате нужда от администраторски права.
- Разгънете списъка „Устройства за съхранение“. Това е от лявата страна на прозореца.
- Изберете подпозицията "Управление на дискове".

Намерете и стартирайте Управление на дискове
- Щракнете с десния бутон върху системния дял.
- За да увеличите размера, имате нужда от реда "Разширяване на обема". Ако този елемент не е активен, тогава е необходим допълнителен обем.
- За да го получите, щракнете с десния бутон върху всяко друго устройство, което има свободно място.
- Изберете Свиване на обема.
- Посочете броя мегабайти, към които искате да „прехвърлите“ (C:).
- Потвърдете действието и изчакайте, докато системата свие дяла.
- Сега имате неразпределена памет. И опцията „Разширяване на обема“ ще бъде активна.
- Компютърът може да се рестартира няколко пъти, за да завърши операцията. Не прекъсвайте процеса и не изключвайте компютъра.
Не докосвайте обекта System Reserved. Не променяйте етикетите на устройството („букви“) или пътищата към тях. Не правете активен дял, който няма инсталирана операционна система.
Помощни програми на трети страни
Можете да промените размера на томовете с помощта на специални програми. Те се наричат "Диспечери на дялове". Те имат прост интерфейс. За да работите с тях не са необходими специални умения. Но все пак трябва внимателно да използвате такива помощни програми. Ако направите нещо нередно, всъщност можете да премахнете всички томове и да изтриете данните.
Почти всички от тези приложения имат подобен интерфейс. Следователно за други програми алгоритъмът на действията ще бъде същият.

Прозорец на Acronis Disk Director
Ето как да увеличите дисковото пространство (C:) с помощта на Acronis Disk Director:
- Инсталирайте тази помощна програма. Можете да го изтеглите от официалния уебсайт на Acronis. Платено е, но има демо версия за изтегляне. Също така в световната мрежаИма „хакнати“ версии на програмата.
- Стартирайте го. Ще се отвори прозорец със списък на логическите дялове.
- Щракнете с десния бутон върху звука, чийто обем искате да увеличите.
- Елемент „Преоразмеряване“. Той е първият в списъка на контекстното меню.
- Поставете отметка в квадратчетата „Добавяне на неразпределено пространство“ и „Вземане от други томове“.
- В брояча „Оставете свободно място на том (%)“ посочете какъв процент памет да оставите в дяла. Тази стойност зависи от общи параметритвърд диск и локален диск, който компресирате. Ако го зададете на 80%, 20% от обема (D:) ще бъде добавен към системния дял. Не прекалявайте. Не трябва да „влачите“ всички безплатни ресурси към (C:). По този начин няма да има къде да съхранявате личните си данни.
- В полето „Размер“ посочете желания размер на системния том.
- Натиснете OK. Прозорецът с настройки ще се затвори.
- В самата програма кликнете върху „Прилагане на чакащи операции“.
- Помощната програма ще подготви и провери всичко. След като щракнете върху Продължи, компютърът ви ще се рестартира (вероятно повече от веднъж). По време на стартиране на системата дисковото пространство ще бъде преразпределено. Не изключвайте компютъра и не изваждайте кабела от контакта, в противен случай ще загубите данни от дяловете.
След като изтеглянето приключи, ще видите, че силата на звука (C:) се е увеличила.
Можете също така да направите това: освободите място, като компресирате един том и добавите тази „осиротяла“ памет към друг.
Aomei Partition Assistant
Ето как да увеличите размера на диска (C:) с помощта на Aomei Partition Assistant:
- Изтеглете и инсталирайте програмата. Можете да го намерите на aomeitech.com. Отворете главната страница на ресурса глобална мрежаи отидете в раздела "ИЗТЕГЛЯНЕ". Стандартният („Стандартен“) лиценз на помощната програма се разпространява безплатно.
- Стартирайте го. Ще се отвори списък с налични томове.
- Първо, трябва да свиете устройството (D:), за да освободите място. Щракнете с десния бутон върху него и изберете „Редактиране“.

- Намалете обема на секцията. За да направите това, въведете числова стойност или преместете плъзгача, който показва колко памет е разпределена.

Преоразмеряване на диск (C:)
- Сега променете устройството (C:) точно както (D:). Просто не намалявайте, а разширявайте обема.
- След като настроите и разпределите паметта, трябва да щракнете върху бутона „Прилагане“ в главния прозорец на помощната програма.
- Компютърът може да се рестартира няколко пъти. Не го изключвайте, дори ако процесът отнеме известно време.
Програмата няма руски (въпреки че можете да намерите версии с любителски преводи онлайн). Но е също толкова лесен за използване, колкото и предишните помощни програми. Работи както на Windows, така и на Linux.

прозорец Програми MiniToolСъветник за дялове
- Изтеглете приложението от partitionwizard.com, инсталирайте и стартирайте. Появява се списък с томове.
- Първо освободете паметта. Щракнете с десния бутон върху устройството (D:) (или всяко друго, ако не е запазено от системата).
- Елемент „Преместване/Преоразмеряване“. Ще се отвори прозорец за промяна на силата на звука.
- Можете ръчно да въведете стойности или да регулирате плъзгача.

- В полето „Неразпределено пространство след“ посочете какъв размер на диска искате да получите (ако намалите обема, броят на мегабайтите ще бъде по-малък от оригиналния).
- Потвърдете действието.
- Направете същото за устройството (C:). Разпределете му свободна памет.
- Плъзгачът трябва да е до лявата страна на прозореца. Ако има „пространство“ между него и границата, ще възникнат проблеми със зареждането на операционната система.
- Потвърдете отново.
- Кликнете върху бутона "Приложи". Намира се в горния ляв ъгъл на главния прозорец на приложението.
- Изчакайте, докато програмата преразпредели ресурсите между томовете. Не изключвайте компютъра си.
Как да променя размера на диска при инсталиране на Windows?
Ако инсталирате или преинсталирате Windows, можете да промените размера на системния диск директно по време на инициализацията. Но това няма да запази системни параметри, дизайн, програми и други данни. По-добре архивирайте важната си информация.
- Стартирайте Windows от CD или флаш устройство.
- Когато трябва да изберете типа инсталация, щракнете върху „Пълна инсталация“. Ще се отвори списък със секции.

Изберете „Пълна инсталация“
- Не пипайте томове, за които не знаете нищо. Най-вероятно там има важни системни данни. Работете само с хора, които познавате (C:) и (D:).
- Изберете този, чийто размер искате да промените.
- Кликнете върху връзката Настройка на диска.
- След това кликнете върху бутона "Разширяване".
- За да го използвате, трябва да имате неразпределена памет. За да го създадете, можете да изтриете един от дяловете, който не принадлежи към операционната система. След това добавете необходимия обем към системния диск. И от останалите ресурси да се формира нов връх.
Опцията ще бъде подходяща:
- Ако това е първата ви инсталация на Windows.
- Ако решите да „започнете отначало“ и да форматирате твърдия диск.
В първия случай на компютъра няма невъзстановими данни, във втория не би трябвало да има.
Научихте няколко начина да направите своя диск (C:) по-голям. Но не го правете без причина. Ако системата се нуждае от свободно място за виртуализация, файл за страници, съхранение резервни копияи точки за възстановяване, тогава има смисъл да промените размера на основния том. Но ако всичко работи добре и все още има достатъчно памет в дяла, по-добре е да не пипате нищо.
Какъв partition manager бихте препоръчали?
Въпрос от потребител
Здравейте.
Неотдавна ми свърши мястото на моя Windows диск - и грешката „Недостатъчно място в системния дял на диска, това може да е причината...“ започна да се появява в тавата до часовника.
Факт е, че устройството "C:\" всъщност има малко място - само 30 GB, но другото устройство "D:\" има 420 GB (около 200 GB свободно). Възможно ли е да се увеличи размера на диск "C" за сметка на диск "D" без загуба на данни?
Лаптоп Acer Aspire 5550, Windows система 8 500 GB твърд диск (Seagate, ако не ме бърка).
Здравейте.
Най-често трябва да промените размера на диска, когато при инсталиране на операционната система Windows сте изчислили неправилно необходимия размер на системния диск (също и при закупуване на компютър - често дискът не е много удобно разделен: или има само един дял с Windows, или размерът системен дялмного малък).
По принцип подобна операция за преоразмеряване на дялове може да се извърши дори без инсталиране на допълнителни програми, ако имате инсталиран Windows 7, 8, 10 (ако XP - използвайте връзката към специален софтуер за форматиране, разделяне твърди дискове, линк по-долу).
Сега ще ви покажа с конкретен пример къде и как да щракнете 👌.
👉 Да помогна!


По принцип последната стъпка е да се съгласите с операцията, като щракнете върху бутона "Готов" .

Всичко! Вашият системен диск вече е с 5000 MB по-голям. 👌
Какво става, ако разделът за разширяване на силата на звука на устройството „C:\“ не е активен?
В някои случаи, когато се опитвате да разширите том, тази опция в управлението на диска може да не е активна (просто е в сиво и не може да се щракне, пример по-долу).

Има две решения:
- Най-лесният вариант в този случай е да използвате специални. програми за преоразмеряване на HDD дялове 👉 (Аз лично ще покажа моя пример по-долу в MiniTool Partition Wizard, препоръчвам го!).
- Можете също да опитате да премахнете ненужните дялове, използвани за възстановяване (обикновено всичко е заради тях). По правило това се наблюдава по-често на лаптопи, където има специални секции от производителя. В моя пример по-долу ще покажа как да ги премахнете, така че функцията „Разширяване на обема“ стана активен (важно! В този случай способността ви за възстановяване ще бъде деактивирана - т.е. върнете устройството към фабричните настройки).
Вариант 1: използвайте алтернативен софтуер
1) Първо трябва да намерите дяла на диска, който искате да прикачите (в моя пример 👇 това е дял от 25 GB, „E:“). След това щракнете с десния бутон върху него и изберете опцията "Изтрий"(цялата информация в този раздел ще бъде изтрита!).
За да потвърдите действието, щракнете върху бутона "Приложи" в горния ляв ъгъл.

Състоянието на този раздел трябва да стане „Неразпределен“ (вижте екранната снимка по-долу).

3) Ще се появи прозорец, в който трябва да изберете нашата неразпределена област (в моя случай тези 25 GB), преместете плъзгача надясно до максимума и щракнете върху „OK“.
4) След това трябва да видите, че неразпределената област ще бъде прикрепена към устройството „C:“ (вижте екранната снимка по-долу 👇). Остава само да потвърдите промените, като щракнете върху бутона "Приложи" (вляво, горен панел).

Първо трябва да стартирате 👉 като администратор: за да направите това, отворете диспечера на задачите (комбинация от бутони Ctrl+Shift+Esc), след което щракнете Файл/нова задача , влезте CMDи натиснете Enter (пример по-долу).

- въведете командата и натиснете Въведете ;
- следваща команда диск със списък(ще се покажат всички дискове в системата, в примера по-долу има един диск в системата с идентификатор "0");
- изберете диск 0- посочете кой диск трябва да изберете. Във вашия случай може би вместо "0" ще трябва да посочите различен идентификатор на диска (екран с пример по-долу).

Следващи стъпки:
- - разгледайте всички дялове, които са на този диск;
- изберете дял 6- изберете конкретен дял на диска. Моля, обърнете внимание, че вместо "6" трябва да посочите своя номер (уверете се, че се появява „Дял X е избран“).

Списък на дялове (в моя случай беше необходимо да изтриете дялове 6 и 8 (използвани за възстановяване), за да стане активен разделът „Разширяване на обема“).
И последната команда за изтриване на избрания дял е изтриване на дял .
важно! Внимавайте, тази команда ще изтрие избрания раздел, цялата информация от него ще бъде загубена!

За да изтриете следващия дял, трябва да го изберете отново (напр. изберете дял 8и след това използвайте командата отново, за да премахнете изтриване на дял ).




