Диагностика на автомобили с лаптоп: как да го направите сами? Програми за компютърна диагностика Програма за отстраняване на компютърни проблеми.
Повредата на лаптоп е неприятна ситуация, която може да доведе до значителни финансови разходи. Не винаги искате да го занесете в сервизен център, особено от страх да не попаднете в капана на безскрупулен техник. Най-простата диагностика на неизправности може да се извърши независимо. Всеки може да овладее прости и основни техники за проверка на устройство у дома.
Причини за неуспех
Всеки компютър е разделен на хардуер и софтуер. Първият включва хардуера на самото устройство: дънна платка, процесор, видеокарта, памет и т.н. Софтуер – операционна система и софтуер.
Въз основа на естеството на неизправността е достатъчно просто да определите коя част от лаптопа е неуспешна и да извършите по-точна диагностика:
- софтуерна повреда. Възможни причини: повреда на драйвера, наличие на вируси, неизправност на операционната система;
- хардуерен срив. Признаци: спиране, замръзване, изключване на устройството, проблеми с видео, периферни устройства и др. Възможни причини: прегряване на централния процесор, повреда на северния или южния мост, повреда на твърдия диск, последствия от попадане на течност върху дънната платка.
Какво е необходимо за диагностика
За да извършите най-точно и ефективно самодиагностиката на вашия компютър, ще ви е необходим следният софтуер:
- Виктория
- AIDA 64
- MemTest
за тестване на твърдия диск;
за преглед на сензори;
за идентифициране на грешки в RAM.
Препоръчително е да се въоръжите с някакъв „компютърен хардуер“, подходящ за вашия лаптоп:
- 2.5-инчов твърд диск в работещо състояние;
- DDR3 RAM памет;
- монитор за настолен компютър и VGA кабел;
- захранващ агрегат.
“Джентълменският комплект” може да бъде допълнен и с волтметър, осцилоскоп и станция за запояване. Добре е, ако нямате такова допълнително оборудване, тъй като може да не е необходимо във всяка ситуация.
Софтуерни неизправности
Лесно е да разберете, че повредата е настъпила точно в тази част на лаптопа. Основният симптом е, че устройството се включва нормално, но не успява да зареди операционната система. По-долу са най-често срещаните проблеми и възможните решения за разрешаването им.
| проблем | Какво да правя |
| ОС не се зарежда | Възстановете системата или преинсталирайте ОС |
| Появява се син екран на смъртта | Причината за повредата зависи от кода на грешката. По принцип в този случай трябва да разрешите конфликта между драйвери и програми с операционната система. |
| Лаптопът замръзва или се забавя при стартиране на определена програма | Проверете съвместимостта на програмата с операционната система и наличието на допълнителни приложения, като Microsoft.NetFramework |
| Без звук | Проверете инсталираните драйвери | Почистете регистъра от отпадъци и оптимизирайте операционната система |
Определете повреда в хардуера
Основният сигнал за повреда на компютърния хардуер ще бъде изключване или рестартиране на лаптопа преди стартиране на операционната система. Могат да възникнат и други повреди.
| проблем | Какво да правя |
| Лаптопът се зарежда, но замръзва или се рестартира | Това се случва, когато се задейства защитата от прегряване. Вижте температурни сензори с помощта на програмата AIDA |
| Изображението на екрана е изкривено | Причината е повреда на видеокартата или матрицата. Най-вероятно ще трябва да смените частта |
| Неуспех на твърдия диск при форматиране и запис на данни при преинсталиране на операционната система | Извършете диагностика на твърдия диск с помощта на програмата Victoria |
| Грешки при зареждане на устройството | Изпълнете тест на RAM с помощта на MemTest |
| Значително намален живот на батерията | Калибрирайте батерията. Ако батерията не се зарежда, може да се наложи ремонт или подмяна на захранващия конектор. Причината може да е и дефектно захранване. |
Може да дойде момент в живота на всеки човек, когато неговият надежден компютър откаже да работи повече. Това не е причина за паника, в повечето случаи проблемът може да бъде решен чрез проста компютърна диагностика. Да го направите сами няма да е трудно.
Първият сигнал за неизправност на системата може да бъде получен веднага след включване на компютъра. Дънната платка трябва да издаде единичен сигнал, показващ, че системата работи. Ако има някаква неизправност, тогава има цяла таблица с комбинации от звукови сигнали, която ви позволява незабавно да определите източника на проблема. Например, 8 кратки звукови сигнала ще показват неизправност на видеокартата, а 3 звукови сигнала ще показват неизправност.Ако чуете нехарактерни звуци от системния блок, не трябва незабавно да го занасяте в сервизен център, може би просто трябва да почистите то от прах. Списъкът със сигнали може да се види в интернет.
Ако охладителите на системния блок се включиха, но светлините на него не светнаха, не се чу нито един звук и на екрана на монитора се появи плашещо черно, тогава най-вероятно ще трябва да смените дънната платка.

Ако нищо не се е случило след включването му, тогава има две възможности: или захранването е изгоряло, или електрическото ви захранване е било изключено. Смяната на захранването няма да причини проблеми. Това е доста прост процес.
Компютърната диагностика продължава, ако след включване системата издаде едно кратко преброяване на всички основни физически параметри, като памет, брой твърди дискове и т.н., тогава можете да сте сигурни, че всичко с хардуера е наред.
Друга възможна причина за повреда на компютъра са проблеми в дисковата система. Ако на монитора се появи съобщение като: „Несистемен диск или дискова грешка“, помислете няколко пъти, преди да продължите с възстановяването. Неправилно извършената компютърна диагностика може да доведе до повреда на цялата система като цяло, както и до загуба на всички лични данни, намиращи се на твърдия диск.
Първо трябва да влезете в BIOS и да проверите дали твърдият диск е открит. За да влезете веднага след началото на изтеглянето, трябва да натиснете клавиша „del“. Структурата на BIOS е разнообразна, но първото меню винаги показва всички свързани и използвани памети, текущия час и дата. Ако твърдият диск е посочен там, тогава простата компютърна диагностика няма да помогне тук. Ще е необходимо да използвате различни приложения, които помагат за диагностициране на компютъра. Програмата сканира дисковете и намира в тях „лоши“ сектори, които след това се възстановяват.

Ако системата се стартира, но качеството на нейната работа не е задоволително, тогава навременната компютърна диагностика ще помогне и тук. Има огромен брой различни приложения, като Tun eUp Utilities или Norton Disk Doctor, които могат бързо и ефективно да проверяват системата, регистъра и други области за проблеми и грешки. Съвременните програми, използвани за диагностика на компютър, могат да работят и в повечето случаи не изискват участие на потребителя.
Обобщавайки, може да се отбележи, че не всяка неизправност в компютъра трябва да провокира пътуване до сервизния център. Навременната компютърна диагностика ще ви помогне да спестите време и пари.
Различни причини могат да доведат до повреда на персонален компютър. Предлагаме ви стъпка по стъпка методология, която ще ви позволи да идентифицирате и коригирате повечето от най-често срещаните неизправности.
Разбира се, за да се приложат тези съвети на практика, е необходим определен набор от основни познания за структурата на компютъра. Ето защо, преди да започнете да прилагате нашите съвети на практика, прочетете статията и преценете достатъчността на вашите знания.
Ако сте разбрали, че знанието не е достатъчно, свържете се с нас на. Нашите техници ще ремонтират вашия компютър в най-кратки срокове, евтино, с гаранция за качеството на извършената работа.
Симптомите на повреда на компютъра могат да се проявят по различни начини. Например, натискате бутона за захранване, но компютърът ви не реагира на това по никакъв начин. Или, например, компютърът е включен, но нещо все още не е наред.
Неизправността може да бъде хардуерна или софтуерна по природа, така че чрез визуална проверка първо трябва да определите какво работи на вашия компютър и какво не.
- Светят ли светодиодите на дънната платка?
- Работят ли охладителите?
- Получава ли мониторът сигнал за изображение?
- Извеждат ли се на монитора (най-често това са звукови сигнали от бипер)?
Въз основа на тези наблюдения повечето проблеми могат да бъдат локализирани. Ще подчертаем шест основни категории възможни неизправности (вижте по-долу).
За всяка категория предлагаме инструкции, състоящи се от последователност от действия, с помощта на които можете да отстраните най-простите неизправности, за да продължите със задълбочена диагностика в бъдеще.
Преминете последователно от един етап към друг, докато идентифицирате проблема.
1. Компютърът не дава признаци на живот
Ако компютърът не реагира, когато натиснете бутона за захранване, проверете дали към компютъра се подава напрежение и дали самият бутон работи правилно.
1.1. ИЗВЪРШВАМЕ ВЪНШЕН ОГЛЕД. Започнете, като проверите дали захранващият кабел е здраво поставен в конектора и дали предпазителят от пренапрежение е включен (ако имате такъв). Проверете дали превключвателят на захранването на гърба на системния модул на компютъра е включен.
1.2. ПРОВЕРКА НА КОНЕКТОРИТЕ НА КОРПУСА. Отстранете страничната стена на системния модул и се уверете, че всички конектори са добре поставени в конекторите и няма повреда на проводниците между превключвателите и светодиодите на предния панел на кутията и конектора „FRONT PANEL“ на дънна платка.
Ако е необходимо, вземете ръководството за дънната платка и проверете колко добре и правилно са свързани конекторите.

1.3. ПРОВЕРКА НА БУТОНА ЗА ЗАХРАНВАНЕ. Ако конекторите на кутията са свързани правилно или тяхното повторно свързване не дава положителен резултат, изключете от дънната платка всички конектори, подходящи за конектора „FRONT PANEL“, и затворете двата контакта, обозначени с „Превключвател на захранването“ на конектора „FRONT PANEL“, като използвате всеки метален предмет, например кламер или отвертка.
Ако след това компютърът ви се включи, тогава са възможни две опции:
- Бутонът за захранване на предния панел е повреден. В този случай можете да използвате бутона „Нулиране“, за да включите компютъра. За да направите това, свържете двата конектора, означени с „Превключвател за нулиране“ към щифтовете, означени с „Превключвател на захранването“ на конектора „ПРЕДЕН ПАНЕЛ“ на дънната платка. Сега компютърът ще се включи с бутона „Нулиране“.
- Късо съединение в бутона „Нулиране“. Бутонът за захранване в този случай няма да работи и можете да включите компютъра, като свържете два контакта на дънната платка. Ако компютърът се включи с деактивиран бутон „Нулиране“, тогава предположението е правилно.
- В този случай просто изключете конекторите, обозначени като „Превключвател за нулиране“ от конектора на дънната платка.

След като извършите тези операции, вашият компютър най-вероятно ще започне да се включва отново. Ако предишните действия не доведоха до положителен резултат, трябва да преминете към проверка на енергийната система.
.jpg)
1.4. ПРОВЕРКА НА ЗАХРАНВАНЕТО ЗАХРАНВАНЕ НА ДЪННАТА ПЛАТА. Необходимо е да проверите дали 24-пиновият ATX конектор и 4- или 8-пиновият P4 конектор, захранващ процесора, са добре свързани.
.jpg)
1.5. ПРОВЕРКА НА ЗАХРАНВАНЕТО. За проверка на изправността на захранването. Свържете работещо захранване - например от друг компютър ( не забравяйте да проверите съответствието му с мощност). Свържете 24-пиновия ATX конектор и 4- или 8-пиновия P4 конектор на захранването на работещия компютър към дънната платка на повредения компютър и опитайте да го включите. Ако компютърът се включи след това, значи проблемът е бил в захранването и трябва да се смени.
Ако нямате под ръка второ, известно добро захранване (което изобщо не е необичайно у дома), тогава трябва да изключите всички конектори за захранване от дънната платка.
След това затворете два проводника (черен и зелен) на широкия 24-пинов ATX конектор с кламер, свържете захранващия кабел към захранването и го включете в контакта. Ако вентилаторът, инсталиран на захранването, работи, тогава можем да приемем с голяма степен на вероятност, че захранването е в работно състояние.
Ако всички горепосочени действия не доведоха до положителен резултат, тогава най-вероятно дънната платка се е повредила, което е най-добре да се смени, тъй като ремонтите, които не са в гаранция, обикновено не са икономически осъществими, освен в случаите на незначителни ремонти на компоненти (например подмяна "подути от годините" електролитни кондензатори).
Но тъй като подмяната на дънната платка означава пълно разглобяване и повторно сглобяване на вашия компютър, се препоръчва да започнете тази процедура само ако всички други неизправности са изключени.
2. Компютърът се включва, но няма изображение
След включване на компютъра екранът остава черен, въпреки че захранването, охладителите на процесора и видеокартата работят, а светодиодите на дънната платка светят.
2.1. ПРОВЕРКА НА МОНИТОРА. Първо трябва да разберете дали мониторът се включва? Ако не, може да има проблем със захранването: кабелът не е свързан към монитора или превключвателят за захранване на монитора не е включен. Ако мониторът се включи, проверете дали видео източникът е избран правилно в настройките на монитора (VGA/D-Sub, DVI, HDMI).
2.2. ЗВУКОВА И СВЕТЛИННА СИГНАЛИЗАЦИЯ. Ако към монитора не се подава видеосигнал, дънната платка ще съобщи това чрез изпращане на звукови или светлинни сигнали, които ще ви помогнат да разберете проблема. Консултирайте се с ръководството на дънната платка, за да определите какво означават сигналите, или вижте статията "" в секцията с полезни съвети на нашия уебсайт.
Следователно типичен дефект, който се докладва, може да бъде неизправност на модулите памет, която дънната платка съобщава чрез звуков сигнал или светещи светодиоди.
.jpg)
2.3. БУТОН ЗА РЕСТАРТИРАНЕ. Късо съединение в бутона за нулиране също може да причини тези симптоми. Извършете проверката в съответствие с препоръката в параграф 1.3.
2.4. BIOS.Понякога причината за проблемите при стартиране се крие в неправилни настройки на BIOS. За да нулирате настройките на BIOS, намерете джъмпера Clear CMOS на дънната платка. Говорим за три контакта, два от които са свързани с джъмпер (джъмпер), издърпайте го и свържете друга двойка контакти с него за поне десет секунди. След това го върнете в първоначалното му положение.

Ако има бутон за нулиране на дънната платка, натиснете го; ако няма бутон за нулиране, просто изключете компютъра и след няколко секунди включете компютъра отново. Ако компютърът се включи, проверете настройките на BIOS. В повечето случаи ще трябва да изберете правилния режим на работа на SATA контролера, който, започвайки с Windows XP, е „AHCI“, а не „IDE“. Ако проблемът се дължи на неправилни настройки на BIOS, след извършване на описаните стъпки той трябва да изчезне. Една от възможните причини настройките на BIOS да се объркат може да бъде батерията на дънната платка, която се е разредила с течение на времето - това ще бъде обсъдено в параграф 3.1.
.jpg)
2.5. RAM. Повечето дънни платки съобщават за дефектна памет чрез звукови или светлинни (LED) сигнали (вижте параграф 2.2). Най-често на дънната платка са инсталирани поне два модула памет - опитайте да премахнете единия и опитайте да стартирате компютъра.
Ако компютърът не се включва с този модул, опитайте да стартирате системата с друг модул. Ако компютърът се включва само с един модул памет, това означава, че другият е повреден или несъвместим с тази дънна платка.

2.6. ВИДЕО КАРТА. Сред компютърните компоненти видеокартата е един от най-проблемните компоненти. Ако вашият компютър има вградено видео, премахнете дискретната видеокарта и тествайте системата с вградения GPU, като свържете VGA кабела, идващ от монитора, към съответния конектор на дънната платка.
В противен случай проверете дали компютърът работи с друга известна добра видеокарта. Ако след това изображението се появи, тогава вашата дискретна или вградена видеокарта е дефектна.
2.7. ПРОЦЕСОР. Дефектен процесор също може да бъде причината, поради която компютърът работи, но не произвежда сигнал за изображение. Затова, ако е възможно, тествайте производителността на компютъра с друг съвместим процесор преди следващата стъпка.
2.8. ДЪННА ПЛАТА. Сега, когато други възможни източници на проблеми са изключени, това, което остава, е дефектна дънна платка. Може да има доста възможни неизправности, например в CMOS чипа, в който се съхранява BIOS, или в PCIe шината, към която са свързани видеокартите.
Но по-важното е, че отстраняването на проблеми с дънната платка в повечето случаи не се изплаща, така че най-доброто решение би било просто да я смените.
3. BIOS спира да работи
Съкращението BIOS, преведено на руски, означава основна входно-изходна система. Основната задача на BIOS е да подготви компютъра за зареждане на операционната система. Ако възникнат проблеми по време на работа на BIOS, се появяват съобщения за грешка, чието обяснение можете да намерите в статията „BIOS сигнали“ в раздела „Полезни съвети“.
3.1. НАСТРОЙКИ на BIOS. Компютри, които са на повече от четири до пет години, често се сблъскват със ситуации, при които внезапно отказват да стартират поради загуба на настройките на BIOS и съобщението „Моля, влезте в настройката, за да възстановите настройките на BIOS | CMOS дата/час не са зададени."
В този случай трябва да влезете в BIOS чрез натискане на бутоните „F1“, „F2“ или „Del“ в началния етап на зареждане на компютъра и да възстановите всички основни настройки - датата, последователността на устройствата за зареждане или др. важен параметър като режима на работа на SATA контролера (AHCI). След възстановяване на настройките не трябва да има проблеми при зареждане на компютъра.
Първо обаче отстранете основната причина за повредата. Сменете кръглата монетна батерия на дънната платка, най-често това е елемент тип CR2032, който е "аварийно" захранване за CMOS чипа, така че последният да не губи настройки, докато компютърът е изключен от захранването.
Ако батерията е разредена (проверено с мултицет, напрежението трябва да е повече от три волта), тя трябва да бъде сменена, в противен случай настройките на BIOS ще бъдат загубени при всяко изключване на компютъра.
3.2. ПОСЛЕДОВАТЕЛНОСТ НА СТАРТИРАНЕ НА УСТРОЙСТВО. Ако BIOS показва съобщение, че не може да намери стартиращ носител, има няколко възможни причини. Първо проверете последователността на зареждане от различни устройства в настройките на BIOS.

При съвременните дънни платки това изисква две операции. Във вашите опции за зареждане ще намерите опция „Приоритет за зареждане“, която изброява компоненти като твърди дискове, преносими носители или оптични устройства. Твърдият диск трябва да има най-висок приоритет при зареждане или да е на второ място след DVD устройството.

3.3. ПОВРЕДА НА ДИСКА. Ако устройството не е в менюто за избор на носител в BIOS, отворете системния модул на компютъра и проверете дали захранващите кабели и интерфейсните кабели между твърдия диск и дънната платка са здраво свързани. Ако това не помогне, тествайте твърдия диск с друг кабел.
Ако това не помогне, тествайте твърдия диск в HDD кутия с USB интерфейс или в друг компютър. Ако твърдият диск все още не е открит, тогава най-вероятно HDD е повреден в резултат на повреда на контролера.
В този случай само специалист може да възстанови данни, но цената на тази операция е много висока и може да бъде оправдана само от наличието на много ценна информация на дефектния твърд диск.
За да се предпазите от подобни проблеми, препоръчваме редовно да създавате системни образи и резервни копия на данни на външни носители, в противен случай ще трябва напълно да преинсталирате системата.
3.4. ТОВАРЕН СЕКТОР. Ако твърдият диск, от който трябва да се зареди операционната система, се показва в BIOS и неговите дялове са достъпни за преглед, когато е свързан към друг компютър като твърд диск, тогава секторът за зареждане най-вероятно е повреден.
Това често се случва след неуспешен опит за преразпределяне на дисково пространство или след деинсталиране на Linux, който е бил инсталиран на компютъра като втора ОС.
За да разрешите тази грешка, стартирайте от инсталационния DVD или спасителен диск. По време на процеса на зареждане изберете „Поправете компютъра си“ или „Опции за възстановяване на компютър“, след което щракнете върху „Възстановяване на системата“, след което следвайте инструкциите на съветника.

Ако това не реши проблема, опитайте да възстановите ръчно. Стартирайте компютъра отново, както е описано по-горе, и в настройките за възстановяване на системата отворете прозорец на командния ред. Въведете в него следните команди:
bootrec/fixmbr
bootrec/fixboot
Рестартирайте системата си. Ако това не помогне, ще трябва да създадете нов сектор за зареждане. За да направите това, стартирайте отново диска за възстановяване на системата и в прозореца на командния ред изпълнете следните команди:
bcdedit /експортиране на C:cd_1
° С:
cd зареждане
attrib bcd -s -h -r
ren bcd bcd_2
bootrec /RebuildBcd
След това Windows трябва да се зареди. Ако това не реши проблема, следвайте инструкциите, описани по-долу.
4. ОС не може да стартира (показва се логото на Windows, но системата не се стартира)
Ако вашият компютър замръзне по време на процеса на зареждане на последния етап на зареждане, преди да се появи работният плот, тогава това елиминира много проблеми с хардуера и BIOS и проблемът се локализира на ниво софтуер.
4.1. ПРЕМАХВАНЕ НА ПРОГРАМИ. Ако проблемите започнаха след инсталирането на някакъв софтуер, тогава последната програма, която сте инсталирали, е първата, която попада под съмнение, но премахването й без Windows да работи няма да е лесна задача. За да направите това, трябва да стартирате в безопасен режим.

По време на процеса на зареждане, след като системните съобщения на BIOS изчезнат, натиснете клавиша „F8“, докато се появи меню с допълнителни опции за зареждане на Windows.
От появилото се меню изберете „Стартиране в безопасен режим“. По правило този метод ви позволява да заредите операционната система, въпреки че цената за това ще бъде ограничена функционалност и опитите за премахване на програмата може да са неуспешни, тъй като услугата Windows Installer, необходима за това в безопасен режим, като правило прави не работа.
За да заобиколите този проблем и да стартирате системната услуга на Windows Installer, отворете редактора на системния регистър с помощта на Win+R, въведете „regedit“ и натиснете Enter. Намерете ключа HKEY_LOCAL_MACHINESYSTEMCurrent ControlSetControlSafe BootMinimal в системния регистър. Щракнете с десния бутон върху иконата на папка до „Минимално“, след което изберете „Ново | глава".
Въведете „MSI сървър“ като име на дял. Щракнете с десния бутон върху реда „По подразбиране“ и изберете „Промяна“. Въведете думата "Услуга" като стойност.
След това стартирайте модула „Управление“, като щракнете с десния бутон върху иконата на компютъра в менюто „Старт“. Щракнете двукратно върху „Услуги и приложения | Услуги" и намерете "Windows Installer". След това щракнете с десния бутон върху него и изберете „Свойства“.
Тук трябва да посочите „Автоматично“ като тип стартиране и след това да кликнете върху бутона „Изпълнение“. Сега можете да премахнете всякакви програми в безопасен режим чрез контролния панел.

4.2. ПРОВЕРКА НА ОБОРУДВАНЕ. Новият хардуер или неговите драйвери също могат да причинят проблеми при стартиране и зареждане на операционната система. Деактивирайте последното инсталирано устройство и премахнете неговите драйвери, ако е необходимо, направете това в безопасен режим.
Ако това се окаже проблемът, опитайте да инсталирате устройството, като проверите отново за най-новите драйвери на уебсайта на производителя.
4.3. ПРИПОМНЯМ СИ. Ако предишните стъпки не разрешат проблема, стартирайте компютъра си отново в безопасен режим, отворете контролния панел и възстановете операционната система до последното й работно състояние. В този случай програмите и актуализациите ще бъдат премахнати и всички настройки ще бъдат възстановени от датата, на която е създадена точката за възстановяване.
Асистентът ще покаже кои програми ще бъдат засегнати по време на процеса на възстановяване, докато личните данни ще останат непроменени. Тази мярка също помага при инфекции с рансъмуер, който заключва компютъра, като изисква определена такса за отключването му.
Ако зловреден софтуер е причината за неуспешните ви опити за зареждане, не забравяйте да проверите системата си за вируси след възстановяването.
4.4. ПРОВЕРКА НА СИСТЕМНИТЕ ФАЙЛОВЕ. Ако компютърът все още отказва да работи, стартирайте, както е описано в параграф 3.4, от спасителния диск на Windows и отворете прозорец на командния ред. Командата “chkdsk c: /f /r” ще провери и възстанови файловата система.

4.5. ПРЕИНСТАЛИРАНЕ НА СИСТЕМАТА. Ако всички предишни действия не са ви довели до успех, единствената оставаща опция е да възстановите от архивно изображение (ако сте се погрижили да го създадете) или . Препоръчваме редовно да архивирате вашата система и да инсталирате софтуер за наблюдение на HDD.
Ако преинсталирането на ОС е неуспешно, тогава в повечето случаи вината е твърдият диск и нямате друг избор, освен да закупите нов HDD.
5. Неизправности в компютъра
Ако неочаквано възникнат неизправности, откриването на неизправността може да не е лесна задача, тъй като причината може да е хардуерна или софтуерна. Може да се наложи да отделите много време и усилия, но системният подход и последователното търсене на източника на проблемите са важни тук.
5.1. СОФТУЕРЕН ПРОБЛЕМ. Уверете се, че вашият компютър има най-новите актуализации за системата и всички програми - това не само гарантира стабилност, но и повишава сигурността.
.jpg)
Актуализация на системата. Безплатната помощна програма Personal Software Inspector ви позволява да актуализирате всички програми, инсталирани на вашия компютър
5.2. ПРОВЕРКА НА ПАМЕТТА. Причината за системни повреди по време на работа може да бъде RAM. Неизправността на паметта не е непременно фатална; понякога контактът просто изчезва и тогава е достатъчно да извадите модула от слота на дънната платка и внимателно да го инсталирате обратно.
Ако модулът с памет е повреден, данните могат да бъдат записани в дефектните области на паметта и след това да бъдат прочетени с грешки, причинявайки неизправност на програмите или дори на цялата операционна система. За тестване на производителността на RAM има специален диагностичен софтуер, който може да се използва за откриване на дефектни модули.
Препоръчваме да използвате помощната програма Memtest86 (достъпна за изтегляне от нашия уебсайт: www.memtest86.com). Работи като миниатюрна операционна система и работи от USB флашка, благодарение на което заема много малко памет и има директен достъп до модулите. Веднага след изтеглянето, Memtest86+ започва тестване.
Единственият недостатък на тази помощна програма е дългото време, необходимо за извършване на тестове; отне 70 минути за тестване на 8 GB DDR3-1333 памет на нашата тестова машина. Програмата ще тества паметта "в кръг", докато не рестартирате компютъра. Тъй като множеството преминавания увеличават шансовете за намиране на грешки, Memtest86+ трябва да работи поне четири часа или дори цяла нощ.
Ако открие грешки, сменете дефектния модул. Ако тази програма не открие никакви грешки в работата на паметта, тогава с голяма степен на вероятност можем да приемем, че RAM не е причината за системните повреди.
5.3. ПРОВЕРКА НА ХАРД ДИСКА. Тествайте файловата система на вашия твърд диск, както е описано в параграф 4.4, за да можете след това да я възстановите, ако е необходимо.
5.4. ОХЛАДИТЕЛНА СИСТЕМА. Системните повреди, които възникват при голямо натоварване на процесора или видеокартата, често могат да показват недостатъчна ефективност на охладителната система на отделните компютърни компоненти. По време на работа охладителят на процесора постепенно се задръства с прах и спира да доставя достатъчно количество хладен въздух, необходим за ефективното охлаждане на чипа.

Прегряването на централния процесор причинява грешки, които водят до отказ на системата. Подобен проблем може да възникне и при видеокарта. Освен това термопастата между радиатора и процесора изсъхва с времето и губи своите топлоотвеждащи свойства.
Има много програми, които ви позволяват да контролирате температурата на различни компютърни компоненти. За да намерите източника на проблемите, можете да използвате програмата Prime95. След като го стартирате, изберете „Just Stress Test“, след това опцията „In-Place Large FFTs“. Ако дадено приложение се срине по време на работа, причината най-вероятно е в дефектен охладител на процесора.
Отворете системния блок, почистете охладителната система от прахи сменете термопастата на процесора. Ако това не помогне, трябва да смените охладителя на процесора с по-ефективен.
Ако системните сривове се случват редовно по време на която и да е игра, тествайте видеокартата при максимално натоварване; за да направите това, изтеглете и инсталирайте програмата FurMark, която тества графичния процесор при максимално натоварване. Задайте го на максималната разделителна способност на вашия монитор, след което стартирайте стрес теста, като щракнете върху „Burn-in test“.
Програмата показва, наред с други неща, скоростта на въртене на вентилатора. Ако се повиши до 100%, а температурата на графичния процесор, въпреки това, остане над критичното ниво от 90°C и след това компютърът замръзне или се срине с грешка, тогава причината най-вероятно е в недостатъчно ефективно охлаждане система на видеокартата.
5.5. ПОСЛЕДНА ИНСТАНЦИЯ. Ако досега никакви мерки не са довели до желания резултат, тогава подмяната на отделни компютърни компоненти ще струва по-малко време и усилия, отколкото по-нататъшното отстраняване на неизправности. Но преди да смените дънната платка, процесора и паметта, опитайте да разрешите проблема, като преинсталирате операционната система.
6. Компонентите на компютъра не работят: проблеми с изображението, звука, портовете и конекторите
Има ситуации, когато компютърът работи, но се появяват дефекти на ниво отделни компоненти - например звукът или картината изчезват или USB устройствата не функционират правилно.
6.1. ПРОБЛЕМИ С ИЗОБРАЖЕНИЕТО. Ако мониторът ви показва неправилни цветове, този проблем обикновено се разрешава доста лесно. Причината е, че щепселът на кабела на дисплея или компютъра има лош контакт. Проверете връзката и затегнете фиксиращите винтове, ако е необходимо.
Ако това не помогне, трябва да погледнете видеокартата, за да намерите причината. Причината за дефекти в изображението може да са проблеми с охладителната система на видеокартата или недостатъчна мощност на захранването, така че тествайте видеокартата, както е описано в параграф 5.4.
6.2. БЕЗ ЗВУК. Ако компютърът е спрял да възпроизвежда звук, тогава първият въпрос, който възниква в този случай, може да изглежда странен: инсталирахте ли нова видеокарта или актуализирахте драйверите на вашия графичен чип? Факт е, че съвременните видеокарти могат да извеждат звук чрез HDMI изход и този изход означава, че като правило измества предишното звуково устройство.
Щракнете с десния бутон върху иконата на високоговорител в лентата на задачите, след което изберете Устройства за възпроизвеждане. Тук щракнете с десния бутон върху устройствата за възпроизвеждане едно по едно, като ги изберете като хардуер по подразбиране, докато чуете звук.
Независима обща компютърна диагностика. Секвениране.
Проверихме компютъра визуално и го почистихме от прах. Свършихме страхотна работа, повярвайте ми! Сега нашата задача е да разберем грешките, които съпътстват стартирането и работата на системата. Мога да ви предложа малка инструкция какво представлява самодиагностиката на компютър в домашни условия.
Независимо дали сте доволни от работата на операционната система, е необходимо да се извърши превантивна поддръжка на Windows.
Работата на помощните програми и програми ще изисква рестартиране на системата. Докато те работят, не правете нищо друго.
- Всяка обща компютърна диагностика започва с проверка на папката за стартиране на системата. Натрупаните програми в тази папка очевидно забавят самия процес на изтегляне. И въпреки че по време на работа паметта на Windows се разпределя по преценка на системата, малко хора са привлечени от възможността да пият чай и да гледат телевизия, докато Windows се зарежда. Кликнете върху:
Старт – в Търсене на програми и файлове въвеждаме msconfig (Win + R за 7 или Win + X за 8 – msconfig) – клавиш за въвеждане.
и премахнете отметката от програмите, без които можете да живеете ежедневно.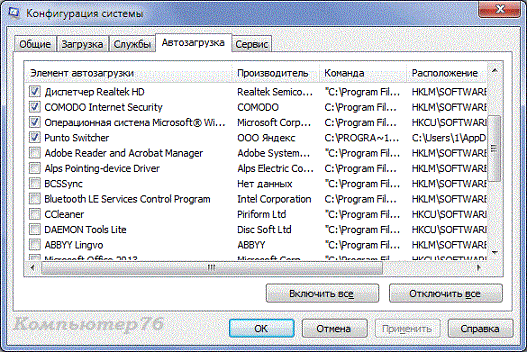
Обща компютърна диагностика. Проверка на работата на оборудването.
След като ненужните програми бъдат премахнати по време на стартиране на системата, проверете инсталираното на компютъра оборудване за стабилна и безконфликтна работа. Това се отнася преди всичко за стабилни работници. Кликнете върху:
Старт - в Търсене на програми и файлове - напишете mmc devmgmt.msc (Win + R или Win +X – mmc devmgmt.msc) – клавиш за въвеждане.

В раздела, който се появява, разгънете един по един всички раздели с инсталирано оборудване. Не трябва да има червени или жълти икони. В противен случай ще трябва да потърсите помощ от съвети за актуализиране на драйвери.
Обща компютърна диагностика. Изтриване и коригиране на повредени файлове в резултат на неразрешени действия.
Независимо каква антивирусна програма използвате, независимо колко защитени се чувствате, проверете системата си с най-надеждния наличен инструмент. Това не е реклама - това е, което спаси мен и други повече от веднъж. Помощна програма Kaspersky, достъпна за безплатно изтегляне и стартиране. Можете да изберете други антивирусни помощни програми от Лабораторията. Той е способен да открива не само вирусни програми, но и подмяна на начални страници и отметки, открива прихващачи на клавиатура и много други, с които други подобни програми не могат да се справят.
Обща компютърна диагностика. Изчистване на история, изтриване на посещения и др.
Необходима стъпка при цялостно почистване и диагностика на системата. Най-богатата на функции безплатна програма на пазара. Тази програма CCleaner. Работата с него е включена в отделна статия. Резултатът от използването му ще бъде известно първоначално забавяне на системата, изтриване на формуляри за пароли. Програмата обаче върши добра работа за премахване на ненужни и стари записи, за които Windows постоянно трябва да губи време.
- Логичната част от диагностиката бих нарекъл ръчното премахване на рядко използвани програми, които заемат голямо дисково пространство и последващо дефрагментиране на работния диск. Вграденият дефрагментатор в Windows се справя добре с тази функция. Можете да го намерите, като следвате пътя:
Старт – Всички програми – Аксесоари – Системни инструменти – Дефрагментиране
Можете да прочетете повече за процеса и защо е необходим в статията
5. Обща компютърна диагностика. Проверка на целостта на системните файлове на Windows.
Вградената в Windows помощна програма ще може да проверява дали съществуващите файлове на Windows съвпадат с инсталационните, т.е. основен. И всички ли са още там? За да направите това, въведете в лентата за търсене (Win + R или Win + X – cmd като администратор) и въведете командата sfc /сканиране.

Ако командният ред ви върне отчет, че някои файлове липсват, можете да ги изтеглите веднага от Windows Action Center (ако в момента сте свързани с интернет, разбира се), като използвате следната команда в конзолата:
Dism /онлайн /изчистване-изображение /възстановяване на здравето
Но във всеки случай помощната програма ще запази резултатите от работата си във файл:
C:\Windows\Logs\CBS\CBS.log
Там можете да разгледате отчета на програмата и да разрешите някои проблеми ръчно.
Проверете помощната програма за дискове
Пълна помощна програма за проверка на състоянието на вашия твърд диск. Неговата задача е да идентифицира и като ги маркира като дефектни, да ги скрие от системата. Системата ги маркира като неподходящи за съхранение и запис на информация. В Windows 7 текущият диск ще бъде проверен след рестартиране, а останалите ще бъдат проверени точно в момента на стартиране на помощната програма. В Windows 8.1 и по-нова версия този проблем вече не съществува. Така че това е командата:
Chkdsk /сканиране C:
или в зависимост от версията на системата (тук е за Windows 7):
Chkdsk От:
където C: е името на тома, който искате да проверите. Между другото, помощната програма стартира (или трябва да започне) в 3.00 по подразбиране. Ако откриете грешки, опитайте се да ги коригирате:
Chkdsk /spotfix C:
Може да се наложи рестартиране, така че затворете други програми.
6. Обща компютърна диагностика. Вижте файла с грешки на Windows.
Да, системата го прави. Можете да го видите, като следвате пътя:
Старт – Контролен панел – изберете Малки икони за преглед – Администриране и щракнете върху Преглед на събития.
Най-информативният от вградените инструменти за диагностика на Windows. И затова изисква внимателно проучване и постоянство. Предоставената тук информация е достатъчна. Въпреки това кодовете за грешки може да изискват проверка с мрежовата база данни. Ако грешките в определена програма зачестят, можете да вземете решение за стабилността на работата и бъдещата й съдба.

За да диагностицирате определени устройства, използвайте картата за ремонт на компютъра за причината и грешките „ “.
Прочетено: 545
Всяка година се пускат все повече програми за компютърна диагностика. Но още по-голям брой потребители купуват компютри и искат да се уверят, че компонентите, старателно намерени на прашните рафтове на онлайн магазините, напълно отговарят на всичките им изисквания. Не по-малко трудно е да се справите без програми от този вид при ежедневна употреба на компютър. Много от тях ви позволяват не само да диагностицирате проблеми, но и да поддържате здравето на вашия компютър под контрол.
Има редица програми, чиито възможности се разширяват от година на година, докато продуктът става сложен за неопитен потребител, а цената се увеличава няколко пъти. Има и аналогови програми, които имат малко по-малко оскъден арсенал от възможности, но не струват нищо. Ще се запознаем с най-полярните представители на двете категории сред потребителите в този преглед.
AIDA64, без преувеличение, е най-популярният продукт за преглед, както и диагностика на персонален компютър като цяло. Програмата може да предостави най-пълната информация за всеки компонент на работеща машина: компоненти, програми, операционна система, мрежови връзки и външни устройства. В продължение на много години превъзходство на пазара, той придоби AIDA64 и цял набор от помощни програми за диагностика на стабилността на компютъра и тестване на неговата производителност. Лесен за научаване благодарение на прост и приятелски интерфейс.

Everest някога беше много популярен анализатор на компютърен хардуер и софтуерни компоненти. Позволява ви да намерите изчерпателни данни за системата, които биха били много трудни за получаване по друг начин. Разработена от Lavalys, програмата е последовател на AIDA32. През 2010 г. правата за разработване на този продукт бяха закупени от друга компания. През същата година развитието на самия Everest беше спряно и в крайна сметка на негова база беше въведена AIDA64. Но дори след толкова много години, Everest все още е подходящ и обичан продукт от много потребители.

S.I.W.
System Info For Windows е помощна програма, която предоставя на потребителя лесен за настройка и използване инструмент, който ви позволява да преглеждате подробни данни за конфигурацията на компютърния хардуер и хардуер, инсталиран софтуер, системни компоненти и мрежови елементи . Със своята функционалност продуктът SIW е в тясна конкуренция с AIDA64. Между тях обаче има и разлики. Въпреки че System Info For Windows не може да се похвали с толкова мощни ресурси за компютърна диагностика, той има редица свои собствени, не по-малко полезни инструменти.

System Explorer
Помощната програма System Explorer е напълно безплатна и по нейно подобие е аналог на класическия диспечер на задачите на Windows OS. Той помага да се наблюдава работата на компютъра в реално време и да се управляват неговите процеси. Помощната програма има вградена база данни, която може да се използва за проверка на всеки от процесите, изпълнявани на компютъра на потребителя, за злонамерена информация. Интерфейсът е правилно преведен на руски, разделен на раздели, всеки от които отговаря за конкретни задачи. Разбирането на работата на помощната програма System Explorer не е трудно дори за неопитен потребител.

PC съветник
PC Wizard е мощна програма, която предоставя информация за работата на дънната платка, процесора, видеокартата и редица други компютърни компоненти. Това, което отличава този продукт от редица подобни продукти, е серия от тестове, които ви позволяват да определите производителността и цялостната производителност на системата. Интерфейсът на PC Wizard е минималистичен и е много лесен за разбиране. Програмата е широко известна сред потребителите поради безплатното си разпространение. И въпреки че разработчикът спря да го поддържа през 2014 г., дори и днес той може да бъде добър помощник при оценката на потенциала на компютъра.

SisSoftware Сандра
Програмата SisSoftware Sandra е колекция от полезни помощни програми, които ще помогнат при диагностицирането на системата, инсталираните програми, кодеци и драйвери. Sandra също има функционалността да предоставя информация за различни системни компоненти. Можете дори да извършвате диагностични операции на устройства от разстояние. Софтуерният продукт с такава голяма функционалност е напълно лесен за използване, което е постигнато благодарение на интуитивния интерфейс, както и висококачествения руски превод. SisSoftware Sandra се разпространява по платен модел, но можете да оцените всичките му предимства по време на пробния период.

Продуктът 3DMark принадлежи на Futuremark, един от основните играчи на пазара на пакети за тестване. Те са не само визуално много атрактивни и разнообразни, но и винаги дават стабилен, повтарящ се резултат. Тясното сътрудничество на компанията със световни производители на процесори и графични карти й позволява компетентно да подобрява своя продукт. Тестовете, включени в пакета 3DMark, се използват както за тестване на здравината на слаби машини, като лаптопи, така и за най-модерните и мощни компютри. Има редица тестове за мобилни платформи, например Android и iOS, които ви позволяват да сравните реалната графика или процесорна мощност на конкретен смартфон.

Без значение колко мощни и напреднали са компонентите на съвременните компютри, техните собственици все още се опитват да подобрят, укрепят или овърклокнат нещо. Добър помощник за тях в това ще бъде програмата SpeedFan, която освен че предоставя информация за цялата система, също ще ви позволи да редактирате някои характеристики. Чрез умелото използване на този продукт можете оптимално да конфигурирате работата на охладителите, ако те не се справят със задачата си да охлаждат процесора и дънната платка или, напротив, започват да работят активно, когато температурата на компонентите е все още в оптимално състояние. Само опитни потребители ще могат да работят пълноценно с програмата.

OCCT
Дори опитен потребител на Windows OS може рано или късно да се натъкне на неочакван проблем, който да причини неизправност на компютъра. Причината за проблема може да е прегряване, претоварване или несъответствие на компонентите. За да ги идентифицирате, трябва да използвате специализиран софтуер. OCCT принадлежи към категорията на такива продукти. Благодарение на серия от тестове на компютърни компоненти, програмата може да открие източници на неизправности или да предотврати появата им. Има и възможности за наблюдение в реално време на системата. Интерфейсът е нестандартен, но удобен, а също и русифициран.

S&M
Малка и напълно безплатна програма от домашен разработчик е набор от тестове за зареждане на компютърни компоненти. Възможността за наблюдение на процеса на тестване ви позволява да проследявате в реално време възможни проблеми с прегряване или недостатъчна мощност на захранването, както и да определяте цялостната производителност на процесора, RAM и скоростта на твърдите дискове. Простият интерфейс на програмата и подробното описание на тестовите настройки ще позволят дори на начинаещ да тества силата на компютъра.

За да може компютърът да функционира надеждно и безпроблемно, е необходимо своевременно да се диагностицират всички възможни повреди и неизправности в работата му. Програмите, представени в този преглед, могат да помогнат с това. Трудно е да изберете един продукт за себе си, дори такъв, който се опитва да бъде възможно най-универсален. Всеки инструмент има своите предимства и недостатъци, но всички се справят еднакво добре с приоритетните си задачи.




