আইফোন থেকে আইফোনে পরিচিতিগুলি কীভাবে স্থানান্তর করবেন। আইফোন পরিচিতি: আইফোনে পরিচিতি তৈরি করুন, আমদানি করুন, সিঙ্ক করুন এবং মুছুন
আধুনিক সমাজউচ্চ প্রযুক্তির গ্যাজেট ছাড়া তার জীবন কল্পনা করতে পারে না: ট্যাবলেট, ল্যাপটপ, আইপড, আইপ্যাড, স্মার্টফোন ইত্যাদি। এই ডিভাইসগুলি ক্রমাগত উন্নত করা হচ্ছে, তাই অপ্টিমাইজেশনের প্রয়োজন রয়েছে সফটওয়্যারতাদের জন্য. এইভাবে, সম্প্রতি অনেক পরিষেবা এবং অ্যাপ্লিকেশন তৈরি করা হয়েছে যা গ্যাজেটগুলির সাথে কাজকে সহজ করে তোলে।
আপনি যদি একটি একেবারে নতুন আইফোন পেয়ে থাকেন এবং আপনার সমস্ত পরিচিতি সংরক্ষণ করতে চান তবে সেগুলিকে ম্যানুয়ালি স্থানান্তর করা খুব সময়সাপেক্ষ এবং অসুবিধাজনক, তাহলে সুবিধাজনক পরিষেবাগুলি ব্যবহার করে আপনার বিদ্যমান আইফোন থেকে পরিচিতিগুলি কীভাবে একটি নতুন আইফোনে আমদানি করবেন সে সম্পর্কে এই টিপসগুলি ব্যবহার করুন৷
আইক্লাউডের মাধ্যমে আইফোন থেকে পরিচিতি স্থানান্তর করুন
উদাহরণস্বরূপ, আপনি একটি নতুন আইফোন কিনেছেন এবং বিশ্বের সবচেয়ে জনপ্রিয় গ্যাজেটের গর্বিত মালিক হয়েছেন। পূর্ববর্তী মডেলটি পুরানো, তবে এতে সমস্ত পরিচিতি রয়েছে যা আপনি "সরানোর" পরিকল্পনা করছেন৷ নতুন সংস্করণগ্যাজেট. একটি সহজ এবং সহজ উপায় হল iCloud ব্যবহার করে স্থানান্তর করা।একটি নতুন ডিভাইসে পরিচিতিগুলি সদৃশ করার জন্য, আপনাকে সেটিংস খুলতে হবে, "iCloud" সাবমেনুতে যেতে হবে এবং তারপরে "পরিচিতি" কলামের ঠিক পাশে অবস্থিত টগল সুইচটি সক্রিয় করতে হবে।

এই সক্রিয়করণের অর্থ হল যে আপনি ডিভাইসটিকে আপনার পরিচিতিগুলিকে সিঙ্ক করার অনুমতি দিয়েছেন, যা ক্রিয়াটি নিশ্চিত করার পরে, iCloud এ সংরক্ষণ করা হবে।
গুরুত্বপূর্ণ ! সফলভাবে পরিচিতিগুলি ডাউনলোড করতে, এর সাথে একটি ইন্টারনেট সংযোগ থাকা গুরুত্বপূর্ণ৷ Wi-Fi ব্যবহার করেঅথবা মোবাইল মেগাবাইট ব্যবহার করে। পরিচিতির ভলিউমের উপর নির্ভর করে, লোড হতে বিভিন্ন সময় লাগতে পারে: কয়েক সেকেন্ড থেকে কয়েক মিনিট। ডাউনলোড প্রক্রিয়া সম্পূর্ণ হলে, আপনি পরিষেবার মেমরিতে স্থানান্তরিত সমস্ত পরিচিতি দেখতে পাবেন।
যোগাযোগের ডাউনলোডগুলি ট্র্যাক করার আরেকটি উপায় হল অফিসিয়াল ওয়েবসাইটে যাওয়া।
কর্মের অ্যালগরিদম সহজ: আপনাকে সাইটে নিবন্ধন করতে হবে বা আপনার ব্যবহারকারীর নাম এবং পাসওয়ার্ড নির্দেশ করতে হবে। পরিষেবাটি সম্পূর্ণ নিরাপত্তা এবং সঞ্চিত ডেটার গোপনীয়তার গ্যারান্টি দেয়।

আইক্লাউডে সফলভাবে পরিচিতিগুলি সংরক্ষণ করার পরে, নতুন ডিভাইসে iCloud চালু করা এবং গ্যাজেট সেটিংস প্রবেশ করা গুরুত্বপূর্ণ। এরপর, "পরিচিতি" নামক কলামটি নির্বাচন করুন, টগল সুইচটি সক্রিয় করুন এবং অপারেশনটি হওয়ার জন্য অপেক্ষা করুন৷
মাধ্যম একটি ছোট সময়স্ক্রীনটি সংরক্ষিত নম্বরগুলির একটি সম্পূর্ণ তালিকা প্রদর্শন করবে। এর পরে, আপনি স্থানান্তরিত ডেটা ব্যবহার শুরু করতে পারেন নতুন আইফোন.
কন্টাক্ট মুভার অ্যাপ ব্যবহার করে পরিচিতি স্থানান্তর করুন
উপরের অ্যাপ্লিকেশনগুলির জনপ্রিয়তা সত্ত্বেও, অনেক ব্যবহারকারী আইফোন থেকে অন্য আইফোন ব্যবহার করে পরিচিতিগুলি সংরক্ষণ করতে পছন্দ করেন তৃতীয় পক্ষের পরিষেবা. এরকম একটি অ্যাপ্লিকেশন হল কন্টাক্ট মুভার।মর্যাদা এই পরিষেবারইন্টারনেট ব্যবহারকারীদের জন্য শূন্য পরিষেবা ফি স্বীকৃত হয়েছে।
যোগাযোগ মুভার হয় বিনামূল্যে প্রোগ্রামথেকে অ্যাপ স্টোর, যার সুবিধাজনক নেভিগেশন আপনাকে শুধুমাত্র কয়েক মিনিটের মধ্যে একটি পুরানো ডিভাইস থেকে একটি অনুরূপ নতুন ডিভাইস থেকে নির্বাচিত ডেটা স্থানান্তর করতে দেয়৷
এটি করার জন্য, আপনার ফোনে পরিষেবাটি ইনস্টল করুন, তারপর উভয় ডিভাইস সিঙ্ক্রোনাইজ করুন। এর পরে, স্ক্রীনটি একটি ইন্টারফেস প্রদর্শন করবে যার নীচে আপনাকে "+" ক্লিক করতে হবে এবং আগ্রহের পরিচিতিগুলি যুক্ত করতে হবে।

এর পরে, ব্যবহারকারী নতুন ডিভাইসে অ্যাপ্লিকেশনটি চালু করে, তারপরে বেস ফোনে একটি তীর দেখা যায়, যা নতুন ডিভাইসের দিকে নির্দেশ করে। যোগাযোগের আইকনগুলিতে ক্লিক করে, আপনি স্থানান্তর প্রক্রিয়া নিয়ন্ত্রণে রেখে আপনার সমস্ত গুরুত্বপূর্ণ ডেটা ম্যানুয়ালি স্থানান্তর করতে পারেন।
Outlook ব্যবহার করে আইফোন থেকে পরিচিতি স্থানান্তর করুন
আউটলুক হল আরেকটি দরকারী অ্যাপ্লিকেশন যা আপনাকে আইফোন ডিভাইসগুলির মধ্যে পরিচিতিগুলি আমদানি করতে দেয়৷পরিসংখ্যান অনুসারে, এই ধরনের গ্যাজেটগুলির বেশিরভাগ ব্যবহারকারী পরিচিতিগুলি সংরক্ষণ করতে Outlook বেছে নেন নতুন মডেলফোন পরিষেবাটির সুবিধার মধ্যে রয়েছে যে এতে সমস্ত ক্রিয়া সম্পূর্ণরূপে স্বয়ংক্রিয়।
 বর্ণিত পদ্ধতিগুলির যেকোনো একটি আপনাকে আপনার পুরানো থেকে আপনার নতুন আইফোনে দ্রুত পরিচিতি আমদানি করতে সহায়তা করবে, তাই পছন্দটি সর্বদা আপনার!
বর্ণিত পদ্ধতিগুলির যেকোনো একটি আপনাকে আপনার পুরানো থেকে আপনার নতুন আইফোনে দ্রুত পরিচিতি আমদানি করতে সহায়তা করবে, তাই পছন্দটি সর্বদা আপনার!
একটি নতুন আইফোন কেনার অবিলম্বে, ব্যবহারকারীদের কাছে একটি প্রশ্ন থাকে কিভাবে পুরানো আইফোন থেকে নতুন আইফোনে পরিচিতি স্থানান্তর করা যায়। ম্যানুয়ালি পুনর্লিখন ফোন নাম্বারগুলোএকটি খুব দীর্ঘ সময় লাগবে, বিশেষ করে যদি আপনি একজন ব্যবসায়িক ব্যক্তি হন এবং আপনার যোগাযোগের বইটিতে একশোর বেশি নম্বর থাকে। আইফোন 4/5/6 থেকে আইফোন 8 এ পরিচিতি স্থানান্তর করার বিভিন্ন উপায় রয়েছে: আইটিউনস, আইক্লাউড ব্যবহার করে বা আইটিউনস ছাড়া টেনরশেয়ার আইকেয়ারফোন ব্যবহার করে।
আইফোন থেকে আইফোনে পরিচিতিগুলি কীভাবে স্থানান্তর করবেন?
আপনি যদি আইফোন থেকে আইফোনে পরিচিতিগুলি কীভাবে স্থানান্তর করতে হয় সেই সমস্যার মুখোমুখি হন তবে আমরা আপনাকে নীচে বর্ণিত তিনটি নির্দেশাবলীর একটি ব্যবহার করার পরামর্শ দিই। আমরা আপনাকে iPhone 4/5/6/7 থেকে iPhone 8/X-এ পরিচিতি কপি করার জন্য বেশ কিছু বিকল্প অফার করি। প্রথম দুটি ব্যবহারকারী ব্যবহারকারীদের জন্য প্রাসঙ্গিক হবে মেঘ স্টোরেজ iCloud এবং আইটিউনস প্রোগ্রাম. তৃতীয় উপায় হল Tenorshare iCareFone টুল ব্যবহার করা, যা পরিচিতি রপ্তানি/আমদানি করার প্রক্রিয়াকে ব্যাপকভাবে সহজতর করে এবং গতি বাড়ায়।
আইক্লাউডের মাধ্যমে আইফোন 4/5/6/7 থেকে আইফোন 8 এ কীভাবে পরিচিতি স্থানান্তর করবেন?
1. আপনার আইফোন অবশ্যই ইন্টারনেটের সাথে সংযুক্ত থাকতে হবে। এটিতে সেটিংস অ্যাপ্লিকেশনটি খুলুন, "আইক্লাউড" বিভাগে যান, এটি "অ্যাকাউন্ট এবং পাসওয়ার্ড" ট্যাবে অবস্থিত।
2. এখানে আপনাকে "পরিচিতি" আইটেমের পাশের স্লাইডারটি সক্রিয় করতে হবে৷ এর মানে হল যে ফোনে রেকর্ড করা সমস্ত পরিচিতি স্বয়ংক্রিয়ভাবে iCloud ক্লাউডে সংরক্ষণ করা হবে।

3. এখন আমরা নতুন ডিভাইসটি আমাদের হাতে নিয়েছি। এবং আপনার পুরানো আইফোনের মতো একই অ্যাপল আইডি এবং পাসওয়ার্ড ব্যবহার করে আপনার iCloud অ্যাকাউন্টে লগ ইন করুন। তারপরে আমরা "পরিচিতি" এর বিপরীত স্লাইডারটিকে সক্রিয় অবস্থানে নিয়ে যাই। এবং পুরানো আইফোনের সমস্ত পরিচিতিগুলি স্বয়ংক্রিয়ভাবে নতুনটিতে স্থানান্তরিত হবে, যা আপনি ইতিমধ্যে রেকর্ড করেছেন সেগুলি সংরক্ষণ করে।
আইটিউনসের মাধ্যমে আইফোন থেকে আইফোনে পরিচিতি স্থানান্তর করবেন?
এই পদ্ধতির জন্য আপনাকে আপনার কম্পিউটারে আপনার আইফোন সংযোগ করতে হবে।
1. USB কেবল ব্যবহার করে সংযোগ করুন পুরানো আইফোনপিসিতে। এরপরে, আপনার কম্পিউটারে আইটিউনস চালু করুন এবং "ডিভাইস" বিভাগে যান।

2. বাম প্যানে, "বিশদ বিবরণ" ট্যাবে ক্লিক করুন৷ "উইন্ডোজ পরিচিতির সাথে পরিচিতিগুলি সিঙ্ক করুন" এর পাশের বাক্সটি চেক করুন৷


4. এর পরে, "প্রয়োগ করুন" বোতামে ক্লিক করুন৷ আইটিউনস নতুন আইফোনে সমস্ত পরিচিতি প্রতিস্থাপন করবে। এই দিকে মনোযোগ দিন। এটি iCloud পদ্ধতি থেকে প্রধান পার্থক্য।
আইটিউনস ছাড়া আইফোন থেকে আইফোনে পরিচিতিগুলি কীভাবে সিঙ্ক করবেন?
তৃতীয় পদ্ধতিটি সবচেয়ে দ্রুত এবং সহজ। প্রোগ্রামটি ব্যবহার করে, আপনি বিনামূল্যে আইটিউনস ছাড়াই আইফোন থেকে আইফোনে পরিচিতি স্থানান্তর করতে পারেন। আপনি পরিচিতিগুলি অনুলিপি করতে, ফোন নম্বর দেখতে এবং শুধুমাত্র যেগুলি স্থানান্তর করতে চান তা নির্বাচন করতে সক্ষম হবেন৷
1. অফিসিয়াল ওয়েবসাইট থেকে প্রোগ্রাম ডাউনলোড করুন. আপনার কম্পিউটারে এটি চালু করুন. পরবর্তী, আপনার পিসিতে আপনার আইফোন সংযোগ করুন।

2. "ম্যানেজ" নির্বাচন করুন। তারপর "পরিচিতি"।

3. এখন আপনার কম্পিউটারে পূর্বে সংরক্ষিত পরিচিতিগুলি স্থানান্তর করতে আমদানি বোতামটি ব্যবহার করুন৷ অথবা আপনার কম্পিউটারে সরাসরি পরিচিতি তৈরি করতে "যোগ করুন"। প্রক্রিয়াটি সম্পন্ন হলে, আপনি আপনার আইফোনে সমস্ত পরিচিতি দেখতে পাবেন।
আপনি কি একটি নতুন আইফোন কিনেছেন এবং এটিতে আপনার আগের অ্যাপল স্মার্টফোনে ব্যবহৃত পরিচিতিগুলি স্থানান্তর করতে চান?
আপনি যদি সেখানে যেতে না জানেন তবে আমি ধাপে ধাপে পদ্ধতিটি ব্যাখ্যা করার চেষ্টা করব। উ অভিজ্ঞ ব্যবহারকারীরাএক ডিভাইস থেকে অন্য ডিভাইসে ডেটা স্থানান্তর করতে কোন সমস্যা নেই।
যারা ব্ল্যাক ম্যাজিকের মতো একটি প্রক্রিয়া কল্পনা করেন (এবং আমাকে বিশ্বাস করুন, এমন অনেক ব্যবহারকারী আছেন), আমি ধাপে ধাপে ব্যাখ্যা করার চেষ্টা করব কীভাবে উদ্দেশ্যমূলক লক্ষ্য অর্জন করা যায় এবং একই সাথে কিছু নষ্ট করা যায় না।
একটি থেকে পরিচিতি স্থানান্তর করতে আপনার কোনো বিশেষ সরঞ্জামের প্রয়োজন নেই৷ সঙ্গেআইফোন থেকে আইফোন।
অ্যাপল ইঞ্জিনিয়াররা পুরো অপারেশন পরিচালনা করার জন্য সবকিছু ভেবেছেন। আপনার কাছে বেশ কয়েকটি বিকল্প রয়েছে: iCloud ছাড়া, কম্পিউটার ছাড়া icloud-এর মাধ্যমে, iTunes ব্যবহার করে, gmail-এর মাধ্যমে, itools-এর মাধ্যমে, বিভিন্ন অ্যাকাউন্ট বা বিভিন্ন আইডি দিয়ে।
সমস্ত পদ্ধতি খুব সহজ এবং মূলত (যদি আপনার কাছে অপেক্ষাকৃত দ্রুত Wi-Fi ইন্টারনেট থাকে) কোনটি ব্যবহার করতে হবে তার মধ্যে কোন পার্থক্য নেই।
আইফোন 6, আইফোন 7, আইফোন 3 থেকে আইফোন 5, আইফোন 3 থেকে আইফোন 4 এবং আরও অনেক কিছুতে কীভাবে পরিচিতি স্থানান্তর করা যায় তাও কোনও পার্থক্য করে না। এখন ক্রমানুসারে নেওয়া যাক
আইক্লাউড ছাড়াই কীভাবে আইফোন থেকে আইফোনে পরিচিতি স্থানান্তর করবেন
আপনি যদি আপনার iPhone 4, iPhone 5s, iPhone 5, iPhone 4s, iPhone 6 বা অন্য কোনোটিতে iCloud ব্যবহার না করেন, তাহলে আপনি কম্পিউটার ব্যবহার করে iTunes এর মাধ্যমে ডেটা স্থানান্তর করতে পারেন, কম্পিউটার ছাড়াই জিমেইলের মাধ্যমে বা একটি সিম কার্ডের মাধ্যমে (ফোন পরিচিতি কেবল).
প্রথম ক্ষেত্রে, আপনি ইন্টারনেট ছাড়াই সবকিছু করবেন, শুধুমাত্র তারের ব্যবহার করে যা অন্তর্ভুক্ত করা উচিত। আপনার যদি এটি না থাকে তবে আপনি এটি আলাদাভাবে কিনতে পারেন। দ্বিতীয় বিকল্পের জন্য আপনার অবশ্যই ইন্টারনেটের প্রয়োজন হবে।
আইটিউনস ব্যবহার করে আইফোন থেকে আইফোনে কীভাবে পরিচিতি স্থানান্তর করবেন
আপনি যদি আইটিউনস প্রোগ্রামের মাধ্যমে একটি অনুলিপি তৈরি করার সিদ্ধান্ত নেন, তবে আপনার কাছে এটি ইতিমধ্যেই রয়েছে (আপনার সর্বশেষ সংস্করণের প্রয়োজন হবে)।
এটি চালু করুন, তারের মাধ্যমে আপনার আইফোনকে সংযুক্ত করুন (পছন্দে অন্তর্ভুক্ত) এবং "স্মার্টফোন আইকন"-এ ক্লিক করুন - উপরে বাম।

এখন বাম কলামে "তথ্য" বিকল্পটিতে ক্লিক করুন এবং তারপরে নীচে "সিঙ্ক্রোনাইজ" এ ক্লিক করুন।

আপনি শীর্ষে একটি স্পিনিং আইকন দেখতে পাবেন - যখন এটি শান্ত হয়, এর মানে পরিচিতিগুলি অনুলিপি করা হয়েছে৷

এখন আপনাকে সেগুলি অন্য আইফোনে স্থানান্তর করতে হবে - কম্পিউটার থেকে পুরানোটিকে সংযোগ বিচ্ছিন্ন করুন এবং নতুনটিকে সংযুক্ত করুন।
আইটিউনসে আপনার নতুন আইফোন নির্বাচন করুন, "তথ্য" এ ক্লিক করুন এবং "সিঙ্ক পরিচিতি" বিকল্পটি সক্রিয় করুন।
অ্যাড-অন বিভাগে নীচে স্ক্রোল করুন, পরিচিতি বিকল্প সক্ষম করুন এবং প্রয়োগ করুন ক্লিক করুন। এখানেই শেষ.

দ্রষ্টব্য: যদি আপনার নতুন আইফোনে ইতিমধ্যে কিছু নম্বর থাকে, তাহলে আইটিউনস সেগুলিকে সরিয়ে দেবে এবং সেগুলিকে পুরানোটির সাথে প্রতিস্থাপন করবে৷
কম্পিউটার ছাড়াই আইক্লাউডের মাধ্যমে আইফোন থেকে আইফোনে পরিচিতিগুলি কীভাবে স্থানান্তর করবেন
iCloud পদ্ধতি সহজ এবং দ্রুত, আপনার শুধু নেটওয়ার্ক অ্যাক্সেস প্রয়োজন।
যে ফোন থেকে ডেটা স্থানান্তর করা হবে সেখানে "সেটিংস" → আপনার অ্যাকাউন্ট → আইক্লাউড খুলুন এবং "পরিচিতি" বিকল্পটি সক্রিয় করুন।

এখন সেটিংস → আপনার অ্যাকাউন্ট → আইক্লাউড → ব্যাকআপে যান এবং তৈরি করুন নির্বাচন করুন ব্যাকআপ কপি».

কীভাবে আইফোন থেকে আইফোনে জিমেইলের মাধ্যমে পরিচিতি স্থানান্তর করবেন - আইটিউনস ছাড়া এবং কম্পিউটার ছাড়াই
জিমেইলের মাধ্যমে স্থানান্তর করতে, "সেটিংস" খুলুন, "পরিচিতি" নির্বাচন করুন, "অ্যাকাউন্টস" এ যান।

আপনার যদি এখনও জিমেইল না থাকে, তাহলে একটি অ্যাকাউন্ট যোগ করুন নির্বাচন করুন (ছবিতে আমার ইতিমধ্যে একটি আছে)। "গুগল" নির্বাচন করুন, ঠিকানা লিখুন ইমেইল, পাসওয়ার্ড এবং যোগ করুন।
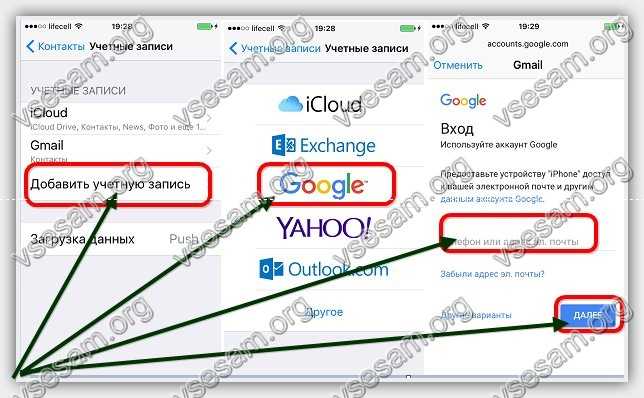

কয়েক সেকেন্ড পরে, সিঙ্ক্রোনাইজেশন শুরু হবে। তারপরে অন্য ফোনে একই অ্যাকাউন্ট যোগ করুন এবং আপনি প্রথমটির মতো একই করুন৷
দ্রষ্টব্য: এখন আপনি যদি প্রথম ফোনে কোনো পরিচিতি যোগ করেন, তাহলে সেটি স্বয়ংক্রিয়ভাবে দ্বিতীয়টিতে প্রদর্শিত হবে, যদি না আপনি সেটিংসে সিঙ্ক্রোনাইজেশন অক্ষম করেন।
কিভাবে আইফোন থেকে আইফোনে বিভিন্ন আইডি এবং বিভিন্ন অ্যাকাউন্টের মাধ্যমে পরিচিতি স্থানান্তর করা যায়
আপনি যদি এন্ট্রিটি পড়েন তাহলে আপনি নিজেই নির্ধারণ করতে পারেন কিভাবে বিভিন্ন আইডি এবং বিভিন্ন অ্যাকাউন্টের সাথে পরিচিতি স্থানান্তর করতে হয়।
যদি বিভিন্ন আইডি দিয়ে থাকে, তাহলে আপনি স্থানান্তর করতে পারেন, উদাহরণস্বরূপ, জিমেইলের মাধ্যমে। যদি বিভিন্ন অ্যাকাউন্টের সাথে থাকে তবে আইক্লাউডের মাধ্যমে বা আইটিউনসের মাধ্যমে।
সাধারণভাবে, এখানে শুধুমাত্র তিনটি পদ্ধতি বর্ণনা করা হয়েছে - জিমেইলের মাধ্যমে, আইক্লাউডের মাধ্যমে এবং আইটিউনসের মাধ্যমে।
আসলে, আরও অনেকগুলি বিকল্প রয়েছে এবং আপনি যদি অর্থপ্রদানের প্রোগ্রামগুলিকে বিবেচনায় নেন তবে আপনার কাছে এক ডজন বিকল্প থাকবে তবে এখানে দেওয়া বিনামূল্যেরগুলি আপনার জন্য যথেষ্ট হবে। শুভকামনা।
এপ্রিল 2016 এর শুরুতে, অ্যাপল কর্পোরেশন তার গ্যাজেটগুলির পরিষেবা জীবন প্রকাশ করেছিল। অফিসিয়াল ওয়েবসাইটে হাজির নতুন বিভাগ, যা থেকে জানা গেল যে কোম্পানির প্রতিনিধিরা আইফোন, আইপ্যাড এবং এর জন্য নির্ধারণ করেছে অ্যাপল ওয়াচতিন বছরের স্বাভাবিক কাজ। সাবধানে ব্যবহারের সাথে, পরিষেবার জীবন বৃদ্ধি পায়, তবে বেশিরভাগ মালিকরা নতুন মডেলগুলিতে স্যুইচ করে আগে ডিভাইসটি পরিবর্তন করেন।
কিন্তু যদি প্রতি দুই থেকে তিন বছরে একটি স্মার্টফোন পরিবর্তন করা যায়, তবে গ্রাহকদের তালিকাটি কয়েক দশক ধরে কার্যত অপরিবর্তিত থাকে - নতুন যুক্ত করা হয়, তবে পুরানোগুলিও মুছে ফেলা হয় না। অতএব, অ্যাপল ডিভাইসের প্রতিটি মালিকের জানা উচিত কিভাবে আইফোন থেকে আইফোনে পরিচিতি স্থানান্তর করা যায় যাতে সঠিক লোকেদের সাথে যোগাযোগ না হারায়। এই অপারেশন সঞ্চালনের অনেক উপায় আছে, কিন্তু আমরা শুধুমাত্র মৌলিক বেশী বিবেচনা করবে, ব্যবহারকারীদের দ্বারা পরীক্ষিত.
আইফোন থেকে আইফোনে পরিচিতিগুলি কীভাবে স্থানান্তর করবেন
আইক্লাউডের সাথে সিঙ্ক করুন
আপনার যদি দুটি অ্যাপল ডিভাইস থাকে, তবে একটি বই থেকে অন্য বইতে সমস্ত এন্ট্রি স্থানান্তর করার সবচেয়ে সহজ উপায় হল আইক্লাউডে সিঙ্ক্রোনাইজেশন সক্ষম করা।
- সেটিংস খুলুন এবং iCloud সাবমেনুতে যান।
- সংশ্লিষ্ট টগল সুইচটিকে সক্রিয় অবস্থানে সরিয়ে সিঙ্ক্রোনাইজেশন সক্রিয় করুন। পপ-আপ উইন্ডোটি উপস্থিত হলে, "মার্জ করুন" এ ক্লিক করুন।
এই ক্রিয়াগুলি সেই ডিভাইসে সঞ্চালিত হয় যেখান থেকে আপনি সংরক্ষিত গ্রাহক নম্বর স্থানান্তর করতে চান৷ আপনি যে নতুন মোবাইল ডিভাইসে স্থানান্তর করতে চান, আপনাকে একই পদক্ষেপগুলি সম্পাদন করতে হবে৷ অপারেশনটি সফলভাবে সম্পন্ন করতে, উভয় ডিভাইস অবশ্যই ইন্টারনেটের সাথে সংযুক্ত থাকতে হবে, অন্যথায় ফাইলগুলি স্থানান্তর করা হবে না।
iCloud এর সাথে কাজ করার সময়, এটি সেট করা ভাল স্বয়ংক্রিয় সৃষ্টিব্যাকআপ কপি যাতে আপনার আইফোনের মেমরির বিষয়বস্তু হারিয়ে না যায়। এই ক্ষেত্রে, আপনাকে চিন্তা করতে হবে না যে গ্রাহকদের সম্পর্কে তথ্য কোথাও অদৃশ্য হয়ে যাবে, এমনকি যদি আপনাকে আপনার ফোন রিসেট করতে হয় বা .
iTunes মাধ্যমে স্থানান্তর
আপনার যদি ইন্টারনেট অ্যাক্সেস নিয়ে সমস্যা হয়, বা কোনও কারণে আপনি আইক্লাউডের ক্ষমতাগুলি ব্যবহার করতে না পারেন তবে নম্বরগুলি সরাতে আইটিউনস প্রোগ্রামটি ব্যবহার করুন।

ফোন বুক থেকে তথ্য সরানো হবে এইচডিডি. আপনি অনুলিপি করা ডেটা C:\Users\Username\Contacts ফোল্ডারে বা আপনার যদি Mac OS থাকে তাহলে "ঠিকানা বই"-এ দেখতে পারেন। অন্য আইফোনে তথ্য সরাতে, আপনাকে অনুরূপ পদক্ষেপগুলি অনুসরণ করতে হবে:
- ডিভাইসটিকে পিসিতে সংযুক্ত করুন।
- আইটিউনস "তথ্য" বিভাগে যান, "সিঙ্ক্রোনাইজ" চেকবক্সটি চেক করুন এবং অনুলিপি করা শুরু করুন।
যদি দ্বিতীয় স্মার্টফোনের ফোন বইতে নম্বর থাকে তবে আপনি উপযুক্ত বাক্সটি চেক করে সেগুলি প্রতিস্থাপন করতে পারেন। আপনি যদি "প্রতিস্থাপন" চেকবক্সটি চেক না করেন তবে রেকর্ডগুলি একত্রিত হবে৷ যদি কিছু ডেটা ইতিমধ্যেই আপনার পিসির ঠিকানা বইতে সংরক্ষিত থাকে এবং আপনি এটি মুছতে বা প্রতিস্থাপন করতে না চান তবে গ্যাজেটটিকে মাইক্রোসফ্ট আউটলুকের সাথে সিঙ্ক্রোনাইজ করুন।

মনে রাখবেন যে আইফোন উইন্ডোজ পরিচিতি এবং আউটলুককে লাইব্রেরি হিসাবে বিবেচনা করে। যদি সেগুলির মধ্যে কোনও ডেটা না থাকে, তবে ডিভাইসটি সিদ্ধান্ত নেবে যে ডাটাবেসটি 0-তে আপডেট করা হয়েছে এবং সেখান থেকে রেকর্ডগুলিও মুছে ফেলবে ফোন বই. অতএব, iTunes এর মাধ্যমে আপনার কম্পিউটারে সিঙ্ক্রোনাইজেশন ব্যবহার করার সময় সতর্ক থাকুন। উপরন্তু, যদি আইক্লাউডের সাথে ডেটা সিঙ্ক্রোনাইজেশন ফাংশনটি আপনার স্মার্টফোনে সক্রিয় করা হয়, তাহলে আপনি আইটিউনসের মাধ্যমে পরিচিতিগুলি অনুলিপি করতে পারবেন না।
অ্যাপ্লিকেশন ব্যবহার করে
যদি আইটিউনস এবং আইক্লাউডের সাথে প্রস্তাবিত বিকল্পগুলি আপনার পক্ষে উপযুক্ত না হয় তবে আপনি এটি রেকর্ডিং স্থানান্তর করতে ব্যবহার করতে পারেন বিশেষ অ্যাপ্লিকেশন. অনেক বিকল্প আছে, কিন্তু সবাই Mover অ্যাপ সম্পর্কে কথা বলে - এটি বিনামূল্যে, দ্রুত এবং সমস্ত ডিভাইসে কাজ করে।
- একই Wi-Fi নেটওয়ার্কে উভয় ফোন সংযোগ করুন৷
- উভয় স্মার্টফোনেই মুভার ইনস্টল করুন।
- যে আইফোন থেকে আপনি ডেটা স্থানান্তর করতে চান তাতে মুভার চালু করুন। "+" বোতাম ব্যবহার করে গ্রাহক নির্বাচন করুন।
- দ্বিতীয় ডিভাইসে অ্যাপ্লিকেশন চালু করুন। একটি তীর শীর্ষে প্রদর্শিত হবে, যা ইঙ্গিত করে যে ডেটা পাওয়া যেতে পারে।
তীরটিতে ক্লিক করার পরে, প্রথম স্মার্টফোনের টেলিফোন ডাটাবেস থেকে তথ্য দ্বিতীয় মোবাইল ডিভাইসের স্ক্রিনে উপস্থিত হবে। একটি সাধারণ ড্র্যাগ-এন্ড-ড্রপ দিয়ে, আপনি সেগুলিকে আপনার নতুন আইফোনে সংরক্ষণ করতে পারেন৷ 
মুভারের সুবিধার মধ্যে একটি ডিভাইস থেকে অন্য ডিভাইসে দ্রুত ফটো সরানোর ক্ষমতা। পরিবর্তন হলে পুরানো মডেলএকটি নতুনের জন্য, আপনি সম্ভবত আপনার বন্ধুদের নম্বরগুলিই নয়, অন্যান্য ফাইলগুলিও সংরক্ষণ করতে চাইবেন, তাই ফটোগ্রাফের সাথে কাজ করার ক্ষমতা প্রোগ্রামটির কার্যকারিতার জন্য একটি খুব দরকারী সংযোজন।
সিম কার্ডে কপি করুন
যদি ফোনের মেমরিতে ঘনিষ্ঠ বন্ধুদের একটি ছোট চেনাশোনা রেকর্ড করা হয়, তবে আপনাকে তথ্য সরানোর উপায়গুলি সম্পর্কে ভাবতে হবে না, তবে কেবল সিম কার্ডে প্রয়োজনীয় ডেটা অনুলিপি করুন এবং তারপরে এটি অন্য ডিভাইসে ঢোকান এবং আমদানি করুন। 
এই বৈশিষ্ট্যটি আনুষ্ঠানিকভাবে iOS-এ সমর্থিত নয়, তবে আপনি যদি জেলব্রোকেন করেন, আপনি SIManager প্রোগ্রামটি ব্যবহার করতে পারেন, যা আপনাকে আপনার ফোন বইয়ের বিষয়বস্তু আমদানি, সংরক্ষণাগার এবং পুনরুদ্ধার করতে দেয়। সিমম্যানেজারের সাথে মিথস্ক্রিয়া প্রক্রিয়াটি আলাদাভাবে বর্ণনা করার কোন মানে নেই, যেহেতু প্রোগ্রাম ইন্টারফেসটি স্বজ্ঞাত। আপনি Cydia এ অ্যাপ্লিকেশনটি ডাউনলোড করতে পারেন, তবে আপনার যদি জেলব্রেক না থাকে তবে আপনি এই পদ্ধতিটি ব্যবহার করতে পারবেন না।
সুতরাং, আপনি একটি পুরানো iPhone 4, 5 বা 6 এর পরিবর্তে একটি নতুন, আরও আধুনিক মডেল - SE, 7, 8 বা X কিনেছেন। অভিনন্দন! ভাল পছন্দ! এখন আপনি এই ডিভাইসের জন্য একটি প্রতিরক্ষামূলক গ্লাস এবং একটি কেস কিনতে হবে। এছাড়াও আপনার পুরানো স্মার্টফোনে পাওয়া বিভিন্ন তথ্য এতে স্থানান্তর করতে হবে।
প্রথমত, আমরা আপনাকে আপনার পরিচিতি স্থানান্তর করার পরামর্শ দিই। এটি করা কঠিন নয়। তদুপরি, এই নিবন্ধে আপনি সবচেয়ে জনপ্রিয় পদ্ধতিগুলি সম্পর্কে শিখবেন (যা iOS 10 এবং iOS 11 উভয় ক্ষেত্রেই কাজ করে) যা আপনাকে একটি আইফোন থেকে অন্য আইফোনে একটি ফোন বুক সহজেই এবং দ্রুত আমদানি করতে দেয়৷
অ্যাপলের মালিকানাধীন ক্লাউড স্টোরেজ আপনাকে একটি অ্যাপল স্মার্টফোন থেকে অন্যটিতে পরিচিতি আমদানি করতে সহায়তা করবে। এটি করার জন্য, আপনাকে পর্যায়ক্রমে নিম্নলিখিত পদক্ষেপগুলি সম্পাদন করতে হবে:
- যে আইফোন থেকে আপনি ডেটা স্থানান্তর করতে চান, সেটিংস মেনুতে যান।
- "iCloud" বিভাগটি নির্বাচন করুন।
- পরিচিতি সুইচ সক্রিয় কিনা দেখুন। যদি না হয়, তাহলে এটি "চালু" অবস্থানে চালু করুন।
- পরবর্তী, "ব্যাকআপ" এ আলতো চাপুন।
- "ব্যাকআপ তৈরি করুন" বোতামে ক্লিক করুন। সিস্টেমটি ক্লাউডে ডেটা সংরক্ষণ করা শেষ না হওয়া পর্যন্ত অপেক্ষা করুন।
- এখন আইফোনে, যেখানে আপনি, বিপরীতে, পরিচিতিগুলি অনুলিপি করতে চান, "সেটিংস" এ যান। "iCloud" বিভাগটি নির্বাচন করুন।
- আপনার অধীনে সেখানে লগ ইন করুন অ্যাকাউন্টআইক্লাউড আপনি যদি এটি আগে করে থাকেন, তাহলে এই ধাপটি এড়িয়ে যান।
- অবশেষে, সেটিংস মেনুতে, iCloud এর অধীনে (নতুন আইফোনে!), পরিচিতি সুইচটি চালু করুন।
কয়েক মিনিটের মধ্যেই পুরনো স্মার্টফোনের ফোন বুক থেকে সব তথ্য মেমরিতে থাকবে নতুন ডিভাইসের। আমরা উপসংহারে পৌঁছেছি যে উপরে বর্ণিত সমস্ত পদক্ষেপগুলি আপনাকে আপনার পরিচিতিগুলিকে "ক্লাউড" এ স্থানান্তর করতে এবং সেখান থেকে একটি নতুন স্মার্টফোনে স্থানান্তর করতে সহায়তা করেছে৷

রেফারেন্সের জন্য! আপনি শুধুমাত্র আইপ্যাডের মাধ্যমে আইফোন থেকে আইফোনে পরিচিতি স্থানান্তর করতে পারেন যদি উভয় গ্যাজেটই ইন্টারনেটের সাথে সংযুক্ত থাকে।
আইটিউনস ব্যবহার করে
অন্য কোন উপায়ে আমি আইফোন থেকে আইফোনে পরিচিতি স্থানান্তর করতে পারি? কিছু ব্যবহারকারী ফোন বই আমদানি করতে iTunes ব্যবহার করতে পছন্দ করেন। এই পদ্ধতিটিও কঠিন বলে মনে করা হয় না, তবে এটি ব্যবহার করার জন্য আপনাকে ডিভাইসগুলিকে একটি পিসি বা ল্যাপটপের সাথে সংযুক্ত করতে হবে। আপনার যদি এমন সুযোগ থাকে তবে নিম্নলিখিতগুলি চেষ্টা করুন:
- যাও iCloud সেটিংসস্মার্টফোনে যেখান থেকে আপনি তথ্য স্থানান্তর করবেন এবং ক্লাউডের সাথে পরিচিতিগুলির সিঙ্ক্রোনাইজেশন অক্ষম করবেন।
- সংযোগ বা ল্যাপটপ.
- এই পিসি বা ল্যাপটপে ইন্সটল করুন সবচেয়ে বেশি সর্বশেষ সংস্করণ iTunes
- প্রোগ্রাম চালু করুন.
- সংযুক্ত ডিভাইসটি নির্বাচন করুন (স্ক্রিনশটের মতো) এবং "বিশদ বিবরণ" ট্যাবটি খুলুন।
- "পরিচিতি সিঙ্ক করুন" এর পাশের বাক্সটি চেক করুন এবং তারপরে "প্রয়োগ করুন" এ ক্লিক করুন।
- একবার সিঙ্ক্রোনাইজেশন সম্পূর্ণ হলে, আপনার পুরানো আইফোন সংযোগ বিচ্ছিন্ন করুন এবং এটি আপনার কম্পিউটারে সংযুক্ত করুন নতুন স্মার্টফোনঅ্যাপল থেকে।
- ডিভাইসটি আবার নির্বাচন করুন এবং বিস্তারিত ট্যাবে যান। "সিঙ্ক পরিচিতি" বিকল্পটি হাইলাইট করুন।
- সেটিংস মেনুতে স্ক্রোল করুন। যত তাড়াতাড়ি আপনি "অ্যাড-অনস" বিভাগে পৌঁছান, এখানে "পরিচিতি" আইটেমটি বন্ধ করুন এবং সক্রিয় করুন৷ তারপর "প্রয়োগ করুন" এ ক্লিক করুন।
সুতরাং, আইটিউনস নতুন আইফোনের পরিচিতিগুলিকে আপনার পুরানো স্মার্টফোন থেকে স্থানান্তরিত করে প্রতিস্থাপন করবে।
বিশেষ প্রোগ্রাম সম্পর্কে ভুলবেন না

একটি তৃতীয় উপায় রয়েছে যা আপনাকে আইফোন থেকে আইফোনে পরিচিতি স্থানান্তর করতে দেয়। এটি তাদের জন্য আরও উপযুক্ত যারা "ক্লাউড" কে বিশ্বাস করেন না বা কম্পিউটার ছাড়াই করতে চান, যা আইটিউনসের সাথে সিঙ্ক্রোনাইজ করার জন্য প্রয়োজনীয়। এই বিকল্পটি অতিরিক্ত সফ্টওয়্যার ব্যবহার করে।
উদাহরণস্বরূপ, মুভার প্রোগ্রাম। এটা অনেক ব্যবহারকারীদের দ্বারা সুপারিশ করা হয়, যে সাহায্যের সাথে লক্ষনীয় এই আবেদনএকটি আইফোন থেকে পরিচিতি অনুলিপি করার প্রক্রিয়া যতটা সম্ভব সহজ হয়ে ওঠে। যা প্রয়োজন তা হল এই কর্মের স্কিমটি মেনে চলা:
- উভয় অ্যাপল স্মার্টফোনেই মুভার ইনস্টল করুন।
- দুটি আইফোন একটিতে সংযুক্ত করুন ওয়াইফাই নেটওয়ার্ক(এটা গুরুত্বপূর্ণ!). যদি শুধুমাত্র একটি ডিভাইসের ইন্টারনেট অ্যাক্সেস থাকে, তাহলে মুভার অ্যাপ্লিকেশনটি আপনাকে একটি বন্ধুত্বহীন বার্তা দিয়ে "আনন্দিত" করবে।
- যে আইফোন থেকে আপনি ফোন বুকের ডেটা মুছে ফেলতে চান, মুভার খুলুন। এরপরে, আপনি যে পরিচিতিগুলি স্থানান্তর করতে চান তা নির্বাচন করতে "+" বোতামটি ব্যবহার করুন৷
- দ্বিতীয় স্মার্টফোনে প্রোগ্রামটি চালু করুন। এই ক্ষেত্রে, প্রথম আইফোনের স্ক্রিনের দিকে মনোযোগ দিন। একটি তীর সেখানে উপস্থিত হওয়া উচিত ছিল.
- পছন্দসই পরিচিতিগুলিকে তীরের দিকে সরাতে আপনার আঙুল ব্যবহার করুন এবং সেগুলি নতুন ডিভাইসে স্থানান্তরিত না হওয়া পর্যন্ত অপেক্ষা করুন৷

রেফারেন্সের জন্য! মুভার অ্যাপটি অ্যাপ স্টোরে বিনামূল্যে ডাউনলোডের জন্য উপলব্ধ। কিন্তু যদি কোনো কারণে আপনি এটি ডাউনলোড করতে না পারেন, তাহলে আরেকটি অনুরূপ প্রোগ্রাম ব্যবহার করার চেষ্টা করুন - আমার পরিচিতি ব্যাকআপ। এটি ব্যবহার করে আপনি সমস্ত পরিচিতি সহ একটি VCF ফাইল তৈরি করবেন এবং এটি পাঠাবেন নতুন আইফোনব্লুটুথ বা ইমেলের মাধ্যমে।
উপসংহার হিসেবে
সুতরাং আপনি শিখেছেন কিভাবে আপনি এক আইফোন থেকে অন্য আইফোনে আপনার পরিচিতি স্থানান্তর করতে পারেন। সম্মত হন যে সংখ্যা বিনিময়ের উপরের সমস্ত পদ্ধতি বোধগম্য এবং জটিল। আপনার যা দরকার তা হল নিজের জন্য সবচেয়ে সুবিধাজনক বিকল্পটি বেছে নেওয়া! আপনি যদি চান, আপনি অনুলিপি করার জন্য Google, Dropbox, Yandex ব্যবহার করতে পারেন। সরানো এবং অন্যান্য পরিষেবা যা আমরা নিবন্ধে উল্লেখ করিনি, কিন্তু যার কার্যকারিতা ব্লুটুথ, আউটলুক ইত্যাদির মাধ্যমে ভিসিএফ ফাইল আকারে পরিচিতি স্থানান্তর করার জন্য ডিজাইন করা হয়েছে।
এবং, যাইহোক, প্রথমে একটি স্মার্টফোন থেকে সমস্ত নম্বরগুলি কাগজের টুকরোতে অনুলিপি করার এবং তারপরে নতুন ডিভাইসের মেমরিতে ম্যানুয়ালি প্রবেশ করার কথা ভাববেন না। এটি আপনার সময় এবং প্রচেষ্টা অনেক লাগবে! উপরন্তু, একটি ভুল করা এবং ভুলভাবে একটি পরিচিতির বিবরণ নির্দেশ করার একটি উচ্চ ঝুঁকি আছে।




