ডিস্ক ডি এর স্থান ব্যবহার করে প্রোগ্রামগুলির সাথে ডিস্ক সি এর আকার কীভাবে বাড়ানো যায়? অপারেটিং সিস্টেমটি ইতিমধ্যে ইনস্টল থাকলে ড্রাইভ সি এর আকার কীভাবে বাড়ানো যায় কীভাবে ড্রাইভ সি-এর আকার বাড়ানো যায়।
আপনার থাকলে এই নিবন্ধটি সফলভাবে প্রয়োগ করা যেতে পারে অপারেটিং সিস্টেমউইন্ডোজ এক্সপি, উইন্ডোজ 7।
এই নিবন্ধে আমরা একটি প্রদত্ত প্রোগ্রাম ব্যবহার করব অ্যাক্রোনিস ডিস্কপরিচালক, কিন্তু আমাদের আরেকটি নিবন্ধ আছে, এটি একই জিনিস করে বিনামূল্যে প্রোগ্রাম EASEUS পার্টিশন মাস্টার হোম সংস্করণ, শেষ পর্যন্ত আপনি কি নিয়ে কাজ করবেন তা বেছে নিতে পারেন।
তাই এখানে আমরা Acronis Disk Director ব্যবহার করব। প্রয়োজনে বিভাজন এই কর্মসূচির সাহায্য নিন এইচডিডিবিভিন্ন পার্টিশনে বা আপনাকে একটি পার্টিশনের আকার পরিবর্তন করতে হবে। আপনি মুছে ফেলা পার্টিশন খুঁজে পেতে এবং পুনরুদ্ধার করতে এই প্রোগ্রামটি ব্যবহার করতে পারেন। আমাদের ওয়েবসাইটে প্রচুর নিবন্ধ রয়েছে যা এই প্রোগ্রামটির সাথে কাজ করার বর্ণনা দেয়, আপনি সেগুলি এখানে খুঁজে পেতে পারেন। আমাদের ক্ষেত্রে, অপারেটিং সিস্টেম ইনস্টল করার সময় আমরা হার্ড ড্রাইভটি ভুলভাবে বিভাজন করেছি।
- অ্যাক্রোনিস ডিস্ক ডিরেক্টর সরাসরি উইন্ডোজে ইনস্টল করা যেতে পারে, তবে অনেক ব্যবহারকারী কাজ করে বুট ডিস্কপ্রোগ্রাম, কম ত্রুটি আছে. অ্যাক্রোনিস ডিস্ক ডিরেক্টরে একটি বুট ডিস্ক তৈরি করা যেতে পারে।
এ উইন্ডোজ ইনস্টলেশন XP ডিস্ক (C:) যেটিতে আমরা অপারেটিং সিস্টেম ইনস্টল করেছি সেটির আকার মাত্র 20.8 গিগাবাইট এবং ডিস্কটি (D:) 90.98 গিগাবাইট বড় হয়ে উঠেছে। আসুন আমাদের ভুল সংশোধন করি এবং ডিস্ক ক্ষমতা বাড়ান (C:)ডিস্ক (ডি:) এর কারণে, আমরা তাদের প্রায় সমান করে দেব, আমাদের সমস্ত ফাইল স্বাভাবিকভাবেই অস্পর্শ্য থাকবে, আমরা এটি একটি বিশেষ প্রোগ্রাম অ্যাক্রোনিস ডিস্ক ডিরেক্টর 11, ওয়েবসাইট http://www.acronis.ru ব্যবহার করে করব। একটি বিনামূল্যের ডেমো সংস্করণ ডাউনলোড করুন। এই প্রোগ্রামটি খুব গুরুতর, যদি দক্ষতার সাথে ব্যবহার করা হয় তবে এটি সাহায্য করতে পারে, কিন্তু যদি অযৌক্তিকভাবে ব্যবহার করা হয় তবে আপনি আপনার সমস্ত ডেটা হারাবেন, তবে আমি মনে করি এটি ছাড়াই চলবে।
কিভাবে ড্রাইভ সি স্পেস বাড়ানো যায়
- আমরা প্রথমে যা করব তা হল ডিস্ক পার্টিশন (D:) কমিয়ে আনব এবং আমরা অনির্ধারিত স্থান তৈরি করব
- দ্বিতীয়ত, ড্রাইভে অনির্ধারিত স্থান সংযুক্ত করুন (C:)
- বন্ধুরা, যদি কেউ অ্যাক্রোনিস ডিস্ক ডিরেক্টর প্রোগ্রামের সাথে কাজ করে, ডিস্ক (ডি:) থেকে ফাঁকা স্থান বরাদ্দ করার পরে, এই স্থানটি কোথাও অদৃশ্য হয়ে যাবে এবং ডিস্ক (সি:) আকারে বাড়বে না এবং ডিস্ক (ডি:) : ) ছোট হয়ে যায়, তারপর প্রথমে ত্রুটির জন্য আপনি যে বিভাগে কাজ করছেন তা পরীক্ষা করুন, অথবা নিবন্ধের শেষে দুটি নির্দেশ আপনাকে সাহায্য করবে।
সাধারণভাবে, ভবিষ্যতের জন্য, বিভাগ অনুযায়ী অপারেশন করা আপনার পক্ষে ভাল হার্ড ড্রাইভঅপারেটিং সিস্টেম ইনস্টলেশন প্রোগ্রামে, অবিলম্বে উইন্ডোজ ইনস্টল করার আগে।
সুতরাং এখানে আমাদের ড্রাইভ (C:), মোট ভলিউম 20.8 GB
ডিস্ক ব্যবস্থাপনা

আমাদের প্রোগ্রাম চালু করা যাক

ডিস্কে মাউসকে নির্দেশ করুন (D:) এবং একবার ডান-ক্লিক করুন (এটি নির্বাচন করুন), তারপর ভলিউমের আকার পরিবর্তন করুন

আমরা নির্বাচিত ভলিউমের আকার (ডি:) নীচের দিকে পরিবর্তন করি যাতে অনির্বাচিত স্থানটি ভলিউমের (ডি:) সামনে থাকে, এটি 34 জিবিতে সেট করুন, তারপরে আমরা ডিস্কে (সি:) এবং মুক্ত ভলিউম যুক্ত করি দুটি ভলিউম আকারে প্রায় একই হবে।

এটি 34 জিবি সেট করুন এবং ঠিক আছে ক্লিক করুন

আমাদের প্রোগ্রাম মুলতুবি অপারেশন মোডে কাজ করে এবং আপনি যখন মুলতুবি অপারেশন প্রয়োগ করুন বোতামটি ক্লিক করেন তখন আমাদের করা সমস্ত পরিবর্তন কার্যকর হবে৷


চালিয়ে যান

আমরা দেখতে পাচ্ছি, 34 জিবি ভলিউম সহ মুক্ত স্থান (অধিকৃত নয়) উপস্থিত হয়েছে। এখন ডিস্কের আকার (C:) বাড়ানোর সময়, এটি নির্বাচন করুন এবং রিসাইজ ভলিউম ক্লিক করুন

ভলিউম আকার 54.81 GB বা সর্বাধিক বাড়ান এবং বক্সে টিক চিহ্ন দিন ভলিউমে অনির্বাচিত স্থান যোগ করুন


প্রধান প্রোগ্রাম উইন্ডোতে, মুলতুবি ক্রিয়াকলাপ প্রয়োগ করুন ক্লিক করুন, রিবুট করার একটি অনুরোধ প্রদর্শিত হবে, চালিয়ে যান এবং পুনরায় বুট করুন

অপারেটিং সিস্টেম শুরু করার আগে, আমরা প্রোগ্রামটি কাজ করতে দেখি।

উইন্ডোজ লোড হয়, ডিস্ক পরিচালনায় যান এবং বর্ধিত ডিস্ক দেখুন (C:)

মনোযোগ দিন: বন্ধুরা, যদি কেউ অ্যাক্রোনিস ডিস্ক ডিরেক্টর প্রোগ্রামের সাথে কাজ করার প্রক্রিয়ায়, ডিস্ক (ডি:) থেকে ফাঁকা স্থান বরাদ্দ করার পরে, এই স্থানটি কোথাও অদৃশ্য হয়ে যাবে এবং ডিস্ক (সি:) আকারে বাড়বে না, এবং ডিস্ক (D:) ছোট হয়ে যায়, তাহলে দুটি ছোট নির্দেশ আপনাকে সাহায্য করবে।
এটা কিভাবে হয়. উদাহরণস্বরূপ, যদি আমরা আমাদের কেসটি নিই, আমাদের প্রাথমিকভাবে একটি ডিস্ক (C:) ছিল যার আকার ছিল মাত্র 20.8 GB এবং ডিস্ক (D:) আকার 90.98 GB।
অ্যাক্রোনিস ডিস্ক ডিরেক্টরে, আমরা ডিস্ক (ডি:) থেকে 34 গিগাবাইট বন্ধ করি, তারপর এই স্থানটি ডিস্কের সাথে সংযুক্ত করি (C:)। এই অপারেশনের পরে, ডিস্কের (C:) ধারণক্ষমতা 54 GB এবং ডিস্কের (D:) 56 GB হওয়া উচিত।
আসলে, আমরা ড্রাইভটি (C:) 20.8 GB এবং ড্রাইভটি (D:) 56 গিগাবাইটের মতোই পাই। অন্য কথায়, 34 জিবি ডিস্ক (D:) থেকে বিচ্ছিন্ন স্থান কিছুই অদৃশ্য হয়ে যায়।
এই ক্ষেত্রে, আপনাকে আবারও অ্যাক্রোনিস ডিস্ক ডিরেক্টর প্রোগ্রামে বুট করতে হবে এবং ডিস্ক (ডি:) থেকে প্রায় 1 গিগাবাইট থেকে একটি ছোট জায়গা চিমটি করতে হবে এবং এটি ডিস্কের সাথে সংযুক্ত করতে হবে (সি:), তারপরে আবেদন মুলতুবি ক্লিক করুন অপারেশন বোতাম। রিবুট করার পরে, অনুপস্থিত স্থানটি ড্রাইভের সাথে সংযুক্ত করা হবে (C:)
আমাদের পাঠক থেকে আরেকটি নির্দেশ:
মনোযোগ: হয়তো আমার পরামর্শ কাউকে সাহায্য করবে। আমি "সি ড্রাইভ" বাড়াতেও চেয়েছিলাম, এবং জিবি হারানোর কারণেও কষ্ট পেয়েছি। একটি জিনিস সাহায্য করেছিল: আমি "ড্রাইভ ডি" (100 এমবি) থেকে আরও একটি ছোট টুকরো ছিঁড়ে ফেলেছিলাম এবং সেগুলিকে "ব্যবহার করা হয়নি" হিসাবে রেখে দিয়েছিলাম। কম্পিউটার রিস্টার্ট করার পর, আমি "মাই কম্পিউটার" -> "ডিস্ক ম্যানেজমেন্ট" এ গিয়েছিলাম এবং সেখানে আমি ইতিমধ্যেই "ড্রাইভ সি" (ফাংশন: ভলিউম প্রসারিত) তে এই 100 এমবি যোগ করেছি। এর পরে তিনি তার নিখোঁজ জিবিকে প্রশংসা করেছিলেন।
নতুন ফাইল ডাউনলোড করার সময় যদি সিস্টেমটি একটি ত্রুটি প্রদর্শন করে, তবে আপনার সিস্টেম স্টোরেজের ক্ষমতা সম্পর্কে চিন্তা করা উচিত। আপনার কম্পিউটারে সঞ্চিত সমস্ত কিছু আতঙ্কিত এবং সাফ করার দরকার নেই। ইনস্টল করা উপাদান অপসারণ করার কোন প্রয়োজন নেই। ডেটা হারানো ছাড়া সিস্টেম ড্রাইভ সি এর ক্ষমতা বাড়ানোর পদ্ধতিগুলি বোঝার জন্য এটি যথেষ্ট।
কখন ডিস্কের আকার বাড়ানো প্রয়োজন?
এটি ঘটে যে সিস্টেম স্টোরেজ মাধ্যম (প্রায়শই এটি সি) পূর্ণ হয়ে যায়। নতুন প্রোগ্রাম ইনস্টল হবে না, সিস্টেম ক্রমাগত কম মেমরির কথা মনে করিয়ে দেয়, এবং স্থানীয় স্টোরেজের রঙ বিরক্তিকরভাবে লাল হয়ে যায়।
এর কারণ হতে পারে:
- বরাদ্দ মেমরি খুব কম পরিমাণ. একটি অপারেটিং সিস্টেম ইনস্টল করার সময়, HDD যুক্তিসঙ্গতভাবে পার্টিশনে বিভক্ত করা আবশ্যক। এটি ড্রাইভ সি-তে যা, মান অনুসারে, সমস্ত প্রোগ্রাম এবং গেমস ইনস্টল করা হয়েছে, যা সময়ের সাথে সাথে আরও অসংখ্য হয়ে উঠছে। ডেস্কটপ নথিগুলিও সিস্টেম স্টোরেজে সংরক্ষণ করা হয়;
- এমনকি যদি বেশিরভাগ মেমরি সিস্টেম মিডিয়াতে বরাদ্দ করা হয় তবে এটি খুব দ্রুত পূরণ করতে পারে। অপ্রয়োজনীয় উপাদান, অগণিত ইনস্টল করা গেমএবং কেবল অযৌক্তিক ব্যবহারের ফলে পূর্ণতা সূচক লাল হয়ে যায়।
তথ্যের ওভারলোডের কারণে, কম্পিউটার স্বাভাবিকভাবে কাজ করা বন্ধ করে দেয় এবং নতুন কিছু ইনস্টল করতে অস্বীকার করে। অতএব, এটি সিস্টেম মেমরি পার্টিশন বৃদ্ধি মূল্য.
ভিডিও: সি ড্রাইভ বড় করা হয়েছে
পদ্ধতি
সিস্টেম স্টোরেজ ক্ষমতা সম্প্রসারণ কখনও কখনও খুব সহজ. তবে কিছু ক্ষেত্রে, কম্পিউটারের তথ্য পর্যালোচনা করে কেবল পরিষ্কার করাই যথেষ্ট। এর জন্য অতিরিক্ত উপাদানগুলির ইনস্টলেশনের প্রয়োজন নেই। বেশি ঘন ঘন নিয়মিত ব্যবহারকারীসহজভাবে ডেস্কটপ পরিষ্কার করতে পারে, অস্থায়ী ফাইল মুছে ফেলতে পারে, বা কমান্ড ব্যবহার করতে পারে diskmgmt.msc.
ডেস্কটপ পরিষ্কার করুন
ডেস্কটপটি আপনার সর্বাধিক ব্যবহৃত প্রোগ্রামগুলিতে শর্টকাট স্থাপন করার জন্য সবচেয়ে ভাল ব্যবহার করা হয়। কিন্তু অনেক ব্যবহারকারী অসংখ্য ফোল্ডার তৈরি করে যাতে অনেক তথ্য সংরক্ষণ করা হয়। প্রায়শই, এই তথ্যটি মাল্টিমিডিয়া প্রকৃতির, যার অর্থ এটি প্রচুর মেমরি নেয়।

মেমরির সামান্য (বা প্রায়শই অনেক) পরিষ্কার করতে, আপনাকে কেবল আপনার ডেস্কটপ পরিপাটি করতে হবে। এটি করার জন্য, চলচ্চিত্র, সঙ্গীত এবং ফটো সহ সমস্ত ফোল্ডার মনোনীত মিডিয়াতে (D, E) সরান। প্রতিটি HDD বিভাগ যুক্তিযুক্তভাবে ব্যবহার করা আবশ্যক।
অস্থায়ী ফাইল সাফ করা হচ্ছে
অস্থায়ী ডেটা সিস্টেম মেমরির সিংহভাগও নিতে পারে।
অতএব, এটি তাদের পরিত্রাণ পেতে মূল্য। অস্থায়ী ফাইলগুলি ওয়েব পৃষ্ঠাগুলি দেখার সময় ব্রাউজার দ্বারা সংরক্ষিত তথ্য অন্তর্ভুক্ত করে, যথা:
- ভিজিট লগ;
- নথি পত্র কুকি;
- ডাউনলোড লগ;
- ওয়ার্ল্ড ওয়াইড ওয়েব অস্থায়ী ফাইল;
- সাইট সেটিংস;
- সংরক্ষিত পাসওয়ার্ড;
- স্বয়ংসম্পূর্ণ
এই ধরনের তথ্য অনেক সাইট চালু করার গতি বাড়িয়ে দেয়। এটি ব্যক্তিগত ব্যবহারের জন্য সুবিধাজনক। তবে কম্পিউটার যদি একটি পারিবারিক হয় তবে তাদের পরিত্রাণ পেতে ভাল।
এগুলি পরিষ্কার করার তিনটি সহজ এবং সুবিধাজনক উপায় রয়েছে:


- অস্থায়ী ডেটা ম্যানুয়াল মুছে ফেলা। এটি করার জন্য, আপনাকে ট্র্যাশ ক্যানটি খালি করতে হবে এবং আপনি যে ব্রাউজারটি ব্যবহার করছেন তা থেকে সংরক্ষিত তথ্য স্বাধীনভাবে মুছে ফেলতে হবে। তাদের প্রত্যেকেই তাদের নিজস্ব উপায়ে এটি করে।
- ইন্টারনেট এক্সপ্লোরার.আপনাকে উইন্ডোতে লগটি সাফ করতে হবে "ইন্টারনেট শাখা". বিভাগটি ব্রাউজারেই অবস্থিত সেবা;



- অপেরা।আপনাকে ব্যক্তিগত ডেটা মুছে ফেলতে হবে মেনু - সরঞ্জাম - ব্যক্তিগত ডেটা মুছুন।

পছন্দসই আইটেম নির্বাচন করতে, আপনি খুলতে হবে বিস্তারিত সেটিংস;

- ফায়ারফক্স।আপনি এখানে যেতে হবে টুলস – সেটিংস – গোপনীয়তা.


- ফাংশন ব্যবহার করে "ডিস্ক পরিষ্করণ". এটি আপনাকে আপনার ড্রাইভে সংরক্ষিত প্রচুর অব্যবহৃত ডেটা থেকে মুক্তি পেতে সহায়তা করে।
এটি করার জন্য, নিম্নলিখিতগুলি করুন:
- কী টিপে প্রোগ্রামটি চালান WIN+আর;
- কমান্ড লিখুন cleanmgrএবং ঠিক আছে ক্লিক করুন;
- পরিষ্কার করার প্রয়োজন এমন ডিভাইস নির্বাচন করুন;

- খোলা উইন্ডোতে, নির্বাচন করুন "সিস্টেম ফাইলগুলি পরিষ্কার করুন";
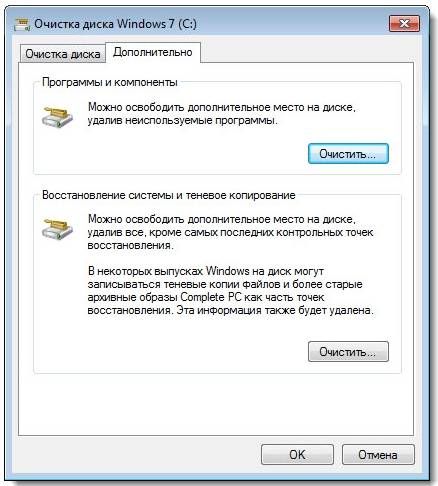
- যে ড্রাইভটি আবার পরিষ্কার করতে হবে সেটি নির্বাচন করুন, তারপর ওকে ক্লিক করুন;
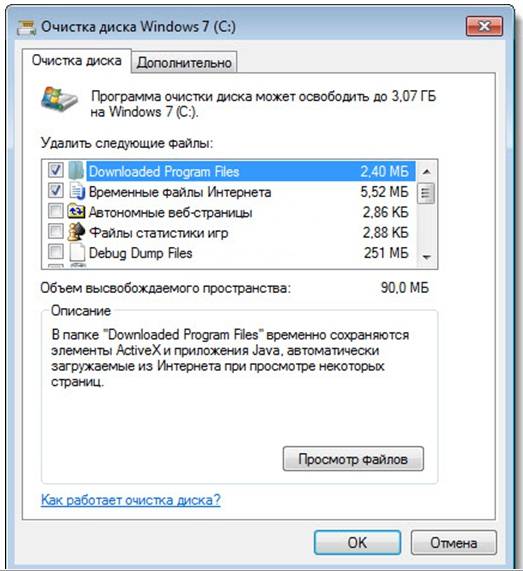
- মুছে ফেলা প্রয়োজন যে ধরনের ফাইল চিহ্নিত করুন;
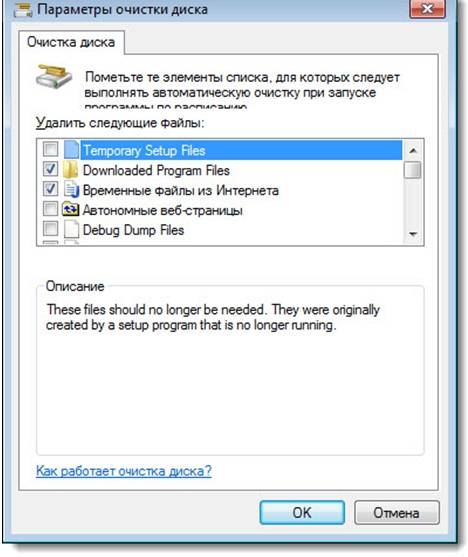
- বাটনটি চাপুন "মুছে ফেলা".
Diskmgmt.msc ইউটিলিটি
এই ইউটিলিটি ব্যবহার করে, আপনি পার্টিশন করতে পারেন, একটি নতুন তৈরি করতে পারেন, একটি অপ্রয়োজনীয় মুছে ফেলতে পারেন বা HDD ফর্ম্যাট করতে পারেন।
পরবর্তী ক্রিয়াগুলি প্রয়োজনীয় কাজের উপর নির্ভর করে। কম্পিউটারে স্টোরেজ ক্ষমতা অন্য মাধ্যম ব্যবহার করে অর্জন করা যেতে পারে:
- প্রথমে আপনাকে নিয়ন্ত্রণ শুরু করতে হবে। এটি করার সবচেয়ে সহজ উপায় হল বোতামগুলির সংমিশ্রণ WIN+R;
- "রান" লাইনে আপনাকে প্রবেশ করতে হবে "diskmgmt.msc";

- জানালায় "ডিস্ক ব্যবস্থাপনা"আপনাকে মিডিয়া ডি নির্বাচন করতে হবে এবং নির্বাচন করতে হবে "ভলিউম মুছুন";
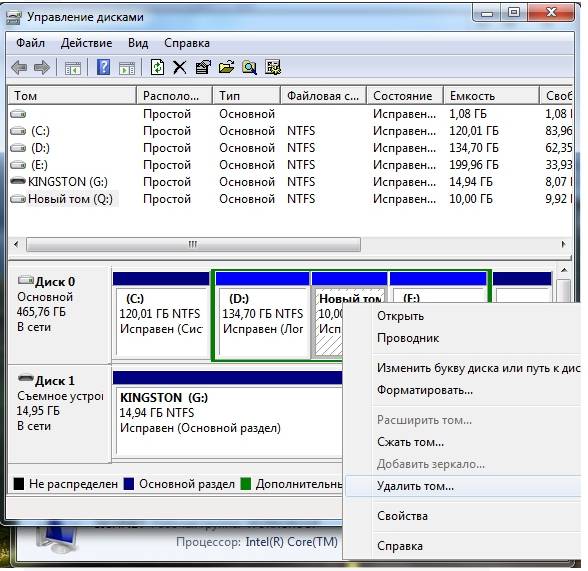
- ভলিউম সি-তে, ডান-ক্লিক করুন। পছন্দ করা "ভলিউম প্রসারিত করুন";

- খোলে এক্সটেনশন উইজার্ডে, ক্লিক করুন "আরো";

- যে ক্ষমতা আপনি সিস্টেম ডিস্ক বাড়াতে চান তা নির্দিষ্ট করুন;

- প্রেস "প্রস্তুত".
কীভাবে ড্রাইভ সি-তে মেমরির পরিমাণ বাড়ানো যায়
অপারেটিং সিস্টেম ব্যবহার করে ইনস্টল করা হলে আপনি মিডিয়া ক্ষমতা বাড়াতে পারেন বিশেষ প্রোগ্রাম. অ্যাক্রোনিস ডিস্ক ডিরেক্টরকে এই উদ্দেশ্যে সবচেয়ে জনপ্রিয় এবং ঘন ঘন ব্যবহার করা হয়।
অ্যাক্রোনিস ডিস্ক পরিচালক
এটির জন্য বিশেষ দক্ষতার প্রয়োজন নেই এবং বুট ডিস্ক এবং ইনস্টল করা সফ্টওয়্যার থেকে উভয়ই কাজ করে। অ্যাক্রোনিস ডিস্ক পরিচালকডিস্ক পার্টিশন ম্যানেজার বোঝায়। অতএব, আপনাকে এটির সাথে সতর্কতা অবলম্বন করতে হবে, অন্যথায় এমন একটি সুযোগ রয়েছে যে একেবারে সমস্ত HDD পার্টিশন মুছে ফেলা হবে।
মিডিয়া বড় করতে, নিম্নলিখিতগুলি করুন:
- খালি জায়গা তৈরি করুন।
এটি করার জন্য, আপনাকে অন্য ড্রাইভের পার্টিশন কমাতে হবে (উদাহরণস্বরূপ, ডি):
- খোলা অ্যাক্রোনিস ডিস্ক পরিচালক;

- মিডিয়ার উপর মাউস হভার করুন, এটি নির্বাচন করুন;

- নিচের দিকে ভলিউমের আকার পরিবর্তন করুন।


- বাটনটি চাপুন "অপারেশন প্রয়োগ করুন"(বিলম্বিত অপারেশন মোডে কাজ করে);

- রিবুট রান অ্যাক্রোনিস ডিস্ক পরিচালকআবার, ড্রাইভ সি নির্বাচন করুন, টিপুন "ভলিউমের আকার পরিবর্তন করুন";
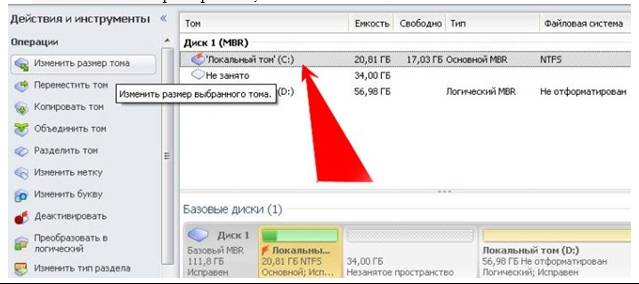
- খালি স্থানের কারণে আমরা আকারটি সর্বাধিক বাড়িয়ে দিই;
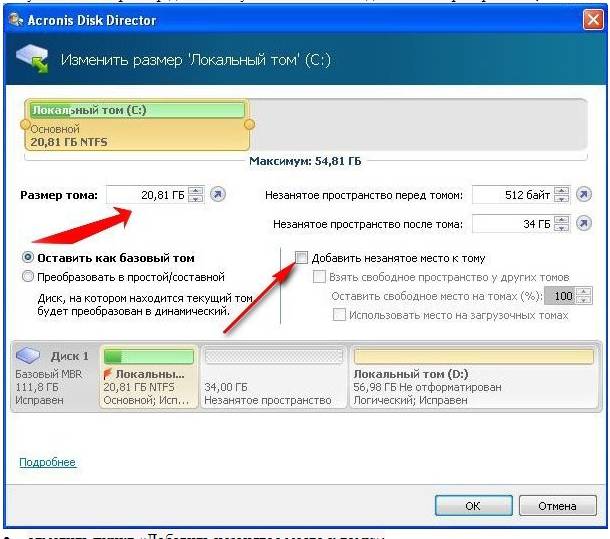
- বাক্সটি যাচাই কর "ভলিউমে অনির্ধারিত স্থান যোগ করুন";

- আবার চাপুন "অপারেশন প্রয়োগ করুন"এবং আপনার কম্পিউটার পুনরায় চালু করুন।
তাই একটি সহজ উপায়েআপনি উল্লেখযোগ্যভাবে কোনো মিডিয়ার মেমরি ক্ষমতা পরিবর্তন করতে পারেন.
এই পদ্ধতিগুলি ব্যবহার করা খুব সহজ। এগুলি প্রতিটি ব্যবহারকারীর জন্য উপলব্ধ যারা একটি মাউস বোতাম টিপতে পারেন৷ তাদের বেশিরভাগের এমনকি ব্যবহারের প্রয়োজন নেই অতিরিক্ত প্রোগ্রাম. এই ধরনের সহজ ক্রিয়াকলাপগুলি ডেটা হারানো ছাড়াই ড্রাইভ সি এর ক্ষমতা বৃদ্ধি করে। এর জন্য একটু সময়, ইচ্ছা এবং প্রচেষ্টা প্রয়োজন। এটি নিজে চেষ্টা করো.
পড়ার সময়: 31 মিনিট
দীর্ঘ সময় ধরে কম্পিউটার ব্যবহার করার সময়, স্মৃতি ধীরে ধীরে ফুরিয়ে যায় এবং প্রশ্ন ওঠে: কিভাবে একটি ডিস্ক বড় করতে হয়? সাধারণত আপনাকে সিস্টেম ডিস্কের আকার বাড়াতে হবে, যেহেতু সামান্য মেমরি এটিকে মান হিসাবে বরাদ্দ করা হয়। এই সমস্যাটি সমাধান করা যেতে পারে, অতিরিক্ত প্রোগ্রামগুলির জন্য ধন্যবাদ, একটি ডিস্ক থেকে মেমরি নিয়ে অন্যটিকে দেওয়ার মাধ্যমে।
Aomei পার্টিশন অ্যাসিস্ট্যান্ট ব্যবহার করে কীভাবে ডিস্কের জায়গা বাড়ানো যায়
সহজে বিতরণ করা সফ্টওয়্যার - Aomei পার্টিশন দিয়ে আপনার Windows 10 ডিস্ক বড় করুন, যার জন্য আপনাকে অর্থপ্রদান করতে হবে না। এই অ্যাপ্লিকেশনটি আপনাকে সি ড্রাইভের আকার কীভাবে বাড়ানো যায় তা শিখতে সাহায্য করবে। এটিতে একটি রাশিয়ান ইন্টারফেস রয়েছে এবং ইনস্টল করার সময় এটির সাথে কোনও তৃতীয় পক্ষের সফ্টওয়্যার ইনস্টল করা হয় না। প্রোগ্রামটি উইন্ডোজ 7 এবং 8.1 এও সমর্থিত। প্রস্তুতকারকের ওয়েবসাইট থেকে অ্যাপ্লিকেশনটি ডাউনলোড করা ভাল।

এটি জানা গুরুত্বপূর্ণ যে আপনি যদি পাওয়ার বন্ধ করেন বা ডিস্কগুলির সাথে কিছু ভুল করেন তবে সেগুলির ডেটা হারিয়ে যাবে। ফ্ল্যাশ ড্রাইভে প্রয়োজনীয় তথ্য আগাম সংরক্ষণ করার পরামর্শ দেওয়া হয়।
সুতরাং, ইউটিলিটি ইনস্টল করুন, রাশিয়ান ভাষা নির্বাচন করুন এবং এটি চালু করুন। প্রোগ্রামটি খোলে, বিদ্যমান ডিস্ক এবং পার্টিশনগুলি উপস্থিত হবে। ডি ড্রাইভ করার জন্য সি পার্টিশনের ক্ষমতা বাড়ানোর জন্য আপনাকে অবশ্যই:
- ড্রাইভ ডি-তে রাইট ক্লিক করুন, এটি খুঁজুন এবং "রিসাইজ" এ ক্লিক করুন।
- একটি উইন্ডো আসবে যেখানে আমরা ম্যানুয়ালি বা মাউস দিয়ে সাইজ সেট করি। ডানদিকে স্থান খালি করে এমন স্লাইডারটি সরানো প্রয়োজন, ঠিক আছে ক্লিক করুন।

- আমরা ড্রাইভ সি-তেও ক্লিক করি, "চেঞ্জ সাইজ..." এ যান, প্রদর্শিত স্থানটি ব্যবহার করে ডিস্কের আকার প্রসারিত করুন এবং ঠিক আছে ক্লিক করুন।
- সম্পন্ন কাজ সংরক্ষণ করতে, আপনাকে অবশ্যই "প্রয়োগ করুন" এ ক্লিক করতে হবে। অ্যাপ্লিকেশনটিতে একটি অন্তর্নির্মিত বিলম্বিত অ্যাকশন সিস্টেম রয়েছে; ম্যানিপুলেশন নিশ্চিত না হওয়া পর্যন্ত পরিবর্তন করা হয় না।
শেষ করার পরে, আপনাকে কম্পিউটারটি দুবার পুনরায় চালু করতে হবে এবং আমরা ফলাফলটি দেখতে পাব।
MiniTool পার্টিশন উইজার্ড ফ্রিতে ড্রাইভ সি-তে কীভাবে মেমরি বাড়ানো যায়
এই ইউটিলিটি আপনাকে কীভাবে ড্রাইভ ডি বড় করতে হয় তা বের করতেও সাহায্য করবে৷ অ্যাপ্লিকেশনটি ব্যবহার করার প্রধান কারণ হল কীভাবে ড্রাইভ সি-এর আকার বাড়ানো যায় সে সম্পর্কে ব্যবহারকারীদের প্রশ্নের উত্তর দেওয়া৷ সফ্টওয়্যারটি বিনামূল্যে ডাউনলোড করে এবং কাজ করে, কোনও অপ্রয়োজনীয় সফ্টওয়্যার লোড হয় না৷ ইনস্টলেশনের সময়, এর অসুবিধা হল ইংরেজি ইন্টারফেস।

প্রস্তুতকারকের ওয়েবসাইট থেকে ডাউনলোড করে MiniTool পার্টিশন উইজার্ড বিনামূল্যে ইনস্টল করুন এবং চালু করুন। প্রোগ্রামটি খোলার পরে আপনাকে করতে হবে:
- ড্রাইভ ডি-তে ডান-ক্লিক করুন, এটি খুঁজুন এবং "মুভ/রিসাইজ..." এ যান এই সময়ে আমরা আকার পরিবর্তন করি যাতে মুক্ত স্থানটি দখলকৃত স্থানের "বাম দিকে" থাকে।
- এরপর, C ড্রাইভে যান “Move/Resize...”, অনির্ধারিত স্থান ব্যবহার করে আকার বাড়ান এবং ওকে ক্লিক করুন। চল যাই হোম পেজএবং "প্রয়োগ করুন" এ ক্লিক করুন।
সমস্ত প্রয়োজনীয় ক্রিয়াকলাপ শেষ করার পরে, আমরা এক্সপ্লোরারে ফলাফল দেখতে পারি।
প্রোগ্রাম ছাড়াই ড্রাইভ ডি এর খরচে ড্রাইভ সি বড় করুন
খাওয়া আকর্ষণীয় উপায়, পার্টিশন ডি থেকে স্থান ব্যয়ে ড্রাইভ সি কীভাবে বাড়ানো যায়, এর বিশেষত্ব সিস্টেমের অন্তর্নির্মিত সরঞ্জামগুলির দ্বারা সঞ্চালিত হওয়ার ক্ষমতার মধ্যে রয়েছে। ইউটিলিটিগুলি ব্যবহার না করে কীভাবে আপনার হার্ড ড্রাইভ বাড়ানো যায় সে সম্পর্কে এটি এক ধরণের পদ্ধতি। এই পদ্ধতির একটি ত্রুটি রয়েছে - ড্রাইভ ডি থেকে সমস্ত ডেটা মুছে ফেলার প্রয়োজন, তবে প্রয়োজনীয় ডেটা আগাম ফ্ল্যাশ ড্রাইভে অনুলিপি করা যেতে পারে।
কর্মের অ্যালগরিদম:
- "Windows + R" কী সমন্বয় টিপুন, একটি উইন্ডো আসবে, "diskmgmt.msc" লিখুন, "OK" ক্লিক করুন বা "Enter" টিপুন।

- "ডিস্ক ম্যানেজমেন্ট" ডায়ালগ বক্সটি প্রদর্শিত হবে, যেখানে আমরা সমস্ত ডিভাইস এবং তাদের পার্টিশনগুলি পর্যবেক্ষণ করতে পারি। সি এবং ডি ড্রাইভের রুট ডিরেক্টরিগুলিতে অবস্থিত পার্টিশনগুলি দেখতে প্রয়োজন; যদি অদৃশ্য পার্টিশনগুলি সনাক্ত করা হয় তবে তাদের সাথে কিছু করার পরামর্শ দেওয়া হয় না।
- D ড্রাইভে RMB এবং "Delete Volume" এ যান। অপসারণ সম্পূর্ণ হলে আমরা হবে বিনামূল্যে জায়গা, কোথাও বিতরণ করা হয়নি, আমরা ড্রাইভ সি-তে স্থান বাড়াতে এটি ব্যবহার করব।

- এখন আমরা ড্রাইভ সি বড় করি, মিডিয়াতে ডান-ক্লিক করি এবং "এক্সটেন্ড ভলিউম" এ যান। এখানে আপনাকে স্থান বৃদ্ধির পরিমাণ নির্দেশ করতে হবে; সাধারণত পুরো পরিমাণটি প্রদর্শিত হয় অব্যবহৃত মেমরি, কিন্তু এখনও ডিস্ক তৈরি করতে বাকি থাকতে হবে। আমরা প্রায় 5GB বা একটু কম আকার প্রসারিত করি।
- সমাপ্ত এই প্রক্রিয়া, ড্রাইভ সি প্রসারিত করা হবে।
- অনির্ধারিত স্থানটিতে ডান-ক্লিক করুন এবং "একটি সাধারণ ভলিউম তৈরি করুন" এ যান।
- এটি করার জন্য, আমরা ভলিউম তৈরি করতে উইজার্ড ব্যবহার করি, যা সমস্ত অবশিষ্ট অনির্ধারিত স্থান ব্যবহার করে এবং যেকোনো অক্ষর দিয়ে একটি ডিস্ক তৈরি করে।
ডিস্ক প্রস্তুত, প্রয়োজন হলে, আমরা সমস্ত তথ্য আবার আপলোড করি। আমরা দেখতে পাই, এই সমস্যাটি বেশ সহজে সমাধান করা যেতে পারে।
আপনার যদি এখনও "কীভাবে ড্রাইভ সি এবং ডি বড় করা যায়?" বিষয়ে প্রশ্ন থাকে তবে আপনি তাদের মন্তব্যগুলিতে জিজ্ঞাসা করতে পারেন
অপারেটিং সিস্টেমে পর্যাপ্ত মেমরি না থাকলে, ডিস্কের আকার কীভাবে বাড়ানো যায় সে সম্পর্কে চিন্তা করার সময় এসেছে (সি:)। সময়ের সাথে সাথে, ওএস "বৃদ্ধি হয়" - এতে নতুন প্রোগ্রামগুলি উপস্থিত হয়, আপডেটগুলি ডাউনলোড হয়। পার্টিশনে কম এবং কম ফাঁকা জায়গা রয়েছে, এমনকি যদি আপনি অন্য ভলিউমে সমস্ত ইউটিলিটি ইনস্টল করেন। আপনি জাঙ্ক ফাইলের আপনার সিস্টেম ডিস্ক পরিষ্কার করতে পারেন বা এর আকার পরিবর্তন করতে পারেন। এবং এটি করার জন্য আপনাকে আপনার হার্ড ড্রাইভ ফর্ম্যাট করতে বা উইন্ডোজ পুনরায় ইনস্টল করতে হবে না।
HDD এর বৈশিষ্ট্য নিজেই পরিবর্তন হয় না। আপনি শুধুমাত্র লজিক্যাল ড্রাইভের মধ্যে বিদ্যমান সম্পদ পুনরায় বিতরণ করছেন। শারীরিক স্মৃতি একই থাকে। আপনি যদি এটি প্রসারিত করতে চান তবে আপনাকে একটি নতুন হার্ড ড্রাইভ কিনতে হবে।
বিভাজনটি প্রসারিত করা উচিত নয় যদি এটিতে এখনও ফাঁকা স্থান থাকে। আকার পরিবর্তন করার সময় কিছু ভুল হলে, আপনি আপনার সমস্ত ডেটা হারাবেন৷
অপারেশন চলাকালীন, অপ্রয়োজনীয় তথ্য সিস্টেমে "স্থির হয়"। এই থেকে বাকি ফাইল দূরবর্তী অ্যাপ্লিকেশন, পুরানো ক্যাশে, রেজিস্ট্রি এন্ট্রি যা কোথাও নিয়ে যায় না এবং কোনো কিছুর সাথে সম্পর্ক রাখে না। একে অপরের থেকে বিচ্ছিন্ন, তারা এতটা ওজন করে না। কিন্তু একসঙ্গে নেওয়া তারা ব্যাপকভাবে সিস্টেম আটকে এবং গ্রহণ বড় ভলিউমস্মৃতি. আপনি আবর্জনার ওএস পরিষ্কার করতে পারেন এবং উইন্ডোজ প্রয়োজনের জন্য জায়গা খালি করতে পারেন।
- ডিস্ক আইকনে ডান-ক্লিক করুন।
- "বৈশিষ্ট্য" আইটেম।
- সাধারন ট্যাব.
- পরিষ্কার বোতাম।

"পরিষ্কার" এ ক্লিক করুন
- প্রয়োজনীয় আইটেমগুলির পাশের বাক্সগুলি চেক করুন। "অস্থায়ী ফাইল" মুছে ফেলা ভাল। আপনি "থাম্বনেল" মুছে ফেলতে পারেন - এগুলি ছবি এবং ভিডিওগুলির পূর্বরূপ ("থাম্বনেল")। তাদের সাথে আপনি একটি সাধারণ আইকন নয়, একটি ছবি বা ফ্রেম দেখতে পাবেন। কিন্তু ক্যাশে আঁকার থাম্বনেইল সংরক্ষণ করতে পারে যা আপনার আর প্রয়োজন নেই। অতএব, সমস্ত প্রিভিউ যদি অতিরিক্ত জায়গা নেয় তবে নির্দ্বিধায় মুছে ফেলুন৷ যত তাড়াতাড়ি আপনি অঙ্কন বা ফটো সহ একটি ফোল্ডার খুলবেন, আইকনগুলির জন্য নতুন থাম্বনেলগুলি ক্যাশে লোড হবে।

প্রয়োজনীয় ফাইলগুলির পাশে একটি চেকমার্ক রাখুন
- আপনি আবর্জনা অপসারণ প্রোগ্রাম ব্যবহার করতে পারেন. উদাহরণস্বরূপ, CCleaner উপযুক্ত।
এবং আরও কয়েকটি টিপস:
- সিস্টেম ডিস্কে রিসোর্স-ইনটেনসিভ প্রোগ্রাম ইনস্টল করবেন না। গেম, সম্পাদক এবং মাল্টিমিডিয়া প্রোগ্রাম ডাউনলোড করতে অন্যান্য বিভাগ ব্যবহার করুন।
- সাবডিরেক্টরিতে ভিডিও, ফটো, আর্কাইভ রাখবেন না (C:)। আপনার ব্যক্তিগত তথ্য অন্য স্থানে স্থানান্তর করুন।
- শর্টকাট এবং ফোল্ডারগুলির সাথে আপনার ডেস্কটপকে বিশৃঙ্খল করবেন না।
ওএস পরিষ্কার করা সিস্টেম ডিস্কের আকার পরিবর্তন করে না। কিন্তু এটি ডেটার পরিমাণ বাড়িয়ে দেবে যা তাত্ত্বিকভাবে এটিতে ফিট করতে পারে।
কোন ক্ষেত্রে ডিস্ক প্রসারিত করা প্রয়োজন?
উইন্ডোজ চালানোর জন্য পর্যাপ্ত সম্পদ থাকলে, আপনাকে কিছু স্পর্শ করতে হবে না। ম্যানুয়ালি লজিক্যাল পার্টিশন সম্প্রসারণ কিছু ঝুঁকি জড়িত। আপনি যদি কিছু ভুল করেন তবে সিস্টেমটি বুট করা বন্ধ করবে। শুধুমাত্র শেষ অবলম্বন হিসাবে সিস্টেম ডিরেক্টরির আকার পরিবর্তন করুন। উদাহরণ স্বরূপ:
- উইন্ডোজের জন্য প্রথমে অল্প জায়গা বরাদ্দ ছিল। ভলিউমগুলিকে "স্লাইস" করার সময়, তারা স্থিতিশীল অপারেশনের জন্য কত মেমরির প্রয়োজন তা গণনা করেনি।
- আপনি আবর্জনার OS পরিষ্কার করেছেন, অপ্রয়োজনীয় ডেটা মুছে ফেলেছেন, আপনার ফাইলগুলিকে অন্য পার্টিশনে সরিয়েছেন, কিন্তু এটি সাহায্য করেনি। সিস্টেম পার্টিশনের ফাঁকা জায়গাটি খুব দ্রুত পূরণ হয়, কারণ বিভিন্ন আপডেট, এক্সটেনশন এবং অ্যাড-অনগুলি ক্রমাগত ইনস্টল করা হয়।
কম্পিউটার ব্যবস্থাপনা
তৃতীয় পক্ষের ইউটিলিটি ছাড়াই সি ড্রাইভে মেমরি কীভাবে বাড়ানো যায় তা এখানে:
- "My Computer" আইকনে রাইট-ক্লিক করুন।
- আইটেম "ব্যবস্থাপনা"। এই মেনু খুলতে, আপনার প্রশাসকের অধিকার প্রয়োজন।
- "স্টোরেজ ডিভাইস" তালিকা প্রসারিত করুন। এটা জানালার বাম দিকে।
- "ডিস্ক ব্যবস্থাপনা" উপ-আইটেম নির্বাচন করুন।

ডিস্ক ব্যবস্থাপনা খুঁজুন এবং চালু করুন
- সিস্টেম পার্টিশনে ডান-ক্লিক করুন।
- আকার বাড়াতে আপনার "ভলিউম প্রসারিত করুন" লাইনের প্রয়োজন। যদি এই আইটেমটি সক্রিয় না হয়, তাহলে অতিরিক্ত ভলিউম প্রয়োজন।
- এটি পেতে, ফাঁকা স্থান আছে এমন অন্য কোনো ড্রাইভে ডান-ক্লিক করুন।
- সঙ্কুচিত ভলিউম নির্বাচন করুন।
- আপনি (C:) "স্থানান্তর" করতে চান এমন মেগাবাইটের সংখ্যা নির্দিষ্ট করুন।
- কর্মটি নিশ্চিত করুন এবং সিস্টেম পার্টিশনটি সঙ্কুচিত না হওয়া পর্যন্ত অপেক্ষা করুন।
- এখন আপনার অপরিবর্তিত মেমরি আছে। এবং "ভলিউম প্রসারিত করুন" বিকল্পটি সক্রিয় থাকবে।
- অপারেশন সম্পূর্ণ করতে কম্পিউটারটি কয়েকবার পুনরায় চালু হতে পারে। প্রক্রিয়ায় বাধা দেবেন না বা পিসি বন্ধ করবেন না।
সিস্টেম সংরক্ষিত বস্তু স্পর্শ করবেন না. ড্রাইভ লেবেল ("অক্ষর") বা তাদের পাথ পরিবর্তন করবেন না। একটি OS ইনস্টল করা নেই এমন একটি পার্টিশন সক্রিয় করবেন না।
তৃতীয় পক্ষের ইউটিলিটি
আপনি বিশেষ প্রোগ্রাম ব্যবহার করে ভলিউম আকার পরিবর্তন করতে পারেন। তাদের বলা হয় "পার্টিশন ম্যানেজার"। তাদের একটি সহজ ইন্টারফেস আছে। তাদের সাথে কাজ করার জন্য আপনার কোন বিশেষ দক্ষতার প্রয়োজন নেই। তবে আপনাকে এখনও এই জাতীয় ইউটিলিটিগুলি সাবধানে ব্যবহার করতে হবে। আপনি যদি কিছু ভুল করেন, আপনি আসলে সমস্ত ভলিউম মুছে ফেলতে পারেন এবং ডেটা মুছে ফেলতে পারেন।
এই সব অ্যাপ্লিকেশনের প্রায় একই ইন্টারফেস আছে। অতএব, অন্যান্য প্রোগ্রামের জন্য কর্মের অ্যালগরিদম একই হবে।

অ্যাক্রোনিস ডিস্ক ডিরেক্টর উইন্ডো
অ্যাক্রোনিস ডিস্ক ডিরেক্টর ব্যবহার করে কীভাবে ডিস্কের স্থান (সি:) বাড়ানো যায় তা এখানে:
- এই ইউটিলিটি ইনস্টল করুন. আপনি অফিসিয়াল Acronis ওয়েবসাইট থেকে এটি ডাউনলোড করতে পারেন। এটি অর্থপ্রদান করা হয়েছে, তবে একটি ডেমো সংস্করণ ডাউনলোড করার জন্য উপলব্ধ। এছাড়াও মধ্যে ওয়ার্ল্ড ওয়াইড ওয়েবপ্রোগ্রামটির "হ্যাক করা" সংস্করণ রয়েছে।
- এটি চালু করুন। লজিক্যাল পার্টিশনের তালিকা সহ একটি উইন্ডো খুলবে।
- আপনি যার ভলিউম বাড়াতে চান তার উপর রাইট ক্লিক করুন।
- "আকার পরিবর্তন করুন" আইটেম। প্রসঙ্গ মেনু তালিকায় এটি প্রথম।
- "অবরাদ্দকৃত স্থান যোগ করুন" এবং "অন্যান্য ভলিউম থেকে নিন" চেকবক্সগুলি চেক করুন৷
- "ভলিউমের উপর ফাঁকা স্থান ছেড়ে দিন (%)" কাউন্টারে, পার্টিশনে কত শতাংশ মেমরি রেখে যেতে হবে তা নির্দেশ করুন। এই মান নির্ভর করে সাধারণ পরামিতিহার্ড ড্রাইভ এবং স্থানীয় ডিস্ক যা আপনি সংকুচিত করছেন। আপনি যদি এটি 80% এ সেট করেন, তাহলে ভলিউমের 20% (D:) সিস্টেম পার্টিশনে যোগ করা হবে। এটা অতিরিক্ত করবেন না. আপনার সমস্ত বিনামূল্যের সংস্থান (C:) এ "টেনে আনা" উচিত নয়। এইভাবে আপনার ব্যক্তিগত ডেটা রাখার জায়গা থাকবে না।
- "আকার" ক্ষেত্রে, সিস্টেম ভলিউমের পছন্দসই আকার নির্দিষ্ট করুন।
- ওকে ক্লিক করুন। সেটিংস উইন্ডো বন্ধ হবে।
- প্রোগ্রামে নিজেই, "পেন্ডিং অপারেশন প্রয়োগ করুন" এ ক্লিক করুন।
- ইউটিলিটি প্রস্তুত করবে এবং সবকিছু পরীক্ষা করবে। আপনি অবিরত ক্লিক করার পরে, আপনার কম্পিউটার পুনরায় চালু হবে (সম্ভবত একাধিকবার)। সিস্টেম স্টার্টআপের সময়, ডিস্কের স্থান পুনরায় বিতরণ করা হবে। পিসি বন্ধ করবেন না বা আউটলেট থেকে কর্ডটি আনপ্লাগ করবেন না, অন্যথায় আপনি পার্টিশন থেকে ডেটা হারাবেন।
ডাউনলোড শেষ হলে দেখবেন ভলিউম (C:) বেড়ে গেছে।
আপনি এটিও করতে পারেন: একটি ভলিউম সংকুচিত করে স্থান খালি করুন এবং অন্যটিতে এই "অনাথ" মেমরি যোগ করুন।
Aomei পার্টিশন সহকারী
Aomei পার্টিশন সহকারী ব্যবহার করে কীভাবে ডিস্কের আকার (C:) বাড়ানো যায় তা এখানে রয়েছে:
- প্রোগ্রামটি ডাউনলোড এবং ইনস্টল করুন। আপনি এটি aomeitech.com এ খুঁজে পেতে পারেন। সম্পদের প্রধান পৃষ্ঠা খুলুন বিশ্বব্যাপী নেটওয়ার্কএবং "ডাউনলোড" ট্যাবে যান। ইউটিলিটির স্ট্যান্ডার্ড ("স্ট্যান্ডার্ড") লাইসেন্স বিনামূল্যে বিতরণ করা হয়।
- এটি চালু করুন। উপলব্ধ ভলিউমগুলির একটি তালিকা খুলবে।
- প্রথমে, স্থান খালি করার জন্য আপনাকে ড্রাইভ (D:) সঙ্কুচিত করতে হবে। এটিতে ডান ক্লিক করুন এবং "সম্পাদনা" নির্বাচন করুন।

- বিভাগের ভলিউম হ্রাস করুন। এটি করার জন্য, একটি সংখ্যাসূচক মান লিখুন বা স্লাইডারটি সরান যা দেখায় কত মেমরি বরাদ্দ করা হয়েছে।

ডিস্কের আকার পরিবর্তন করুন (C:)
- এখন ড্রাইভ (C:) ঠিক একইভাবে (D:) পরিবর্তন করুন। শুধু সঙ্কুচিত করবেন না, কিন্তু ভলিউম প্রসারিত করুন।
- মেমরি সেট আপ এবং বরাদ্দ করার পরে, আপনাকে ইউটিলিটির প্রধান উইন্ডোতে "প্রয়োগ করুন" বোতামটি ক্লিক করতে হবে।
- কম্পিউটার কয়েকবার রিস্টার্ট হতে পারে। প্রক্রিয়াটি কিছুটা সময় লাগলেও এটি বন্ধ করবেন না।
প্রোগ্রামটিতে রাশিয়ান নেই (যদিও আপনি অনলাইনে অপেশাদার অনুবাদ সহ সংস্করণগুলি খুঁজে পেতে পারেন)। তবে এটি আগের ইউটিলিটিগুলির মতোই ব্যবহার করা সহজ। এটি উইন্ডোজ এবং লিনাক্স উভয় ক্ষেত্রেই কাজ করে।

জানলা MiniTool প্রোগ্রামপার্টিশন উইজার্ড
- partitionwizard.com থেকে অ্যাপ্লিকেশনটি ডাউনলোড করুন, ইনস্টল করুন এবং চালান। ভলিউম একটি তালিকা প্রদর্শিত হবে.
- প্রথমে মেমরি খালি করুন। ড্রাইভে রাইট-ক্লিক করুন (D:) (অথবা অন্য কোনো একটি যদি এটি সিস্টেম দ্বারা সংরক্ষিত না থাকে)।
- "সরানো/আকার পরিবর্তন করুন" আইটেম। ভলিউম পরিবর্তন করার জন্য একটি উইন্ডো খুলবে।
- আপনি ম্যানুয়ালি মান লিখতে পারেন বা স্লাইডার সামঞ্জস্য করতে পারেন।

- "অবরাদ্দকৃত স্থানের পরে" ক্ষেত্রে, আপনি যে ডিস্কের সাথে শেষ করতে চান তার আকার নির্দেশ করুন (যদি আপনি ভলিউম সঙ্কুচিত করেন, মেগাবাইটের সংখ্যা মূলের চেয়ে কম হবে)।
- কর্ম নিশ্চিত করুন.
- (C:) ড্রাইভের জন্য একই কাজ করুন। এটিতে বিনামূল্যে মেমরি বরাদ্দ করুন।
- স্লাইডারটি উইন্ডোর বাম পাশের পাশে থাকা উচিত। যদি এটি এবং সীমানার মধ্যে একটি "স্পেস" থাকে তবে ওএস লোড করার ক্ষেত্রে সমস্যা দেখা দেবে।
- আবার নিশ্চিত করুন।
- "প্রয়োগ" বোতামে ক্লিক করুন। এটি প্রধান অ্যাপ্লিকেশন উইন্ডোর উপরের বাম কোণে অবস্থিত।
- প্রোগ্রামটি ভলিউমের মধ্যে সংস্থানগুলি পুনরায় বিতরণ করার সময় অপেক্ষা করুন। আপনার কম্পিউটার বন্ধ করবেন না।
উইন্ডোজ ইনস্টল করার সময় কীভাবে ডিস্কের আকার পরিবর্তন করবেন?
আপনি যদি উইন্ডোজ ইন্সটল বা রিইন্সটল করেন, তাহলে শুরু করার সময় আপনি সরাসরি সিস্টেম ডিস্কের আকার পরিবর্তন করতে পারেন। কিন্তু এটি সিস্টেম প্যারামিটার, নকশা, প্রোগ্রাম এবং অন্যান্য ডেটা সংরক্ষণ করবে না। আপনার গুরুত্বপূর্ণ তথ্য ব্যাক আপ ভাল.
- একটি সিডি বা ফ্ল্যাশ ড্রাইভ থেকে উইন্ডোজ শুরু করুন।
- ইনস্টলেশনের ধরন নির্বাচন করার সময়, "সম্পূর্ণ ইনস্টলেশন" এ ক্লিক করুন। বিভাগগুলির একটি তালিকা খুলবে।

"সম্পূর্ণ ইনস্টলেশন" নির্বাচন করুন
- আপনি কিছুই জানেন না ভলিউম স্পর্শ করবেন না. সম্ভবত, সেখানে গুরুত্বপূর্ণ সিস্টেম ডেটা রয়েছে। শুধুমাত্র আপনার পরিচিত লোকদের সাথে কাজ করুন (C:) এবং (D:)।
- আপনি যার আকার পরিবর্তন করতে চান তাকে নির্বাচন করুন।
- ডিস্ক সেটআপ লিঙ্কে ক্লিক করুন।
- এবং তারপর "প্রসারিত" বোতামে ক্লিক করুন।
- এটি ব্যবহার করতে, আপনার অবশ্যই অনির্বাণ মেমরি থাকতে হবে। এটি তৈরি করতে, আপনি OS এর অন্তর্গত নয় এমন একটি পার্টিশন মুছে ফেলতে পারেন। তারপর সিস্টেম ডিস্কে প্রয়োজনীয় ভলিউম যোগ করুন। এবং অবশিষ্ট সম্পদ থেকে একটি নতুন শীর্ষ গঠন.
বিকল্পটি প্রাসঙ্গিক হবে:
- যদি এটি আপনার প্রথম উইন্ডোজ ইনস্টলেশন হয়।
- আপনি যদি "শুরু করতে" এবং হার্ড ড্রাইভ ফরম্যাট করার সিদ্ধান্ত নেন।
প্রথম ক্ষেত্রে, কম্পিউটারে কোনও পুনরুদ্ধারযোগ্য ডেটা নেই, দ্বিতীয়টিতে, কোনও থাকা উচিত নয়।
আপনি আপনার ড্রাইভ (C:) বড় করার বিভিন্ন উপায় শিখেছেন। কিন্তু কারণ ছাড়া এটা করবেন না। ভার্চুয়ালাইজেশন, পৃষ্ঠা ফাইল, স্টোরেজের জন্য সিস্টেমের যদি খালি জায়গার প্রয়োজন হয় ব্যাকআপ কপিএবং পুনরুদ্ধার পয়েন্ট, তারপর এটি প্রধান ভলিউম আকার পরিবর্তন করা বোধগম্য হয়. কিন্তু যদি সবকিছু ঠিকঠাক কাজ করে, এবং পার্টিশনে এখনও যথেষ্ট মেমরি থাকে, তবে কিছু স্পর্শ না করাই ভালো।
আপনি কোন পার্টিশন ম্যানেজার সুপারিশ করবেন?
একটি ব্যবহারকারী থেকে প্রশ্ন
হ্যালো.
খুব বেশি দিন আগে আমার উইন্ডোজ ডিস্কে জায়গা ফুরিয়ে গেছে - এবং ত্রুটি "ডিস্কের সিস্টেম পার্টিশনে অপর্যাপ্ত স্থান, এটির কারণ হতে পারে..." ঘড়ির পাশের ট্রেতে উপস্থিত হতে শুরু করেছে।
আসল বিষয়টি হল যে "C:\" ড্রাইভে আসলে সামান্য জায়গা আছে - মাত্র 30 GB, কিন্তু অন্য "D:\" ড্রাইভে 420 GB (প্রায় 200 GB বিনামূল্যে) আছে। ডেটা হারানো ছাড়াই কি ড্রাইভ "ডি" এর ব্যয়ে ড্রাইভ "সি" এর আকার বাড়ানো সম্ভব?
ল্যাপটপ Acer Aspire 5550, উইন্ডোজ সিস্টেম 8, 500 জিবি হার্ড ড্রাইভ (সিগেট, যদি আমি বিভ্রান্ত না হই)।
হ্যালো.
বেশিরভাগ ক্ষেত্রে, আপনাকে ডিস্কের আকার পরিবর্তন করতে হবে যখন, উইন্ডোজ ওএস ইনস্টল করার সময়, আপনি সিস্টেম ডিস্কের প্রয়োজনীয় আকারটি ভুলভাবে গণনা করেন (এছাড়াও একটি পিসি কেনার সময় - প্রায়শই ডিস্কটি খুব সুবিধাজনকভাবে ভাগ করা হয় না: হয় উইন্ডোজের সাথে শুধুমাত্র একটি পার্টিশন থাকে, বা আকার থাকে সিস্টেম পার্টিশনখুব ছোট).
সাধারণভাবে, যদি আপনার উইন্ডোজ 7, 8, 10 ইনস্টল থাকে তবে অতিরিক্ত প্রোগ্রামগুলি ইনস্টল না করেও পার্টিশনের আকার পরিবর্তন করার অনুরূপ অপারেশন করা যেতে পারে। (যদি XP - ফর্ম্যাটিং, পার্টিশনের জন্য বিশেষ সফ্টওয়্যারের লিঙ্ক ব্যবহার করুন কঠিন চালানো, নীচের লিঙ্ক).
এখন আমি আপনাকে একটি নির্দিষ্ট উদাহরণ দিয়ে দেখাবো কোথায় এবং কিভাবে ক্লিক করতে হয় 👌।
👉 সাহায্য করতে!


মূলত, শেষ ধাপ হল বোতামে ক্লিক করে অপারেশনে সম্মত হওয়া "প্রস্তুত" .

সমস্ত ! আপনার সিস্টেম ডিস্ক এখন 5000 MB বড়। 👌
“C:\” ড্রাইভে প্রসারিত ভলিউম ট্যাব সক্রিয় না হলে কী হবে?
কিছু ক্ষেত্রে, ভলিউম প্রসারিত করার চেষ্টা করার সময়, ডিস্ক পরিচালনার এই বিকল্পটি সক্রিয় নাও হতে পারে (এটি কেবল ধূসর হয়ে গেছে এবং ক্লিক করা যাবে না, উদাহরণ নীচে)।

দুটি সমাধান আছে:
- এই ক্ষেত্রে সবচেয়ে সহজ বিকল্প বিশেষ ব্যবহার করা হয়। HDD পার্টিশনের আকার পরিবর্তন করার জন্য প্রোগ্রাম 👉 (আমি ব্যক্তিগতভাবে MiniTool পার্টিশন উইজার্ডে নীচে আমার উদাহরণ দেখাব, আমি এটি সুপারিশ করি!).
- আপনি পুনরুদ্ধারের জন্য ব্যবহৃত অপ্রয়োজনীয় পার্টিশনগুলি সরানোর চেষ্টা করতে পারেন (সাধারণত এটি তাদের কারণে). একটি নিয়ম হিসাবে, এটি ল্যাপটপে প্রায়শই পরিলক্ষিত হয় যেখানে প্রস্তুতকারকের কাছ থেকে বিশেষ বিভাগ রয়েছে। নিচের আমার উদাহরণে আমি দেখাব কিভাবে তাদের অপসারণ করতে হয় যাতে ফাংশনটি "ভলিউম প্রসারিত করুন" সক্রিয় হয়ে ওঠে (গুরুত্বপূর্ণ! এই ক্ষেত্রে, আপনার পুনরুদ্ধার করার ক্ষমতা অক্ষম করা হবে - যেমন ফ্যাক্টরি প্রিসেটগুলিতে ডিভাইসটিকে রোলব্যাক করুন)।
বিকল্প 1: বিকল্প সফ্টওয়্যার ব্যবহার করুন
1) প্রথমে আপনি যে ডিস্কটি সংযুক্ত করতে চান তার পার্টিশনটি খুঁজে বের করতে হবে (আমার উদাহরণে 👇 এটি একটি 25 জিবি পার্টিশন, "E:")। তারপর এটিতে ডান ক্লিক করুন এবং বিকল্পটি নির্বাচন করুন "মুছে ফেলা"(এই বিভাগের সমস্ত তথ্য মুছে ফেলা হবে!)
কর্ম নিশ্চিত করতে, উপরের বাম কোণে "প্রয়োগ করুন" বোতামে ক্লিক করুন।

এই বিভাগের স্ট্যাটাস "আনলোকেটেড" হওয়া উচিত (নীচের স্ক্রিনশট দেখুন)।

3) একটি উইন্ডো প্রদর্শিত হবে যেখানে আপনাকে আমাদের অনির্ধারিত এলাকা নির্বাচন করতে হবে (আমার ক্ষেত্রে, সেই 25 গিগাবাইট), স্লাইডারটিকে সর্বাধিক থেকে ডানদিকে সরান এবং "ঠিক আছে" ক্লিক করুন।
4) এর পরে, আপনার দেখতে হবে যে অনির্ধারিত এলাকা "C:" ড্রাইভের সাথে সংযুক্ত হবে (নীচের স্ক্রিনশট দেখুন 👇)। যা অবশিষ্ট থাকে তা হল বোতামে ক্লিক করে পরিবর্তনগুলি নিশ্চিত করা "প্রয়োগ করুন" (বাম, উপরের প্যানেল).

আপনাকে প্রথমে প্রশাসক হিসাবে 👉 চালাতে হবে: এটি করতে, টাস্ক ম্যানেজার খুলুন (বোতাম সংমিশ্রণ Ctrl+Shift+Esc), তারপর ক্লিক করুন ফাইল/নতুন টাস্ক , লিখুন সিএমডিএবং এন্টার টিপুন (নীচের উদাহরণ)।

- কমান্ড লিখুন এবং চাপুন প্রবেশ করুন ;
- পরবর্তী কমান্ড তালিকা ডিস্ক(সিস্টেমের সমস্ত ডিস্ক প্রদর্শিত হবে, নীচের উদাহরণে "0" শনাক্তকারী সহ সিস্টেমে একটি ডিস্ক রয়েছে);
- ডিস্ক 0 নির্বাচন করুন- আপনাকে কোন ডিস্ক নির্বাচন করতে হবে তা নির্দেশ করুন। আপনার ক্ষেত্রে, সম্ভবত, "0" এর পরিবর্তে আপনাকে একটি ভিন্ন ডিস্ক শনাক্তকারী নির্দিষ্ট করতে হবে (নীচে একটি উদাহরণ সহ স্ক্রীন)।

পরবর্তী পদক্ষেপ:
- - এই ডিস্কে থাকা সমস্ত পার্টিশন দেখুন;
- পার্টিশন 6 নির্বাচন করুন- ডিস্কে একটি নির্দিষ্ট পার্টিশন নির্বাচন করুন। দয়া করে মনে রাখবেন যে "6" এর পরিবর্তে আপনাকে আপনার নম্বর নির্দেশ করতে হবে (নিশ্চিত করুন যে "পার্টিশন X নির্বাচিত হয়েছে" প্রদর্শিত হয়).

লিস্ট পার্টিশন (আমার ক্ষেত্রে, "ভলিউম প্রসারিত করুন" ট্যাব সক্রিয় হওয়ার জন্য পার্টিশন 6 এবং 8 (পুনরুদ্ধারের জন্য ব্যবহৃত) মুছে ফেলা প্রয়োজন ছিল)।
এবং নির্বাচিত পার্টিশন মুছে ফেলার শেষ কমান্ড পার্টিশন ওভাররাইড মুছুন .
গুরুত্বপূর্ণ ! সাবধান, এই কমান্ডটি নির্বাচিত বিভাগটি মুছে ফেলবে, এটি থেকে সমস্ত তথ্য হারিয়ে যাবে!

পরবর্তী পার্টিশন মুছে ফেলার জন্য, আপনাকে এটি আবার নির্বাচন করতে হবে (উদাহরণস্বরূপ, পার্টিশন 8 নির্বাচন করুনএবং তারপর অপসারণ করতে আবার কমান্ড ব্যবহার করুন ওভাররাইড পার্টিশন মুছুন ).




