Odebírání programů na Macu. Kde je klávesa Delete na Macu nebo jak smazat na Macu
Pro začínající uživatele, kteří Mac OS objevili teprve nedávno, se některé systémové funkce nemusí zdát zřejmé a budou vyžadovat podrobnější vysvětlení. V tomto článku se naučíme, jak odebrat program z počítače Macintosh.
Pokud jste dříve používali systém Windows, nehledejte odinstalaci v místním ekvivalentu „Ovládací panely“. Zde je vše implementováno úplně jinak, ale trochu jednodušeji. Pokud jsme v „Windows“ kliknutím pravým tlačítkem myši odstranili zástupce z plochy, pak se na počítačích Mac tato akce vztahuje na celý program. Stačí přejít na „Aplikace“, zavolat místní nabídku a vybrat „Přesunout do koše“. Podobná metoda: podržte kurzorem myši zástupce programu v „Aplikace“ a přetáhněte jej do koše „Koš“. Poté na něj klikněte pravým tlačítkem a vyberte „Vymazat“. Klávesové zkratky pro smazání programu na Macu jsou „Ctrl+Delete“ po výběru ikony. Všechny výše uvedené metody fungují na jakékoli verzi OS X, až po „Snow Leopard“. Počínaje verzí „Lion“ si Mac vypůjčil mnoho funkcí iOS, tedy iPhone, iPad a další nám dobře známá mobilní zařízení. Chcete-li odebrat aplikaci z Mac OS X 10.7 Lion, přejděte na LaunchPad a stiskněte kurzor na zástupce programu. Když „vibruje“ a v levém horním rohu nám ukáže černý křížek, klikněte na značku. Systém zobrazí varování s dotazem, zda opravdu chcete program odstranit. Pokud je rozhodnutí konečné, potvrďte „Ano“\“Ano“. Křížek se nezobrazuje? To znamená, že software nebyl nainstalován z AppStore, ale metodou třetí strany nebo z jiného Apple ID. Chcete-li problém vyřešit, použijte programy, které probereme níže. Nebo se přihlaste pod svým předchozím ID a opakujte mazání. Metoda drag-to-trash stále funguje ve verzi 10.7. Který z nich je výhodnější, je na vás, abyste se rozhodli. Je pozoruhodné, že metoda LaunchPad nepřesune program do koše, ale okamžitě smaže soubory.



Výše jsme uvedli nejoblíbenější a nejjednodušší způsoby odstranění programu z počítače Mac. Pokud znáte další, podělte se o ně v komentářích. Na závěr vám autor videa prozradí, jak si on sám poradí s instalací a odinstalováním softwaru na Macintoshi.
Uživatelé si na Mac často stahují programy, které již nepotřebují. Možná jste v programu udělali krátkodobý projekt, nebo to byla hra, která vás omrzela.
V každém případě existuje několik způsobů, jak odinstalovat programy na Macu, a my se jim budeme věnovat níže.
Odstranění přes složku Programy
Programy stažené z Mac App Store lze snadno odebrat prostřednictvím složky Aplikace.
1) Otevřete složku Programy.
2) Klepněte pravým tlačítkem myši na program, který chcete odebrat.
3) Z nabídky možností vyberte Přesunout do košíku.
4) Pokud se zobrazí výzva, zadejte heslo systému. Poté bude program přesunut do koše.
Můžete také vybrat program a přetáhnout jej do koše. Jakmile je program v koši, můžete jej jednoduše vyprázdnit.
Odstranění programy přespanel
1) OTEVŘENO panel.
2) Stiskněte libovolný program. Všechny ikony se začnou třást.
3) Klepněte na ikonu X v levém horním rohu programu, který chcete odstranit.
4) Ve vyskakovacím okně klikněte na Vymazat.
 Odinstalování programů v systému macOS pomocí příručního panelu
Odinstalování programů v systému macOS pomocí příručního panelu Poblíž ikony standardních programů X nebude. Totéž platí pro programy, které nebyly staženy z Mac App Store.
jiný způsoby odstranění
Pokud z nějakého důvodu nemůžete program najít, můžete použít Spotlight Search. Otevřete vyhledávání, zadejte název programu a podržte klávesu Příkaz a dvakrát klikněte na programy. Otevře se na svém místě a můžete jej odstranit pomocí první metody.

Odinstalování aplikací na Macu není tak samozřejmý proces, jak se na první pohled zdá. A to vše proto, že v macOS je na rozdíl od iOS možné instalovat software nejen z virtuálního obchodu s aplikacemi App Store, ale také programy stažené z webových stránek samotných vývojářů.
Jak odstranit aplikace z Macu (macOS) stažené z Mac App Store
Jak odstranit programy z Mac (macOS), které byly staženy z jiných zdrojů (weby pro vývojáře atd.)
Pro tento účel existuje několik způsobů - můžete aplikaci a všechny související soubory odstranit ručně nebo použít speciální služby (doporučeno). V níže uvedených pokynech se podíváme na oba způsoby.
Poznámka. Nejprve pomocí speciálních programů odeberte aplikace.
Před ručním odinstalováním aplikace zkuste použít odinstalační program, pokud je součástí programu, který chcete odinstalovat. Například aplikace OnyX stažená z webu vývojáře přichází s odinstalačním programem, který lze spustit z nabídky Pomoc.

U některých aplikací lze odinstalační program stáhnout z internetu. Někdy je odinstalační program v obrazu „.dmg“ spolu se samotným souborem aplikace.
Metoda 1: Jak odebrat programy na Macu (macOS) pomocí vestavěného nástroje (pouze macOS 10.12 a novější)
Počínaje macOS Sierra představili vývojáři Apple nástroj, který vám umožní centrálně spravovat informace na vašem Macu.
1. Otevřete nabídku → O tomto Macu.

2. Přejděte na kartu "Klenba".
3. Stiskněte tlačítko "Spravovat…".

4. V nabídce na levé straně vyberte sekci "Programy".
5. Chcete-li program smazat, přesuňte kurzor na jeho název a napravo od něj se objeví křížek. Klikněte na to. Všechno!

Bohužel standardní nástroj neodstraní všechny „ocasy“ odinstalovaných aplikací. Proces úplného odebrání programů je popsán níže.
Metoda 2: Jak ručně odinstalovat aplikace a související soubory
1. Přetáhněte aplikaci na "Košík".

Aplikace jsou obvykle umístěny ve složce "Programy", jinak k nalezení aplikace použijte vyhledávání Spotlight nebo Finder. Vyberte program, který chcete odebrat, a přesuňte jej "Košík". V našem příkladu tato aplikace WiFi skener.
Na první pohled se zdá, že mažete pouze jeden soubor, ale ve skutečnosti je jich několik. Chcete-li zobrazit soubory, klepněte pravým tlačítkem na ikonu aplikace a vyberte "Zobrazit obsah balíčku".


V závislosti na programu může být nutné zadat heslo správce, abyste jej mohli úplně odstranit "koše". Nyní buď klikněte pravým tlačítkem na ikonu "koše" a vyberte možnost "Prázdný koš", nebo otevřít "Košík", Lis "Průhledná" v pravém horním rohu a poté akci potvrďte.

Přestože hlavní aplikace již byla odstraněna, související soubory, jako jsou soubory mezipaměti, frameworku a plist, zůstávají na Macu. Můžete se jich zbavit pomocí složky "Knihovna".
2. Odstraňte soubory související s aplikací prostřednictvím složky "Knihovna".
Ve složce jsou umístěny všechny prostředky aplikace (soubory nezbytné pro jejich správnou funkci). "Knihovna" na vašem pevném disku. Bohužel ve verzích vydaných po macOS X 10.7 se Apple rozhodl tuto složku skrýt, takže ji budete muset odemknout, než budete moci dělat cokoliv jiného. Otevřete Finder, klikněte na záložku "Přechod" na liště nabídek zavolejte stisknutím a podržením klávesy ⌥Option (Alt). "Knihovny". Poté klikněte na složku.

Do složky "Knihovna" Můžete také přejít pomocí nabídky "Přechod" → "Přejít do složky" na liště nabídky Finderu. Poté zadejte řádek ~/Libraries/ do zobrazeného pole a klikněte na OK.

Ve složce "Knihovna" Uvidíte řadu podsložek, z nichž několik bude obsahovat soubory související s odebranou aplikací. Otevřete každou podsložku a vyhledejte soubory spojené s programem (možná budete muset provést tento proces v kořenové složce Library na vašem počítači Macintosh HD).

Pozornost! Smazání souborů, které nejsou spojeny s vaší aplikací, může narušit funkčnost jiných aplikací (zpomalit je, vymazat informace atd.), proto mažte soubory opatrně.
Pokud je složek příliš mnoho, bude chvíli trvat, než najdete ty, které potřebujete. Chcete-li ušetřit čas, zde je seznam složek, které mohou obsahovat soubory spojené se vzdálenými aplikacemi:
- Podpora aplikace
- Mezipaměti
- Kontejnery
- Rámce
- Předvolby
- Stav uložené aplikace
- WebKit
Níže jsou uvedeny soubory spojené s aplikací WiFi Scanner, které zůstaly na Macu po jejím odinstalování.

Jak bylo uvedeno výše, kontrola každé složky může zabrat spoustu času, ale naštěstí existuje jednodušší metoda.
3. Použijte funkci vyhledávání ve složce "Knihovna".
Namísto ručního procházení jednotlivých složek zadejte název aplikace do vyhledávacího řádku, který se nachází vpravo nahoře ve Finderu. Soubory obsahující název této aplikace se zobrazí na obrazovce, pokud je vedle možnosti "Vyhledávání" možnost aktivní "Knihovna".

Popsanou metodu lze také použít k vyhledávání souborů s názvem aplikace na Macu (ale ne v "Knihovna"). V tomto případě musíte vybrat možnost "Tato Mas" U "Vyhledávání".
Pokud zcela nerozumíte, které soubory je třeba smazat a na které by se nemělo sahat, je lepší použít programy speciálně navržené pro tento účel, jako je například CleanMyMac. V opačném případě riskujete přerušení ostatních aplikací.
Odstranění nepotřebných programů z počítače s operačním systémem Mac OS je velmi jednoduchý postup. Pro uživatele, kteří nedávno přešli z Windows na Mac a nemají s novým systémem dostatečné zkušenosti, to však může být velmi matoucí. Abychom pomohli začínajícím uživatelům Maců, tento článek byl připraven o tom, jak odebrat program z Macu.
Na rozdíl od operačních systémů rodiny Windows má softwarový balík pro správu počítače Mac OS zásadně odlišnou architekturu a neobsahuje registr, do kterého se zapisují údaje o všech nainstalovaných programech. Mac OS také postrádá obdobu ovládacího panelu Windows, přes který můžete spravovat svůj počítač, včetně odebírání nainstalovaných programů.
Jakýkoli program lze z Macu velmi elegantně a snadno odstranit v několika jednoduchých krocích.
- Přejděte do složky programů ( Aplikace) a najděte ten, který chcete smazat.
- Přetáhněte ikonu programu myší do koše. Totéž lze provést kliknutím pravým tlačítkem myši na ikonu programu a výběrem položky v kontextové nabídce, která se zobrazí Přesunout do košíku.
- Vyprázdněním koše zcela odstraníte program z disku počítače.
Popsaný způsob odebrání programů je univerzální pro všechny verze desáté rodiny.
Přes veškerou jeho univerzálnost mnoho uživatelů preferovalo a stále preferuje interaktivnější způsoby odstraňování programů, realizované pomocí různých speciálních odinstalačních programů. Nejznámější z těchto nástrojů je AppCleaner.
Hlavní výhodou AppCleaneru je, že ze speciální složky pro aplikace odebere nejen samotný program /Aplikace, ale také najde a odstraní všechny soubory spojené s programem, jako jsou individuální uživatelská nastavení, uložení nastavení a aktuální stav a také soubory mezipaměti.
Program můžete z Macu odebrat pomocí AppCleaner následovně.  Počínaje Mac OS X 10.8 Lion se v operačním systému objevila aplikace Launchpad, pomocí které můžete mazat aplikace podobným způsobem, jako se používá na iPadu nebo iPhonu. To je implementováno následovně.
Počínaje Mac OS X 10.8 Lion se v operačním systému objevila aplikace Launchpad, pomocí které můžete mazat aplikace podobným způsobem, jako se používá na iPadu nebo iPhonu. To je implementováno následovně.  Je třeba poznamenat, že tato metoda může odstranit pouze programy nainstalované v počítači prostřednictvím AppStore. Všechny ostatní budou bez křížků a nebude možné je odstranit uvedeným způsobem.
Je třeba poznamenat, že tato metoda může odstranit pouze programy nainstalované v počítači prostřednictvím AppStore. Všechny ostatní budou bez křížků a nebude možné je odstranit uvedeným způsobem.
Velké programy, které jsou nainstalovány na Macu prostřednictvím jeho vlastního instalačního programu, musíte pečlivě odstranit a ne pouze zkopírovat do složky Aplikace. Takové programy mají zpravidla svůj vlastní odinstalační program a je lepší je odstranit prostřednictvím něj. Chcete-li zkontrolovat přítomnost odinstalačního programu, přejděte do složky Aplikace a zkontrolujte jeho přítomnost ve skupině souborů programu.

Jak můžete vidět z prezentovaného obrázku, grafický editor Adobe Photoshop má svůj vlastní odinstalační program, pomocí kterého lze v případě potřeby tento program z Macu odebrat.
Uživatelé, kteří nedávno začali používat operační systém Apple, mohou mít zpočátku otázku: jak odstranit programy na macOS, protože v jeho nastavení není žádná položka „Přidat a odebrat programy“, jako ve Windows, která je mnohým známá.
Ve skutečnosti, abyste úplně odstranili jakýkoli program z Macu, nemusíte hledat soubor „Odinstalovat“ a poté vymazat složku „Program Files“, jak jste to museli udělat v operačním systému Microsoft. Na macOS je vše mnohem jednodušší. Program se odstraní jako běžný soubor nebo složka několika kliknutími.
Nejprve otevřete složku, která obsahuje všechny programy nainstalované v počítači. Chcete-li to provést, spusťte Finder (jeho ikona je vždy umístěna vlevo na panelu Dock vašeho Macu).

V seznamu "Oblíbené" vlevo najděte položku nabídky "Programy" a klikněte na ni.
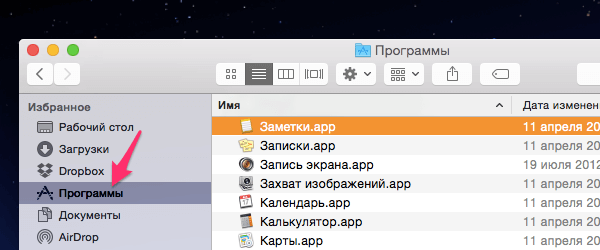
Vyberte ze seznamu program, který chcete z Macu odebrat, a klikněte na něj pravým tlačítkem. Z rozbalovací nabídky jednoduše vyberte „Přesunout do košíku“.

To je vše, program je smazán. Vyprázdněním koše uvolněte volné místo na pevném disku, které program zabírá. Chcete-li to provést, klikněte pravým tlačítkem na Koš v nabídce Dock vašeho MacBooku a vyberte „Vysypat koš“.
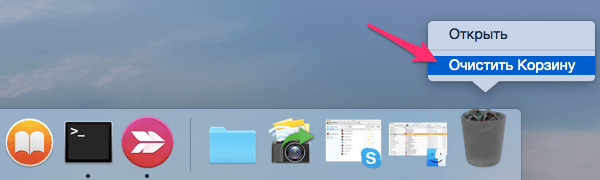
Hotovo, program je nyní zcela odstraněn z vašeho Macu. Není pravda, že je vše jednodušší než ve Windows?




