Diagnostika auta pomocí notebooku: jak to udělat sami? Programy pro diagnostiku počítače Program pro odstraňování problémů s počítačem.
Selhání notebooku je nepříjemná situace, která může znamenat značné finanční výdaje. Ne vždy ho chcete vzít do servisního střediska, zejména ze strachu, že se dostanete do pasti bezohledného technika. Nejjednodušší diagnostiku závad lze provést nezávisle. Jednoduché a základní techniky kontroly zařízení zvládne každý doma.
Příčiny neúspěchu
Každý počítač je rozdělen na hardware a software. První zahrnuje hardware samotného zařízení: základní desku, procesor, grafickou kartu, paměť atd. Software – operační systém a software.
Na základě povahy poruchy stačí jednoduše určit, která část notebooku selhala, a provést přesnější diagnostiku:
- selhání softwaru. Možné důvody: selhání ovladače, přítomnost virů, porucha OS;
- selhání hardwaru. Příznaky: brzdění, zamrzání, vypínání zařízení, problémy s videem, periferiemi atd. Možné příčiny: přehřívání centrálního procesoru, porucha severního nebo jižního můstku, porucha pevného disku, následky vniknutí kapaliny na základní desku.
Co je potřeba pro diagnostiku
Pro co nejpřesnější a nejefektivnější provedení vlastní diagnostiky vašeho počítače budete potřebovat následující software:
- Viktorie
- AIDA 64
- MemTest
pro testování pevného disku;
pro zobrazení senzorů;
k identifikaci chyb RAM.
Je vhodné vyzbrojit se nějakým „počítačovým hardwarem“ vhodným pro váš notebook:
- 2,5palcový pevný disk ve funkčním stavu;
- Paměť DDR3 RAM;
- monitor stolního počítače a kabel VGA;
- pohonná jednotka.
„Gentleman's Set“ lze také doplnit o voltmetr, osciloskop a pájecí stanici. Je v pořádku, pokud takové dodatečné vybavení nemáte, protože nemusí být potřeba v každé situaci.
Poruchy softwaru
Je snadné zjistit, že k poruše došlo v této konkrétní části notebooku. Hlavním příznakem je, že se zařízení normálně zapne, ale nepodaří se mu načíst operační systém. Níže jsou uvedeny nejčastější problémy a možná řešení jejich řešení.
| Problém | Co dělat |
| OS se nespustí | Obnovte systém nebo přeinstalujte OS |
| Objeví se modrá obrazovka smrti | Příčina selhání závisí na kódu chyby. V podstatě je v tomto případě potřeba vyřešit konflikt mezi ovladači a programy s OS. |
| Notebook zamrzá nebo se zpomaluje při spuštění určitého programu | Zkontrolujte kompatibilitu programu s operačním systémem a přítomnost dalších aplikací, jako je Microsoft.NetFramework |
| Žádný zvuk | Zkontrolujte nainstalované ovladače | Vyčistěte registr od nečistot a optimalizujte operační systém |
Určete selhání hardwaru
Hlavním signálem selhání hardwaru počítače bude vypnutí nebo restartování notebooku před spuštěním operačního systému. Mohou nastat další poruchy.
| Problém | Co dělat |
| Notebook se spustí, ale zamrzne nebo se restartuje | K tomu dojde, když se spustí ochrana proti přehřátí. Zobrazení teplotních senzorů pomocí programu AIDA |
| Obraz na obrazovce je zkreslený | Důvodem je selhání grafické karty nebo matice. S největší pravděpodobností budete muset vyměnit součást |
| Selhání pevného disku při formátování a zápisu dat při přeinstalaci operačního systému | Proveďte diagnostiku pevného disku pomocí programu Victoria |
| Selhání spouštění zařízení | Spusťte test RAM pomocí MemTest |
| Výrazně snížená životnost baterie | Zkalibrujte baterii. Pokud se baterie nenabíjí, může vyžadovat opravu nebo výměnu napájecího konektoru. Příčinou může být i vadné napájení. |
V životě každého člověka může nastat chvíle, kdy jeho důvěryhodný počítač přestane fungovat. Není to důvod k panice, ve většině případů lze problém vyřešit jednoduchou počítačovou diagnostikou. Udělat to sami nebude těžké.
První signál o poruše systému lze obdržet ihned po zapnutí počítače. Základní deska by měla vydat jediný signál, že systém funguje. Pokud je přítomna jakákoli porucha, existuje celá tabulka kombinací zvukových signálů, která vám umožní okamžitě určit zdroj problému. Například 8 krátkých pípnutí bude indikovat poruchu grafické karty a 3 pípnutí budou indikovat poruchu. Pokud ze systémové jednotky uslyšíte netypické zvuky, neměli byste ji okamžitě odnést do servisního střediska; možná stačí vyčistit to z prachu. Seznam signálů je k nahlédnutí na internetu.
Pokud se chladiče na systémové jednotce zapnuly, ale světla na ní se nerozsvítila, nebyl slyšet jediný zvuk a na obrazovce monitoru se objevila děsivá tma, pravděpodobně budete muset vyměnit základní desku.

Pokud se po zapnutí nic nestalo, pak jsou dvě možnosti: buď vyhořel zdroj napájení, nebo bylo vypnuto elektrické napájení. Výměna napájecího zdroje nezpůsobí žádné problémy. Jedná se o poměrně jednoduchý proces.
Počítačová diagnostika pokračuje, pokud po zapnutí systém vydá jeden krátký počet všech hlavních fyzických parametrů, jako je paměť, počet pevných disků atd., pak si můžete být jisti, že je s hardwarem vše v pořádku.
Dalším možným důvodem selhání PC jsou problémy v diskovém systému. Pokud se na monitoru zobrazí zpráva jako: „Nesystémový disk nebo chyba disku“, pak před pokračováním v obnově několikrát přemýšlejte. Nesprávně provedená počítačová diagnostika může vést k selhání celého systému jako celku a také ke ztrátě všech osobních dat umístěných na pevném disku.
Nejprve musíte vstoupit do systému BIOS a zkontrolovat, zda je detekován pevný disk. Chcete-li vstoupit ihned po zahájení stahování, musíte stisknout klávesu „del“. Struktura BIOSu je pestrá, ale hned v první nabídce jsou vždy uvedena všechna připojená a použitá paměťová média, aktuální čas a datum. Pokud je tam uveden pevný disk, tak zde nepomůže jednoduchá počítačová diagnostika. Bude nutné používat různé aplikace, které pomáhají diagnostikovat počítač. Program prohledá disky a najde na nich „špatné“ sektory, které pak obnoví.

Pokud se systém nabootoval, ale kvalita jeho provozu není uspokojivá, i zde pomůže včasná počítačová diagnostika. Existuje obrovské množství různých aplikací, jako je Tun eUp Utilities nebo Norton Disk Doctor, které dokážou rychle a efektivně zkontrolovat systém, registr a další oblasti, zda v nich nejsou problémy a chyby. Moderní programy používané k diagnostice počítače mohou fungovat a ve většině případů nevyžadují účast uživatele.
Abychom to shrnuli, lze poznamenat, že ne každá porucha v počítači by měla vyvolat cestu do servisního střediska. Včasná počítačová diagnostika vám pomůže ušetřit čas i peníze.
K selhání osobního počítače může vést celá řada důvodů. Nabízíme vám metodiku krok za krokem, která vám umožní identifikovat a opravit většinu nejčastějších závad.
Aby bylo možné tyto tipy uvést do praxe, je samozřejmě zapotřebí určitá sada základních znalostí o struktuře počítače. Než tedy začnete uvádět naše rady do praxe, přečtěte si článek a zhodnoťte dostatečnost svých znalostí.
Pokud jste si uvědomili, že znalosti nestačí, kontaktujte nás na. Naši technici opraví váš počítač v nejkratším možném čase, levně, se zárukou kvality provedené práce.
Příznaky selhání PC se mohou projevovat různými způsoby. Například stisknete tlačítko napájení, ale váš počítač na to nijak nereaguje. Nebo se například počítač zapnul, ale stále bylo něco špatně.
Porucha může být hardwarové nebo softwarové povahy, takže vizuální kontrolou musíte nejprve určit, co na vašem počítači funguje a co ne.
- Svítí diody na základní desce?
- Fungují chladiče?
- Přijímá monitor obrazový signál?
- Zobrazují se na monitoru (nejčastěji se jedná o zvukové signály bzučáku)?
Na základě těchto pozorování lze většinu problémů lokalizovat. Zdůrazníme šest hlavních kategorií možných poruch (viz níže).
Pro každou kategorii nabízíme pokyny sestávající z posloupnosti akcí, pomocí kterých můžete odstranit nejjednodušší poruchy, abyste mohli v budoucnu pokračovat v hloubkové diagnostice.
Postupně přecházejte z jedné fáze do druhé, dokud nezjistíte problém.
1. Počítač nejeví známky života
Pokud počítač po stisknutí tlačítka napájení nereaguje, zkontrolujte, zda je počítač pod napětím a zda samotné tlačítko funguje správně.
1.1. PROVÁDÍME EXTERNÍ KONTROLU. Začněte tím, že zkontrolujete, zda je napájecí kabel bezpečně zasunut do konektoru a zda je zapnutá přepěťová ochrana (pokud ji máte). Zkontrolujte, zda je zapnutý vypínač na napájecím zdroji na zadní straně systémové jednotky počítače.
1.2. KONTROLA KONEKTORŮ POUZDRO. Odstraňte boční stěnu systémové jednotky a ujistěte se, že všechny konektory jsou dobře zasunuty do konektorů a že nedošlo k poškození vodičů mezi spínači a LED na předním panelu skříně a konektoru „FRONT PANEL“ na základní deska.
V případě potřeby si vezměte příručku k základní desce a zkontrolujte, jak dobře a správně jsou konektory zapojeny.

1.3. KONTROLA TLAČÍTKA NAPÁJENÍ. Pokud jsou konektory skříně zapojeny správně nebo jejich opětovné připojení nedává pozitivní výsledek, odpojte od základní desky všechny konektory vhodné pro konektor „FRONT PANEL“ a sepněte dva kontakty označené „Power Switch“ na konektoru „FRONT PANEL“ pomocí jakýkoli kovový předmět, například kancelářská sponka nebo šroubovák.
Pokud se poté počítač zapne, jsou možné dvě možnosti:
- Tlačítko napájení na předním panelu je vadné. V takovém případě můžete počítač zapnout pomocí tlačítka „Reset“. Chcete-li to provést, připojte oba konektory označené „Reset Switch“ ke kolíkům označeným „Power Switch“ konektoru „FRONT PANEL“ na základní desce. Nyní se počítač zapne tlačítkem „Reset“.
- Zkrat v tlačítku „Reset“. Tlačítko napájení v tomto případě nebude fungovat a počítač můžete zapnout zkratováním dvou kontaktů na základní desce. Pokud se počítač zapne s deaktivovaným tlačítkem „Reset“, pak byl předpoklad správný.
- V takovém případě jednoduše odpojte konektory označené „Reset Switch“ od konektoru na základní desce.

Po provedení těchto operací se váš počítač s největší pravděpodobností začne znovu zapínat. Pokud předchozí akce nevedly k pozitivnímu výsledku, měli byste přistoupit ke kontrole napájecího systému.
.jpg)
1.4. KONTROLA VÝKONU ZÁKLADNÍ DESKY. Je potřeba zkontrolovat, zda je dobře zapojen 24pinový ATX konektor a 4 nebo 8pinový P4 konektor napájející procesor.
.jpg)
1.5. KONTROLA NAPÁJENÍ. Pro kontrolu stavu napájecího zdroje. Připojte funkční zdroj - například z jiného počítače ( nezapomeňte zkontrolovat jeho výkon). Připojte 24pinový konektor ATX a 4 nebo 8pinový konektor P4 napájecího zdroje pracovního počítače k základní desce vadného PC a zkuste jej zapnout. Pokud se počítač poté zapne, problém byl v napájecím zdroji a měl by být vyměněn.
Pokud nemáte po ruce druhý, osvědčený napájecí zdroj (což doma není vůbec neobvyklé), musíte odpojit všechny konektory napájecího zdroje od základní desky.
Dále uzavřete kancelářskou sponkou dva vodiče (černý a zelený) na širokém 24pinovém ATX konektoru, připojte napájecí kabel ke zdroji a zapojte do zásuvky. Pokud ventilátor instalovaný na zdroji funguje, pak můžeme s vysokou mírou pravděpodobnosti předpokládat, že zdroj je v provozuschopném stavu.
Pokud všechny výše uvedené akce nevedly k pozitivnímu výsledku, pak s největší pravděpodobností selhala základní deska, kterou je nejlepší vyměnit, protože opravy, které nejsou v záruce, nejsou obvykle ekonomicky proveditelné, s výjimkou případů drobných oprav součástí (například výměna „nabobtnalé věkem“ elektrolytické kondenzátory).
Ale protože výměna základní desky znamená úplné rozebrání a opětovné sestavení počítače, doporučuje se začít s tímto postupem pouze v případě, že byly vyloučeny všechny ostatní závady.
2. Počítač se zapne, ale neobjeví se žádný obraz
Po zapnutí počítače zůstane obrazovka černá, ačkoli chladiče zdroje, procesoru a grafické karty fungují a LED diody na základní desce svítí.
2.1. KONTROLA MONITORU. Nejprve musíte pochopit, zda se monitor zapne? Pokud ne, může se jednat o problém s napájením: kabel není připojen k monitoru nebo není zapnutý vypínač na monitoru. Pokud se monitor zapne, zkontrolujte, zda je v nastavení monitoru správně vybrán zdroj videa (VGA/D-Sub, DVI, HDMI).
2.2. ZVUKOVÉ A SVĚTELNÉ SIGNÁLY. Pokud do monitoru není přiváděn video signál, základní deska to oznámí odesláním zvukových nebo světelných signálů, které vám pomohou problém vyřešit. Prostudujte si příručku k základní desce, abyste zjistili, co signály znamenají, nebo se podívejte na článek "" v sekci užitečných tipů na našem webu.
Typickou závadou, která se hlásí, tedy může být porucha paměťových modulů, kterou základní deska hlásí pomocí zvukového signálu nebo rozsvícených LED.
.jpg)
2.3. TLAČÍTKO RESET. Tyto příznaky může způsobit také zkrat v resetovacím tlačítku. Proveďte kontrolu v souladu s doporučením v odstavci 1.3.
2.4. BIOS. Někdy je příčinou problémů se spouštěním nesprávné nastavení systému BIOS. Chcete-li resetovat nastavení systému BIOS, vyhledejte na základní desce propojku Clear CMOS. Mluvíme o třech kontaktech, z nichž dva spojíme propojkou (propojkou), vytáhneme ji a spojíme s ní další dvojici kontaktů, a to alespoň na deset sekund. Poté jej vraťte do původní polohy.

Pokud je na základní desce tlačítko reset, stiskněte ho, pokud tlačítko reset není, vypněte počítač a po několika sekundách počítač znovu zapněte. Pokud se počítač zapne, zkontrolujte nastavení systému BIOS. Ve většině případů budete muset vybrat správný provozní režim řadiče SATA, který počínaje Windows XP je „AHCI“ spíše než „IDE“. Pokud byl problém způsoben nesprávným nastavením systému BIOS, měl by po provedení popsaných kroků zmizet. Jedním z možných důvodů, proč se nastavení BIOSu pokazí, může být baterie základní desky, která se časem vybila – to bude probráno v odstavci 3.1.
.jpg)
2.5. RAM. Většina základních desek hlásí vadnou paměť pomocí zvukových nebo světelných (LED) signálů (viz odstavec 2.2). Nejčastěji jsou na základní desce nainstalovány alespoň dva paměťové moduly – zkuste jeden odebrat a pokusit se nabootovat počítač.
Pokud se počítač s tímto modulem nezapne, zkuste spustit systém s jiným modulem. Pokud se počítač zapne pouze s jedním paměťovým modulem, znamená to, že druhý je vadný nebo nekompatibilní s touto základní deskou.

2.6. VIDEOKARTA. Mezi počítačové komponenty je grafická karta jednou z nejproblematičtějších komponent. Pokud má váš počítač vestavěné video, vyjměte samostatnou grafickou kartu a otestujte systém s vestavěným GPU připojením kabelu VGA z monitoru k odpovídajícímu konektoru na základní desce.
V opačném případě zkontrolujte, zda počítač pracuje s jinou známou dobrou grafickou kartou. Pokud se poté objeví obrázek, pak je vaše diskrétní nebo integrovaná grafická karta vadná.
2.7. PROCESOR. Důvodem, proč počítač funguje, ale neprodukuje obrazový signál, může být i vadný procesor. Před dalším krokem proto pokud možno otestujte výkon počítače s jiným kompatibilním procesorem.
2.8. ZÁKLADNÍ DESKA. Nyní, když byly vyloučeny další možné zdroje problémů, zůstává vadná základní deska. Možných závad může být poměrně dost, například v čipu CMOS, ve kterém je uložen BIOS, nebo v PCIe sběrnici, ke které jsou připojeny grafické karty.
Ale co je důležitější, odstraňování problémů se základní deskou se ve většině případů nevyplácí, takže nejlepším řešením by byla její jednoduchá výměna.
3. BIOS přestane fungovat
Zkratka BIOS v překladu do ruštiny znamená Basic Input/Output System. Hlavním úkolem systému BIOS je připravit počítač na zavedení operačního systému. Pokud se během provozu systému BIOS vyskytnou problémy, zobrazí se chybové zprávy, jejichž vysvětlení naleznete v článku „Signály systému BIOS“ v části „Užitečné tipy“.
3.1. NASTAVENÍ BIOSU. Počítače, které jsou starší než čtyři až pět let, často zažívají situace, kdy se náhle odmítnou spustit kvůli ztrátě nastavení systému BIOS a zobrazí se zpráva „Please enter Setup to restore BIOS settings | Datum/čas CMOS není nastaven."
V tomto případě musíte vstoupit do systému BIOS stisknutím tlačítek „F1“, „F2“ nebo „Del“ v počáteční fázi spouštění počítače a obnovit všechna základní nastavení - datum, sekvenci spouštěcích zařízení atd. důležitý parametr jako provozní režim řadiče SATA (AHCI). Po obnovení nastavení by neměly být problémy se startem PC.
Nejprve však odstraňte hlavní příčinu selhání. Vyměňte kulatou knoflíkovou baterii na základní desce, nejčastěji se jedná o prvek typu CR2032, což je „nouzové“ napájení CMOS čipu, aby tento neztrácel nastavení při odpojení počítače od napájení.
Pokud je baterie vybitá (kontrola multimetrem, napětí by mělo být více než tři volty), je nutné ji vyměnit, jinak dojde ke ztrátě nastavení BIOSu při každém vypnutí PC.
3.2. SEKVENCE ZAVÁDĚCÍHO ZAŘÍZENÍ. Pokud systém BIOS zobrazí zprávu, že nemůže najít zaváděcí médium, existuje několik možných důvodů. Nejprve zkontrolujte pořadí spouštění z různých zařízení v nastavení systému BIOS.

U moderních základních desek to vyžaduje dvě operace. V možnostech spouštění najdete možnost „Priorita spouštění“, která uvádí součásti, jako jsou pevné disky, vyměnitelná média nebo optické jednotky. Pevný disk musí mít nejvyšší prioritu spouštění nebo být na druhém místě za jednotkou DVD.

3.3. SELHÁNÍ DISKU. Pokud jednotka není v nabídce výběru média v systému BIOS, otevřete systémovou jednotku počítače a zkontrolujte, zda jsou napájecí kabely a kabely rozhraní mezi pevným diskem a základní deskou pevně připojeny. Pokud to nepomůže, otestujte pevný disk pomocí jiného kabelu.
Pokud to nepomůže, otestujte pevný disk v krytu HDD s rozhraním USB nebo v jiném počítači. Pokud pevný disk stále není detekován, pravděpodobně došlo k selhání pevného disku v důsledku poškození řadiče.
V tomto případě může obnovit data pouze odborník, ale náklady na tuto operaci jsou velmi vysoké a lze je ospravedlnit pouze přítomností velmi cenných informací na vadném pevném disku.
Chcete-li se proti takovým problémům pojistit, doporučujeme pravidelně vytvářet bitové kopie systému a záložní kopie dat na externí média, jinak budete muset systém kompletně přeinstalovat.
3.4. NÁKLADOVÝ SEKTOR. Pokud je v BIOSu zobrazen pevný disk, ze kterého by se měl načíst operační systém, a jeho oddíly jsou dostupné pro prohlížení při připojení k jinému počítači jako pevný disk, je s největší pravděpodobností poškozen spouštěcí sektor.
To se často stává po neúspěšném pokusu o přerozdělení místa na disku nebo po odinstalaci Linuxu, který byl na počítači nainstalován jako druhý OS.
Chcete-li tuto chybu vyřešit, zaveďte systém z instalačního disku DVD nebo záchranného disku. Během procesu spouštění vyberte „Opravit počítač“ nebo „Možnosti obnovení počítače“, poté klikněte na „Obnovení systému“ a poté postupujte podle pokynů průvodce.

Pokud se tím problém nevyřeší, zkuste provést ruční obnovení. Znovu spusťte počítač, jak je popsáno výše, a v nastavení obnovení systému otevřete okno příkazového řádku. Zadejte do něj následující příkazy:
bootrec/fixmbr
bootrec/fixboot
Restartujte systém. Pokud to nepomůže, budete muset vytvořit nový spouštěcí sektor. Chcete-li to provést, znovu spusťte disk pro opravu systému a v okně příkazového řádku spusťte následující příkazy:
bcdedit /export C:cd_1
C:
bootování z cd
attrib bcd -s -h -r
ren bcd bcd_2
bootrec /RebuildBcd
Poté by se měl systém Windows spustit. Pokud se tím problém nevyřeší, postupujte podle pokynů popsaných níže.
4. OS nelze spustit (zobrazí se logo Windows, ale systém se nespustí)
Pokud váš počítač zamrzne během procesu spouštění v závěrečné fázi spouštění, než se objeví plocha, eliminuje to mnoho problémů s hardwarem a BIOSem a problém je lokalizován na úrovni softwaru.
4.1. ODSTRAŇOVÁNÍ PROGRAMŮ. Pokud problémy začaly po instalaci nějakého softwaru, pak jako první je podezřelý poslední nainstalovaný program, ale jeho odstranění bez spuštěného systému Windows nebude snadný úkol. Chcete-li to provést, musíte spustit systém v nouzovém režimu.

Během procesu spouštění, po zmizení zpráv systému BIOS, stiskněte klávesu „F8“, dokud se nezobrazí nabídka dalších možností spouštění systému Windows.
Z nabídky, která se zobrazí, vyberte „Spustit v nouzovém režimu“. Tato metoda vám zpravidla umožňuje načíst operační systém, i když cena za to bude omezená funkčnost a pokusy o odebrání programu mohou být neúspěšné, protože služba Windows Installer, která je k tomu potřebná v nouzovém režimu, zpravidla nefunguje.
Chcete-li tento problém vyřešit a spustit systémovou službu Instalační služba Windows Installer, otevřete Editor registru pomocí kombinace kláves Win+R, zadejte „regedit“ a stiskněte klávesu Enter. Najděte v registru klíč HKEY_LOCAL_MACHINESYSTEMCurrent ControlSetControlSafe BootMinimal. Klepněte pravým tlačítkem myši na ikonu složky vedle položky „Minimal“ a vyberte možnost „New | Kapitola".
Jako název oddílu zadejte "MSI Server". Klikněte pravým tlačítkem na řádek „Výchozí“ a vyberte „Změnit“. Jako hodnotu zadejte slovo „Service“.
Poté spusťte modul snap-in „Správa“ kliknutím pravým tlačítkem myši na ikonu počítače v nabídce „Start“. Dvakrát klikněte na „Služby a aplikace | Služby" a najděte "Instalační služba systému Windows". Poté na něj klikněte pravým tlačítkem myši a vyberte „Vlastnosti“.
Zde musíte jako typ spouštění zadat „Automatic“ a poté kliknout na tlačítko „Spustit“. Nyní můžete odebrat jakékoli programy v nouzovém režimu prostřednictvím ovládacího panelu.

4.2. KONTROLA VYBAVENÍ. Problémy se spouštěním a načítáním operačního systému může způsobovat i nový hardware nebo jeho ovladače. Vypněte naposledy nainstalované zařízení a odeberte jeho ovladače, v případě potřeby to proveďte v nouzovém režimu.
Pokud se ukáže, že je to problém, zkuste zařízení nainstalovat tak, že znovu zkontrolujete nejnovější ovladače na webu výrobce.
4.3. ODVOLÁNÍ. Pokud předchozí kroky problém nevyřeší, spusťte počítač znovu do nouzového režimu, otevřete Ovládací panely a obnovte operační systém do posledního funkčního stavu. V tomto případě budou programy a aktualizace odstraněny a všechna nastavení budou obnovena k datu vytvoření bodu obnovení.
Asistent ukáže, které programy budou během procesu obnovy ovlivněny, přičemž osobní údaje zůstanou nezměněny. Toto opatření také pomáhá při infekcích ransomwarem, který uzamkne počítač a za jeho odemknutí vyžaduje určitý poplatek.
Pokud byl příčinou vašich neúspěšných pokusů o spuštění malware, po obnovení nezapomeňte zkontrolovat, zda váš systém neobsahuje viry.
4.4. KONTROLA SYSTÉMOVÝCH SOUBORŮ. Pokud počítač stále odmítá pracovat, spusťte podle odstavce 3.4 ze záchranného disku Windows a otevřete okno příkazového řádku. Příkaz „chkdsk c: /f /r“ zkontroluje a opraví systém souborů.

4.5. PŘEINSTALOVÁNÍ SYSTÉMU. Pokud vás všechny předchozí akce nevedly k úspěchu, zbývá pouze obnova ze záložního obrazu (pokud jste se postarali o jeho vytvoření) nebo . Doporučujeme pravidelně zálohovat systém a instalovat software pro monitorování HDD.
Pokud je přeinstalace OS neúspěšná, pak je ve většině případů na vině pevný disk a nezbývá vám než pořídit nový HDD.
5. Poruchy PC
Dojde-li k poruchám neočekávaně, nemusí být zjištění poruchy snadným úkolem, protože příčinou může být hardwarová nebo softwarová povaha. Možná budete muset vynaložit spoustu času a úsilí, ale důležitý je zde systematický přístup a důsledné hledání zdroje problémů.
5.1. PROBLÉM SE SOFTWAREM. Ujistěte se, že váš počítač má nejnovější aktualizace systému a všech programů – to zajišťuje nejen stabilitu, ale také zvyšuje bezpečnost.
.jpg)
Aktualizace systému. Bezplatný nástroj Personal Software Inspector vám umožňuje aktualizovat všechny programy nainstalované v počítači
5.2. KONTROLA PAMĚTI. Příčinou selhání systému během provozu může být RAM. Porucha paměti nemusí být nutně fatální, někdy kontakt jednoduše zmizí a pak stačí modul vyjmout ze slotu na základní desce a opatrně jej nainstalovat zpět.
Pokud je paměťový modul vadný, data mohou být zapsána do vadných oblastí paměti a poté zpětně načtena s chybami, což způsobí selhání programů nebo dokonce celého operačního systému. Pro testování výkonu paměti RAM existuje speciální diagnostický software, který lze použít k detekci vadných modulů.
Doporučujeme použít nástroj Memtest86 (k dispozici ke stažení z našich webových stránek: www.memtest86.com). Funguje jako miniaturní operační systém a běží z USB flash disku, díky čemuž zabírá velmi málo paměti a má přímý přístup k modulům. Ihned po stažení zahájí Memtest86+ testování.
Jedinou nevýhodou tohoto nástroje je dlouhá doba provádění testů; testování 8 GB paměti DDR3-1333 na našem testovacím stroji trvalo 70 minut. Program bude testovat paměť "v kruhu", dokud nerestartujete PC. Vzhledem k tomu, že vícenásobné průchody zvyšují šance na nalezení chyb, měl by Memtest86+ běžet alespoň čtyři hodiny nebo dokonce přes noc.
Pokud zjistí chyby, vyměňte vadný modul. Pokud tento program nezjistí žádné chyby v činnosti paměti, pak s vysokou mírou pravděpodobnosti můžeme předpokládat, že RAM není příčinou selhání systému.
5.3. KONTROLA PEVNÉHO DISKU. Otestujte souborový systém vašeho pevného disku, jak je popsáno v odstavci 4.4, abyste jej mohli v případě potřeby obnovit.
5.4. CHLADÍCÍ SYSTÉM. Systémové poruchy, ke kterým dochází při vysoké zátěži procesoru nebo grafické karty, mohou často naznačovat nedostatečnou účinnost chladicího systému jednotlivých komponent počítače. Během provozu se chladič CPU postupně zanáší prachem a přestává dodávat dostatečné množství chladného vzduchu potřebného pro efektivní chlazení čipu.

Přehřátí centrálního procesoru způsobuje chyby, které vedou k selhání systému. Podobný problém může nastat u grafické karty. Teplovodivá pasta mezi chladičem a procesorem navíc časem vysychá a ztrácí své vlastnosti odvádějící teplo.
Existuje mnoho programů, které umožňují řídit teplotu různých součástí počítače. Chcete-li najít zdroj problémů, můžete použít program Prime95. Po jeho spuštění vyberte „Just Stress Test“ a poté možnost „In-Place Large FFTs“. Pokud se aplikace za běhu zhroutí, příčina s největší pravděpodobností spočívá ve vadném chladiči procesoru.
Otevřete systémovou jednotku, vyčistěte chladicí systém od prachu a vyměňte teplovodivou pastu na CPU. Pokud to nepomůže, je potřeba vyměnit chladič procesoru za efektivnější.
Pokud během hry pravidelně dochází k pádu systému, otestujte grafickou kartu při maximální zátěži, k tomu si stáhněte a nainstalujte program FurMark, který testuje grafický procesor při maximální zátěži. Nastavte jej na maximální rozlišení vašeho monitoru a poté spusťte zátěžový test kliknutím na „Burn-in test“.
Program zobrazuje mimo jiné rychlost otáčení ventilátoru. Pokud stoupne na 100% a teplota grafického procesoru přesto zůstane nad kritickou hranicí 90°C a počítač následně zamrzne nebo spadne s chybou, je příčinou nejspíš nedostatečně účinné chlazení systém grafické karty.
5.5. POSLEDNÍ MOŽNOST. Pokud dosud žádná opatření nepřinesla požadovaný výsledek, bude výměna jednotlivých komponent PC stát méně času a úsilí než další odstraňování problémů. Před výměnou základní desky, procesoru a paměti se ale pokuste problém vyřešit přeinstalací operačního systému.
6. Komponenty PC nefungují: problémy s obrazem, zvukem, porty a konektory
Jsou situace, kdy počítač funguje, ale objevují se závady na úrovni jednotlivých komponent – například zmizí zvuk nebo obraz nebo USB zařízení nefungují správně.
6.1. PROBLÉMY S OBRAZEM. Pokud váš monitor zobrazuje nesprávné barvy, je tento problém obvykle vyřešen poměrně jednoduše. Důvodem je špatný kontakt konektoru kabelu na displeji nebo počítači. Zkontrolujte připojení a v případě potřeby utáhněte upevňovací šrouby.
Pokud to nepomůže, měli byste se podívat na grafickou kartu a najít příčinu. Příčinou vad obrazu mohou být problémy s chladicím systémem grafické karty nebo nedostatečným napájením zdroje, proto otestujte grafickou kartu podle popisu v odstavci 5.4.
6.2. ŽÁDNÝ ZVUK. Pokud počítač přestal přehrávat zvuk, může se první otázka, která v tomto případě vyvstane, zdát podivná: nainstalovali jste novou grafickou kartu nebo aktualizovali ovladače grafického čipu? Faktem je, že moderní grafické karty jsou schopny vydávat zvuk přes výstup HDMI a tento výstup zpravidla vytlačuje předchozí zvukové zařízení.
Klepněte pravým tlačítkem myši na ikonu reproduktoru na hlavním panelu a vyberte možnost Zařízení pro přehrávání. Zde klikněte pravým tlačítkem na přehrávací zařízení jedno po druhém a vyberte je jako výchozí hardware, dokud neuslyšíte zvuk.
Nezávislá obecná počítačová diagnostika. Sekvenování.
Počítač jsme vizuálně zkontrolovali a očistili od prachu. Odvedli jsme skvělou práci, věřte mi! Nyní je naším úkolem porozumět chybám, které provázejí spouštění a provoz systému. Mohu vám nabídnout malý návod, co je to autodiagnostika počítače doma.
Bez ohledu na to, zda jste s provozem operačního systému spokojeni, je nutné provádět preventivní údržbu Windows.
Činnost nástrojů a programů bude vyžadovat restartování systému. Zatímco pracují, nedělejte nic jiného.
- Jakákoli obecná diagnostika počítače začíná kontrolou spouštěcí složky systému. Nahromaděné programy v této složce jednoznačně zpomalují samotný proces stahování. A přestože během provozu je paměť systému Windows distribuována podle uvážení systému, jen málo lidí přitahuje možnost pít čaj a sledovat televizi při načítání systému Windows. Klikněte na:
Start – v části Najít programy a soubory zadáme msconfig (Win + R pro 7 nebo Win + X pro 8 – msconfig) – zadejte klíč.
a zrušte zaškrtnutí programů, bez kterých se můžete denně obejít.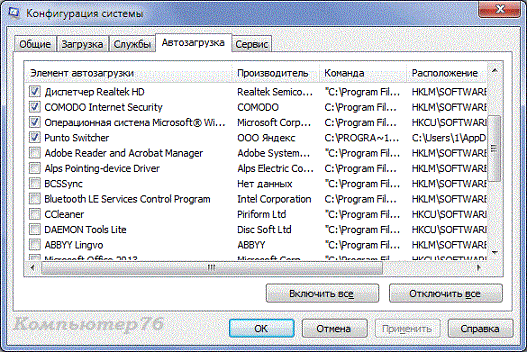
Obecná diagnostika počítače. Kontrola provozu zařízení.
Po odstranění nepotřebných programů během spouštění systému zkontrolujte, zda zařízení nainstalované v počítači funguje stabilně a bez konfliktů. To se týká především stabilních pracovníků. Klikněte na:
Start - v části Najít programy a soubory - zadejte mmc devmgmt.msc (Win + R nebo Win +X – mmc devmgmt.msc) – klávesa enter.

Na zobrazené kartě postupně rozbalte všechny karty s nainstalovaným vybavením. Neměly by být žádné červené nebo žluté ikony. V opačném případě budete muset vyhledat pomoc v tipech na aktualizaci ovladačů.
Obecná diagnostika počítače. Mazání a oprava poškozených souborů v důsledku neoprávněných akcí.
Bez ohledu na to, jaký antivirus používáte, bez ohledu na to, jak se cítíte chráněni, zkontrolujte svůj systém pomocí nejspolehlivějšího dostupného nástroje. To není reklama - to mě i ostatní nejednou zachránilo. Nástroj Kaspersky, který je k dispozici ke stažení a spuštění zdarma. Můžete si vybrat další antivirové nástroje z Laboratoře. Je schopen detekovat nejen virové programy, ale i náhradu domovských stránek a záložek, detekuje lapače klávesnice a mnoho dalšího, s čím si jiné podobné programy neporadí.
Obecná diagnostika počítače. Vymazání historie, smazání návštěv atd.
Nezbytný krok při provádění komplexního čištění a diagnostiky systému. Nejbohatší bezplatný program na trhu. Tento program CCleaner. Práce s ním je obsažena v samostatném článku. Výsledkem jeho použití bude určité počáteční zpomalení systému, mazání formulářů hesel. Program však odvádí dobrou práci při odstraňování nepotřebných a starých záznamů, kterými musí systém Windows neustále ztrácet čas.
- Za logickou část diagnostiky bych nazval ruční odstranění málo používaných programů, které zabírají velké místo na disku a následnou defragmentaci pracovního disku. Vestavěný defragmentátor ve Windows si s touto funkcí dobře poradí. Najdete ho podle cesty:
Start – Všechny programy – Příslušenství – Systémové nástroje – Defragmentace
Více o procesu a proč je potřeba si můžete přečíst v článku
5. Obecná diagnostika počítače. Kontrola integrity systémových souborů Windows.
Utilita zabudovaná ve Windows bude umět zkontrolovat, zda se stávající soubory Windows shodují s instalačními, tzn. základní. A jsou tam ještě všichni? Chcete-li to provést, zadejte do vyhledávacího pole (Win + R nebo Win + X – cmd jako správce) a zadejte příkaz sfc /scannow.

Pokud vám příkazový řádek vrátí hlášení, že některé soubory chybí, můžete si je právě teď stáhnout z Centra akcí systému Windows (samozřejmě pokud jste aktuálně připojeni k internetu) pomocí následujícího příkazu v konzole:
Dism /online /cleanup-image /restorehealth
V každém případě však nástroj uloží výsledky své práce do souboru:
C:\Windows\Logs\CBS\CBS.log
Zde se můžete podívat na zprávu programu a vyřešit některé problémy ručně.
Zkontrolujte nástroj Disk
Kompletní nástroj pro kontrolu stavu vašeho pevného disku. Jeho úkolem je identifikovat a označením jako vadné je před systémem skrýt. Systém je označí jako nevhodné pro ukládání a záznam informací. Ve Windows 7 bude aktuální disk zkontrolován po restartu, zbytek bude zkontrolován hned při spuštění utility. Ve Windows 8.1 a vyšších tento problém již neexistuje. Takže toto je příkaz:
Chkdsk /scan C:
nebo v závislosti na verzi systému (zde pro Windows 7):
Chkdsk od:
kde C: je název svazku, který chcete zkontrolovat. Mimochodem, utilita se standardně spouští (nebo by měla začínat) ve 3.00. Pokud najdete chyby, pokuste se je opravit:
Chkdsk /spotfix C:
Může být vyžadován restart, takže ukončete ostatní programy.
6. Obecná diagnostika počítače. Zobrazte soubor chyb systému Windows.
Ano, systém to dělá. Můžete to vidět podle cesty:
Start – Ovládací panely – vyberte Malé ikony k zobrazení – Správa a klikněte na Prohlížeč událostí.
Nejinformativnější z vestavěných diagnostických nástrojů Windows. A proto vyžaduje pečlivé studium a vytrvalost. Zde uvedené informace jsou dostatečné. Chybové kódy však mohou vyžadovat kontrolu v síťové databázi. Pokud jsou chyby v konkrétním programu častější, můžete rozhodnout o stabilitě díla a jeho budoucím osudu.

Chcete-li diagnostikovat konkrétní zařízení, použijte kartu pro opravu počítače pro zjištění příčiny a chyb „ “.
Přečteno: 545
Každý rok se uvolňuje rostoucí počet počítačových diagnostických programů. Ještě větší počet uživatelů si ale pořizuje PC a chce se ujistit, že komponenty, které se pečlivě nacházejí na zaprášených regálech internetových obchodů, plně uspokojí všechny jejich požadavky. Neméně obtížné je zvládnout bez programů tohoto druhu při každodenním používání počítače. Mnohé z nich vám umožňují nejen diagnostikovat problémy, ale také udržovat zdraví vašeho počítače pod kontrolou.
Existuje řada programů, jejichž možnosti se rok od roku rozšiřují, přičemž pro nezkušeného uživatele se produkt stává složitým a cena se několikanásobně zvyšuje. Existují také analogové programy, které mají o něco méně skromný arzenál schopností, ale nestojí za nic. S nejpolárními zástupci obou kategorií se mezi uživateli seznámíme v této recenzi.
AIDA64 je bez nadsázky nejoblíbenějším produktem pro recenzi, ale i diagnostiku osobního počítače obecně. Program může poskytnout nejúplnější informace o jakékoli součásti pracovního stroje: součásti, programy, operační systém, síťová připojení a externí zařízení. Během mnoha let excelence na trhu získal AIDA64 a celou řadu nástrojů pro diagnostiku stability PC a testování jeho výkonu. Snadno se učí díky jednoduchému a přátelskému rozhraní.

Everest byl kdysi velmi populární analyzátor počítačových hardwarových a softwarových komponent. Umožňuje zjistit komplexní údaje o systému, které byste jinak získali jen velmi obtížně. Program vyvinutý společností Lavalys byl následovníkem AIDA32. V roce 2010 zakoupila práva na vývoj tohoto produktu jiná společnost. Ve stejném roce byl zastaven vývoj samotného Everestu a na jeho základě byla nakonec představena AIDA64. Ale i po tolika letech je Everest stále relevantním a oblíbeným produktem mnoha uživatelů.

S.I.W.
System Info For Windows je nástroj, který uživateli poskytuje snadno nastavitelný a snadno použitelný nástroj, který vám umožní zobrazit podrobné údaje o konfiguraci hardwaru a hardwaru počítače, nainstalovaného softwaru, systémových komponent a síťových prvků. . Svou funkčností je produkt SIW v těsné konkurenci s AIDA64. I mezi nimi jsou však rozdíly. System Info For Windows se sice nemůže pochlubit tak výkonnými prostředky pro diagnostiku PC, má však řadu vlastních, neméně užitečných nástrojů.

Průzkumník systému
Nástroj System Explorer je zcela zdarma a ve své podobě je obdobou klasického správce úloh OS Windows. Pomáhá monitorovat provoz počítače v reálném čase a řídit jeho procesy. Obslužný program má vestavěnou databázi, kterou lze použít ke kontrole jakýchkoliv procesů spuštěných v počítači uživatele, zda neobsahují škodlivé informace. Rozhraní je správně přeloženo do ruštiny, rozděleno na karty, z nichž každá je zodpovědná za konkrétní úkoly. Pochopení fungování nástroje System Explorer není obtížné ani pro nezkušeného uživatele.

PC průvodce
PC Wizard je výkonný program, který poskytuje informace o provozu základní desky, procesoru, grafické karty a řady dalších počítačových komponent. To, co odlišuje tento produkt od řady podobných produktů, je řada testů, které vám umožňují určit výkon a celkový výkon systému. Rozhraní PC Wizard je minimalistické a je velmi snadné jej pochopit. Program je mezi uživateli široce známý díky jeho bezplatné distribuci. A přestože jej vývojář přestal podporovat v roce 2014, i dnes může být dobrým pomocníkem při posuzování potenciálu PC.

SisSoftware Sandra
Program SisSoftware Sandra je soubor užitečných nástrojů, které pomohou při diagnostice systému, nainstalovaných programů, kodeků a ovladačů. Sandra má také funkci poskytování informací o různých komponentách systému. Můžete dokonce provádět diagnostické operace na zařízeních na dálku. Softwarový produkt s tak velkou funkčností je zcela snadno použitelný, čehož bylo dosaženo díky intuitivnímu rozhraní a vysoce kvalitnímu ruskému překladu. SisSoftware Sandra je distribuován podle placeného modelu, ale všechny jeho výhody můžete ohodnotit ve zkušební době.

Produkt 3DMark patří společnosti Futuremark, jednomu z hlavních hráčů na trhu testovacích balíčků. Jsou nejen vizuálně velmi atraktivní a rozmanité, ale také vždy poskytují stabilní, opakovatelný výsledek. Úzká spolupráce společnosti se světovými výrobci procesorů a grafických karet jí umožňuje kvalifikovaně vylepšovat svůj produkt. Testy obsažené v balíčku 3DMark slouží jak k testování síly slabých strojů, jako jsou notebooky, tak nejpokročilejších a nejvýkonnějších PC. Existuje řada testů pro mobilní platformy, například Android a iOS, což umožňuje porovnat skutečnou grafiku nebo výpočetní výkon konkrétního smartphonu.

Bez ohledu na to, jak výkonné a vyspělé jsou komponenty moderních počítačů, jejich majitelé se stále snaží něco vylepšovat, posilovat nebo přetaktovat. Dobrým pomocníkem jim v tom bude program SpeedFan, který kromě informací o celém systému umožní i editaci některých charakteristik. Šikovným používáním tohoto produktu můžete optimálně nakonfigurovat chod chladičů, pokud nezvládají svůj úkol chlazení procesoru a základní desky, nebo naopak začnou aktivně pracovat, když je teplota komponent ještě v optimální stav. Plně pracovat s programem budou moci pouze zkušení uživatelé.

OCCT
I zkušený uživatel OS Windows může dříve nebo později narazit na neočekávaný problém, který způsobí nefunkčnost počítače. Příčinou problému může být přehřátí, přetížení nebo nesoulad součástí. K jejich identifikaci je třeba použít specializovaný software. OCCT patří do kategorie takových produktů. Díky sérii testů PC komponent dokáže program odhalit zdroje poruch nebo zabránit jejich vzniku. Existují také možnosti monitorování systému v reálném čase. Rozhraní je nestandardní, ale pohodlné a také rusifikované.

S&M
Malý a zcela bezplatný program od domácího vývojáře je sada testů pro načítání počítačových komponent. Schopnost monitorovat proces testování umožňuje v reálném čase sledovat možné problémy s přehříváním nebo nedostatečným výkonem napájecího zdroje a také zjišťovat celkový výkon procesoru, RAM a rychlost pevných disků. Jednoduché rozhraní programu a podrobný popis nastavení testu umožní otestovat sílu PC i začátečníkovi.

Aby počítač fungoval spolehlivě a plynule, je nutné včas diagnostikovat všechny možné poruchy a poruchy v jeho provozu. S tím mohou pomoci programy uvedené v této recenzi. Je těžké si vybrat jeden produkt pro sebe, byť takový, který se snaží být co nejuniverzálnější. Každý nástroj má své výhody i nevýhody, ale všechny se stejně dobře vyrovnávají se svými prioritními úkoly.




