Jak exportovat výkres z AutoCADu do pdf. Jak převést soubory DWG do PDF
V tomto článku se podíváme na to, jak převádět soubory DWG do PDF.
Při vytváření projektu založeného na AutoCADu je vždy potřeba přenést jej na zákazníka nebo související organizace. Nejjednodušší způsob je přenést soubor ve formátu AutoCAD s příponou dwg. Ale tato metoda má několik významných nevýhod. Za prvé se často stává, že osoba, na kterou potřebujete projekt převést, prostě nemá nainstalovaný AutoCAD. Za druhé, přenesením výkresů ve formátu dwg poskytnete druhé osobě plný přístup k výsledkům vaší práce. Vaše díla lze upravovat a využívat ve svůj prospěch.
Částečně se vývojáři AutoCADu ujistili, že uživatelé mohou chránit své informace. K tomu poskytuje AutoCAD možnost převádět soubory DWG do PDF.
No, soubory v ve formátu pdf, může otevřít kdokoli pomocí bezplatného, veřejně dostupného Acrobat Readeru. A s ochranou informací bude vše v pořádku.
Postup převodu dwg souboru do pdf je vcelku jednoduchý. Pojďme se na to podívat blíže.
Převod souboru AutoCAD do formátu PDF se provádí tiskem do souboru.
Otevřete svůj výkres.
Klikněte na Tlačítko aplikace.
Přesuňte ukazatel myši níže na řádek „Tisk“. V zobrazeném seznamu vyberte „Tisk“.
Nebo stačí stisknout Ctrl+P na klávesnici.
Otevře se okno „Tisk – model“. Existuje mnoho možností přizpůsobení tisku. Podíváme se na jednu z možných možností tisku.
Hlavní věc, kterou je třeba udělat, je určit jako tiskárnu DWG To PDF. pc3. Podívejme se na některá pokročilá nastavení tiskárny DWG To PDF. pc3. Chcete-li to provést, vyberte tiskárnu DWG To PDF. pc3, klikněte na tlačítko „Vlastnosti“.

V okně, které se otevře, klikněte na řádek „ Další vlastnosti" Poté klikněte na " Další vlastnosti».

Otevře se okno Vlastnosti převodu DWG do PDF.
Zde v rámečku „Písma“ musíte vybrat přepínač „Povolit vše“. AutoCad připojí k souboru PDF všechna potřebná písma. Pokud se tak nestane, je možné, že některé nápisy v PDF soubor nebudou zobrazeny správně. Při otevření souboru PDF zobrazí zprávy o tom, které písmo chybí.
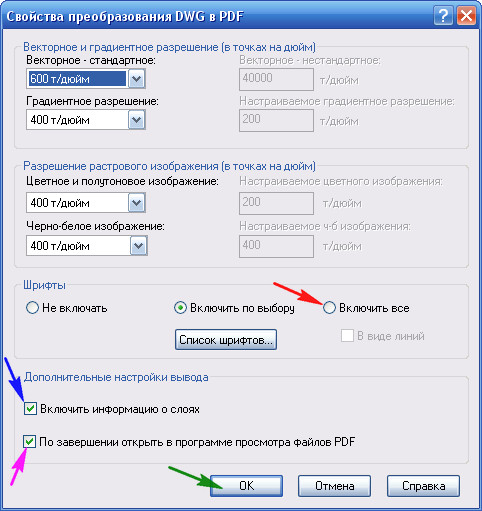
V rámu " Další nastavení výstup":
Pokud zaškrtnete políčko " Povolit informace o vrstvě“, pak bude mít vygenerovaný soubor PDF možnost spravovat vrstvy.

Pokud zaškrtnutí tohoto políčka zrušíte, vytvoří se soubor PDF bez této možnosti.

Pokud po vytvoření souboru PDF chcete, aby se okamžitě otevřel v Acrobat Reader, zaškrtněte políčko "".
Po nastavení vlastností klepněte na OK.
Poté klikněte na OK v okně „Editor možností plotru DWG do PDF“. pc3".

V okně „Změny v souboru parametrů plotru“. Chcete-li uložit nastavení pro jiné soubory, vyberte přepínač „ Uložte změny do dalšího souboru“ a klikněte na OK.

Všechna ostatní nastavení se provádějí jako u normálního tisku na listy:
Zadejte formát listu;
Oblast tisku; Co tisknout: vyberte „Snímek“; klikněte na tlačítko „Frame“.< »; Указываем область печати;
(Výběr oblasti tisku lze provést jinak)
Chcete-li si prohlédnout, jak bude vytištěný dokument vypadat, klikněte na „Náhled…“;
Pokud vám vše vyhovuje, klikněte na „OK“.

Otevře se okno, ve kterém musíte zadat umístění a název souboru. Klikněte na uložit.

AutoCAD vytvoří soubor s příponou pdf.
Pokud jste v nastavení zaškrtli políčko „ Po dokončení otevřete v prohlížeči PDF“, po vytvoření se otevře. Pokud ne, tak aby to bylo vidět, je potřeba to najít a spustit.
Doufám, že tento článek byl pro někoho užitečný a převedete soubory bez velkého úsilí DWG do PDF.
Pokud máte nějaké dotazy, zeptejte se jich v komentářích.
rád odpovím.
Pokud chcete odebírat novinky z mých stránek. Předplatit.
V PDF existují minimálně dvě osvědčené metody. Jak uložit ve formátu PDF v AutoCADu? Pojďme na to přijít.
Uložení souboru DWG jako PDF
První způsob, jak uložit do PDF v AutoCADu, spočívá v práci s výkresem navrženým v požadovaném formátu, s rámečkem a hlavními nápisy. V tomto případě musí být projekt dokončen v modelovém prostoru. Chcete-li tedy uložit AutoCAD ve formátu PDF, musíte přejít do části nabídky „Tisk“. Chcete-li to provést, měli byste použít jednu z několika možností. Můžete použít klávesovou zkratku Ctrl+P. Nebo přejděte na „Soubor“ a poté vyberte „Tisk“. Můžete také použít ikonu tiskárny na panelu nástrojů.

V okně, které se otevře, vyberte v položce „Tiskárna/Plotr“ možnost DWG do PDF. Bylo by užitečné říci, že ne všichni uživatelé musí mít tuto položku nabídky. Pokud není k dispozici, budete si muset stáhnout speciální software, pomocí kterého se výkresy převádějí z formátu AutoCAD do PDF. Tento program je v systému nainstalován jako tiskárna.
Výběr velikosti papíru a úložného prostoru
V další fázi řešení problému, jak uložit do PDF v AutoCADu, byste měli vybrat jeden z formátů papíru, například ISO bez okrajů A3. Dále musíte vybrat oblast výkresu, kterou chcete převést do formátu PDF. Chcete-li to provést, v části „Oblast tisku“ byste měli uvést, co přesně budete transformovat. Pokud například vyberete „Hranice“, bude do vytvořeného souboru odeslán celý modelový prostor, který náš výkres zabírá.

Ale „Frame“ vám umožní převést do nového formátu tu část modelu, kterou vybereme na obrazovce pomocí obdélníkového obrysu. Položka „Obrazovka“ vám umožní odeslat aktuálně viditelný obrázek do souboru PDF. Chcete-li přesně určit, kterou položku je nejlepší vybrat, můžete použít možnost „Zobrazit“. Zpravidla se ukazuje, že je pohodlnější používat funkci „Frame“ než ostatní.
Takže po výběru této položky nabídky Program AutoCad vyzve uživatele, aby nastínil oblast modelového prostoru, kterou je třeba uložit jako soubor PDF. Přichycením označíme oblast k tisku. Bylo by užitečné zdůraznit, že pokud má výkres již standardní rám s odsazením od okraje listu 20 mm vlevo a 5 mm vpravo, nahoře a dole, není třeba jej obrysovat. V tomto případě nebude tento rámeček zahrnut do tisknutelné oblasti a neobjeví se v novém souboru PDF. Aby byla zachována, je nutné pokrýt obrysem celou plochu listu podél vnějšího okraje.
Náhled a uložení nového souboru
K náhledu nezapomeňte použít režim „Náhled“. vzhled výkresu v budoucím souboru PDF. Pokud obrázek splňuje vaše očekávání, klikněte na „OK“ a vyberte cestu k uložení nového souboru na pevný disk nebo jiné médium. Dostanete tak první list výkresu v požadovaném formátu a vyřešíte problém, jak jej uložit do PDF v AutoCADu. V případě potřeby pak můžete analogicky vytvořit následující listy.
Nevýhody vytváření PDF prostřednictvím nabídky tiskárny
Je třeba poznamenat, že pokaždé, když vytvoříte soubor PDF, budete muset vybrat vhodný formát v části „Tiskárna“. Je třeba také zdůraznit, že později můžete sloučit všechny samostatné soubory PDF do jednoho použití software od společnosti Adobe. Přitom výše popsaný způsob převodu výkresů do nového formátu může zabrat hodně času, za předpokladu, že pracujeme s velkým množstvím listů. Jak tedy mohu uložit soubor AutoCADu do PDF jiným způsobem?

Druhý způsob, jak vytvořit PDF v AutoCadu
Druhý způsob převodu výkresu z DWG do PDF je rychlejší a efektivnější. Jak uložit z AutoCADu do PDF, kromě výše popsané metody? V tomto případě musíme pracovat v prostoru „List“. V tomto případě je absolutně jedno, kolik listů je v našem výkresu. Mohou být dva nebo deset. Jediný rozdíl spočívá v době zpracování dat AutoCad a tedy v úplné konverzi souboru:
- Chcete-li použít druhou metodu, budete muset přejít na kteroukoli kartu listu výkresu. V tomto případě bude pořadí listů ve vytvořeném souboru po dokončení převodu stejné jako ve výkresu DWG.
- Nyní musíte přejít do nabídky „Nastavení“ a poté do „Správa AutoCad“.
- Dále vyberte „Export“ a poté PDF.
- Na obrazovce se objeví okno „Uložit do PDF“, ve kterém musíte nastavit potřebné parametry. Je třeba poznamenat, že zde je důležité uvést, co budeme převádět: jeden konkrétní aktuální list nebo všechny najednou.
- V konečné fázi zbývá pouze vybrat cestu k uložení vytvořeného souboru. Převod bude nějakou dobu trvat. Zpravidla se jedná o několik desítek sekund.
Jak vidíte, druhý způsob ukládání z AutoCADu do PDF je mnohem jednodušší a efektivnější než ten první. Zvláště akutně se to projeví, když je potřeba převést projekt o 20 a více listech do požadovaného formátu.
V AutoCADu 2009 bylo možné ukládat výkresy DWG do formátu PDF, který nevyžaduje žádné další převodníky, jako je DWG do PDF. Tento článek ukazuje, jak vytvořit PDF z AutoCADu verze 2016. Princip je stejný jako v dřívějších verzích.
1. Nejprve musíte jít do "Těsnění" a vyberte tiskárnu "DWG do PDF":
2. Vyberte požadovaný formát papíru podle velikosti výkresu, zaškrtněte políčko „přizpůsobit“ a pomocí rámečku označte oblast tisku pro výstup do PDF. V příkladu máme formát A1. Kliknutím na tlačítko „Možnosti PDF“ jsou k dispozici další nastavení, jako je kvalita vektorových objektů včetně vrstev v PDF, vytváření záložek, integrace písem atd.

3. Po konfiguraci nastavení klepněte na OK, zadejte název a umístění pro uložený soubor PDF, "Uložit":

To je vše, PDF je připraveno!
Pokud je neznámá velikost (formát) výkresu v AutoCADu
Pokud nevíte, jakou velikost výkresu je v AutoCADu nakreslena, podívejte se do okna „vlastnosti objektu“ na délku jeho stran. Chcete-li otevřít okno vlastností, klepněte na "Ctrl + 1", nebo klikněte pravým tlačítkem na čáru nebo jiný objekt – a v kontextové nabídce "Vlastnosti" nebo "Rychlevlastnosti“, to bude stačit k získání informace o velikosti formátu výkresu.
Například pro informaci o "výšce" kresby, tzn. o délce jeho svislé čáry podél osy Y:

Délku zafixujeme. Poté zrušte výběr svislé čáry, označte vodorovnou podél osy X a podívejte se na hodnotu její délky.

Znáte-li rozměry výkresu, můžete z DWG vytvořit přesné a krásné PDF bez zbytečných polí. Nebo přidejte do AutoCADu nestandardní formát listu.
Dobrý den, přátelé!
Nedávno jsem narazil na následující problém: jak přeložit soubor dwg PROTI pdf. Faktem je, že ne každý má nainstalovaný program AutoCAD a zákazník si nemůže vytisknout výkres nebo schéma skutečného provedení a žádá o jeho zaslání na pdf formát.
Kdysi jsem to dělal pomocí programu Total CAD Converter. Dobrý program a lze jej stáhnout na této stránce: http://www.coolutils.com/ru/TotalCADConverter
Jediný problém je, že se platí a stojí 3 000 rublů. Můžete jej ale používat zdarma po dobu 30 dnů.
To jsem udělal. Případně můžete překládat na stejném webu dwg PROTI pdf online, ale bohužel tyto soubory nejsou z nějakého důvodu zcela adekvátní. Čáry se kreslí v různých tloušťkách. Zde je samotný zdrojový soubor:

A co se stane po online konverzi:

A pak jsem začal hledat jiné způsoby řešení mého problému a narazil jsem na stránky Michail Orlov http://acad-prog.ru/dwg-v-pdf/.
Na tomto webu jsem našel článek o tom, jak překládat z dwg PROTI pdf pomocí programu AutoCAD.
Bez váhání jsem znovu nevynalezl kolo, ale požádal jsem Michaila, aby umístil tento článek na svůj web. Takže čtěte, studujte a implementujte.
„V tomto článku se podíváme na to, jak převádět soubory DWG do PDF.
Při vytváření projektu založeného na AutoCADu je vždy potřeba přenést jej na zákazníka nebo související organizace. Nejjednodušší způsob je přenést soubor ve formátu AutoCAD s příponou dwg. Ale tato metoda má několik významných nevýhod. Za prvé se často stává, že osoba, na kterou potřebujete projekt převést, prostě nemá nainstalovaný AutoCAD. Za druhé, přenesením výkresů ve formátu dwg poskytnete druhé osobě plný přístup k výsledkům vaší práce. Vaše díla lze upravovat a využívat ve svůj prospěch.
Částečně se vývojáři AutoCADu ujistili, že uživatelé mohou chránit své informace. K tomu poskytuje AutoCAD možnost převádět soubory DWG do PDF.
Soubory ve formátu pdf může otevřít každý uživatel pomocí bezplatného, veřejně dostupného programu Acrobat Reader. A s ochranou informací bude vše v pořádku.
Postup převodu dwg souboru do pdf je vcelku jednoduchý. Pojďme se na to podívat blíže.
Převod souboru AutoCAD do formátu PDF se provádí tiskem do souboru.
Otevřete svůj výkres.
Klepněte na tlačítko aplikace.
Přesuňte ukazatel myši níže na řádek „Tisk“. V zobrazeném seznamu vyberte „Tisk“.
Nebo stačí stisknout Ctrl+P na klávesnici.

Otevře se okno „Tisk – model“. Existuje mnoho možností přizpůsobení tisku. Podíváme se na jednu z možných možností tisku.
Hlavní věc, kterou je třeba udělat, je určit jako tiskárnu DWG To PDF. pc3. Podívejme se na některá pokročilá nastavení tiskárny DWG To PDF. pc3. Chcete-li to provést, vyberte tiskárnu DWG To PDF. pc3, klikněte na tlačítko „Vlastnosti“.

V okně, které se otevře, klikněte na řádek „Pokročilé vlastnosti“. Poté klikněte na tlačítko „Upřesnit vlastnosti“.

Otevře se okno Vlastnosti převodu DWG do PDF.
Zde v rámečku „Písma“ musíte vybrat přepínač „Povolit vše“. AutoCad připojí k souboru PDF všechna potřebná písma. Pokud tak neučiníte, je možné, že se některý text v souboru PDF nezobrazí správně. Při otevření souboru PDF zobrazí zprávy o tom, které písmo chybí.

V rámci "Pokročilá nastavení výstupu":
Pokud zaškrtnete políčko „Zahrnout informace o vrstvě“, vygenerovaný soubor PDF bude mít možnost spravovat vrstvy.

Pokud zaškrtnutí tohoto políčka zrušíte, vytvoří se soubor PDF bez této možnosti.

Pokud po vytvoření souboru PDF chcete, aby se okamžitě otevřel v aplikaci Acrobat Reader, zaškrtněte políčko „Po dokončení otevřít v prohlížeči PDF“.
Po nastavení vlastností klepněte na OK.
Poté klikněte na OK v okně „Editor možností plotru DWG do PDF“. pc3".

V okně „Změny v souboru parametrů plotru“. Chcete-li uložit nastavení pro další soubory, vyberte přepínač „Uložit změny do dalšího souboru“ a klikněte na OK.

Všechna ostatní nastavení se provádějí jako u normálního tisku na listy:
Určete formát listu;
Oblast tisku; Co tisknout: vyberte „Snímek“; klikněte na tlačítko „Frame“.<»; Указываем область печати;
(Výběr oblasti tisku lze provést jinak)
Chcete-li si prohlédnout, jak bude vytištěný dokument vypadat, klikněte na „Náhled...“;
Pokud vám vše vyhovuje, klikněte na „OK“.

Otevře se okno, ve kterém musíte zadat umístění a název souboru. Klikněte na uložit.

AutoCAD vytvoří soubor s příponou pdf.
Pokud jste v nastavení zaškrtli políčko „Po dokončení otevřít v prohlížeči PDF“, po vytvoření se otevře. Pokud ne, tak aby to bylo vidět, je potřeba to najít a spustit.
Pro začínající uživatele AutoCADu bude užitečné naučit se, jak se v programu ukládají výkresy, včetně formátů JPEG a PDF -
to platí zejména tehdy, když potřebujete vytisknout výkres později v tiskárně, kde není nainstalován AutoCAD (a soubory PDF se tisknou všude).
Ukládání se tedy obvykle provádí příkazem Export v hlavní nabídce. Zvolíte si, do jakého formátu soubor exportujete, např. převedete z dwg do pdf a následně si výkres mohou prohlédnout i ti uživatelé, kteří nemají na počítači nainstalovaný AutoCAD, ale mají pouze Adobe Reader. Před uložením budete muset pouze nakonfigurovat parametry exportu – určit hranice, orientaci výkresu, kam soubor uložit.
Při exportu do jpeg v prohlížeči stdu klikněte pravým tlačítkem na soubor pdf a vyberte Exportovat stránku jako obrázek, uložte soubor, kam chcete.
Výkresy AutoCADu ukládáme v PDF a JPEG
Také, pokud nemáte AutoCAD, ale máte výkres dwg, můžete soubor dwg převést na pdf pomocí speciálních programů DWG True View(hledejte jej na oficiálních stránkách vývojářské společnosti AutoCAD - autodesk.ru) nebo Tvůrce PDF(pdfforge.org).
V prvním případě budete muset ke stažení programu pro prohlížení, publikování a tisk DWG True View uvést své křestní jméno, příjmení, zemi, ve které žijete, a e-mail. Do polí formuláře budete také muset zadat informace o tom, kde pracujete nebo studujete a do jakého odvětví vaše organizace patří,
Mohou se také zeptat na vaši pozici (pokud jste uvedli společnost). Poté klikněte na tlačítko Stáhnout a stáhněte si anglickou verzi DWG True View (asi 200 Mb) do svého počítače.
Chcete-li soubor uložit jako pdf, v hlavní nabídce programu klikněte na Otevřít a určete soubor výkresu. Poté vyberte Export a nakonfigurujte parametry exportu přibližně jako v předchozím videu (určete Okno a zvýrazněte kresbu rámečkem). Dále klikněte na Uložit pro uložení

Uložte soubor výkresu AutoCADu v DWG True View
Pro převod modelu z AutoCADu - dwg na Compass - m3d můžete použít formát .sat.Compass takový soubor automaticky načte a převede na svůj vlastní.

Výkresy AutoCADu ukládáme ve formátu .sat




