How to increase the size of disk C with programs using the space of disk D? How to increase the size of drive C if the operating system is already installed How to increase the size of drive C.
This article can be successfully applied if you have operating system Windows XP, Windows 7.
In this article we will use a paid program Acronis Disk Director, but we also have another article, it does the same thing free program EASEUS Partition Master Home Edition, in the end you can choose what you work with.
So here we will use Acronis Disk Director. Resort to the help of this program, if necessary, divide HDD into several partitions or you need to resize a partition. You can also use this program to find and restore a deleted partition. There are a lot of articles on our website that describe working with this program, you can find them here. In our case, we incorrectly partitioned the hard drive when installing the operating system.
- Acronis Disk Director can be installed directly on Windows, but many users work with boot disk programs, there are fewer errors. A boot disk can be created in Acronis Disk Director itself.
At Windows installation The XP disk (C:) on which we installed the operating system turned out to be only 20.8 GB in size, and the disk (D:) turned out to be large 90.98 GB. Let's correct our mistake and increase the disk capacity (C:) due to the disk (D:), we will make them almost equal, all our files will naturally remain untouched, we will do this using a special program Acronis Disk Director 11, website http://www.acronis.ru, you can download a free demo version. This program is very serious, if used skillfully it can help, but if used ineptly you will lose all your data, but I think it will do without it.
How to increase space on drive C
- The first thing we will do is reduce the disk partition (D:) and we will create unallocated space
- Second, attach the unallocated space to the drive (C:)
- Friends, if someone is working with the Acronis Disk Director program, after allocating free space from the disk (D:), this very space will disappear into nowhere and the disk (C:) will not increase in size, and the disk (D: ) becomes smaller, then first check the sections you are working with for errors, or two instructions at the end of the article will help you.
In general, for the future, it is better for you to perform the operation according to the section hard drive in the operating system installation program, immediately before installing Windows.
So here is our drive (C:), the total volume is 20.8 GB
Disk Management

Let's launch our program

Point the mouse at the disk (D:) and right-click once (select it), then resize the volume

We change the size of the selected volume (D:) downward so that the unallocated space is in front of the volume (D:), set it to 34 GB, then we add the freed volume to the disk (C:) and the two volumes will become approximately the same in size.

Set it to 34 GB and click OK

Our program works in pending operation mode and all changes we make will take effect when you click the Apply pending operations button


Continue

As we can see, free space (Not occupied) with a volume of 34 GB has appeared. Now it’s time to increase the size of the disk (C:), select it and click Resize Volume

Increase the volume size to 54.81 GB or to the maximum and check the box Add unallocated space to volume


In the main program window, click Apply pending operations, a request to reboot appears, continue and reboot

Before starting the operating system, we see the program working.

Windows loads, go to disk management and see the enlarged disk (C:)

Attention: Friends, if someone in the process of working with the Acronis Disk Director program, after allocating free space from the disk (D:), this very space will disappear into nowhere and the disk (C:) will not increase in size, and the disk ( D:) becomes smaller, then two small instructions will help you.
How does this happen. For example, if we take our case, we initially had a disk (C:) with a size of only 20.8 GB and disk (D:) size 90.98 GB.
In Acronis Disk Director, we pinch off 34 GB from the disk (D:), then attach this space to the disk (C:). After this operation, the disk (C:) should have a capacity of 54 GB, and the disk (D:) 56 GB.
In fact, we get the drive (C:) the same as it was 20.8 GB, and the drive (D:) 56 GB. In other words, the detached space from the 34 GB disk (D:) disappears into nothing.
In this case, you once again need to boot into the Acronis Disk Director program and pinch off a small space from the disk (D:), about 1 GB, and attach it to the disk (C:), then click the Apply pending operations button. After reboot, the missing space will be attached to the drive (C:)
Another instruction from our reader:
ATTENTION: maybe my advice will help someone. I also wanted to increase the “C drive”, and was also tormented by the loss of GB. One thing helped: I tore off one more small piece from “drive D” (100 MB) and left them as “not used”. After restarting the computer, I went to “My Computer” -> “Disk Management” and there I already added these 100 MB to “drive C” (function: Extend volume). After which he admired his missing GB.
If the system displays an error when downloading new files, then you should worry about the capacity of the system storage. There is no need to panic and clear everything stored on your computer. There is no need to remove installed components. It is enough to understand the methods of increasing the capacity of the system drive C without losing data.
When is it necessary to increase the disk size?
It happens that the system storage medium (often this is C) becomes full. New programs won't install, the system constantly reminds you of low memory, and the color of the local storage turns annoyingly red.
The reason for this may be:
- very small amount of allocated memory. When installing an operating system, the HDD must be rationally divided into partitions. It is on drive C that, according to the standard, all programs and games are installed, which are becoming more and more numerous over time. Desktop documents are also stored on the system storage;
- Even if most of the memory is allocated to system media, it can fill up very quickly. Unnecessary components, countless installed games and simply irrational use leads to the fullness indicator turning red.
Due to the overload of information, the computer stops functioning normally and refuses to install anything new. Therefore, it is worth increasing the system memory partition.
Video: C drive enlarged
Methods
Expanding system storage capacity is sometimes very simple. But in some cases, it is enough to simply clean the computer by reviewing the information on it. This does not require installation of additional components. More often regular user can simply clean the desktop, delete temporary files, or use the command diskmgmt.msc.
Clean desktop
The desktop is best used to simply place shortcuts to your most used programs. But many users create countless folders in which a lot of information is stored. Most often, this information is multimedia in nature, which means it takes up a lot of memory.

To clear a little (or often a lot) of memory, you just need to tidy up your desktop. To do this, move all folders with movies, music and photos to the designated media (D, E). Each HDD section must be used rationally.
Clearing temporary files
Temporary data can also take up the lion's share of system memory.
Therefore, it is worth getting rid of them. Temporary files include information saved by the browser when viewing web pages, namely:
- visit log;
- files Cookie;
- download log;
- World Wide Web temporary files;
- site settings;
- saved passwords;
- autocomplete.
Such information speeds up the launch of many sites. This is convenient for personal use. But if the computer is a family one, it is better to get rid of them.
There are three simple and convenient ways to clean them:


- manual deletion of temporary data. To do this, you need to empty the trash can and independently delete the saved information from the browser you are using. Each of them does this in their own way.
- Internet Explorer. You need to clear the log in the window "Internet Options". The section is located in the browser itself in Service;



- Opera. You need to get to deleting personal data by Menu – Tools – Delete personal data.

To select the desired items, you should open Detailed settings;

- Firefox. You need to go here Tools – Settings – Privacy.


- using the function "Disk Cleanup". It helps you get rid of a lot of unused data stored on your drive.
To do this, do the following:
- run the program by pressing the keys WIN+ R;
- enter the command cleanmgr and click OK;
- select the device that requires cleaning;

- in the window that opens, select "Clean up system files";
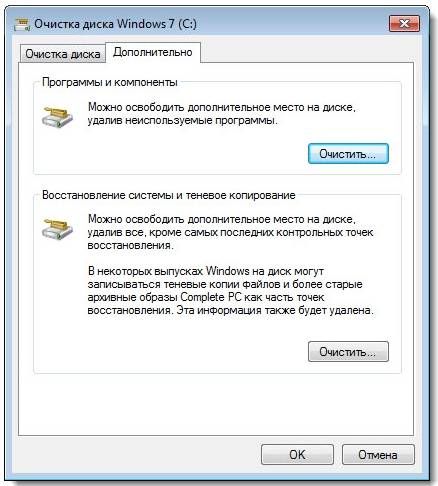
- Select the drive that requires cleaning again, then click OK;
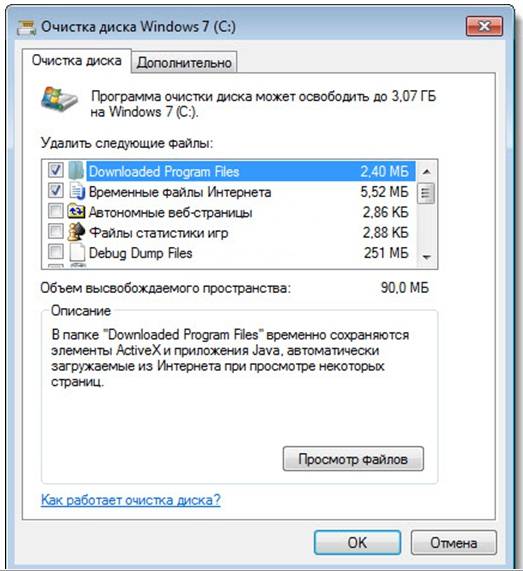
- mark the types of files that need to be deleted;
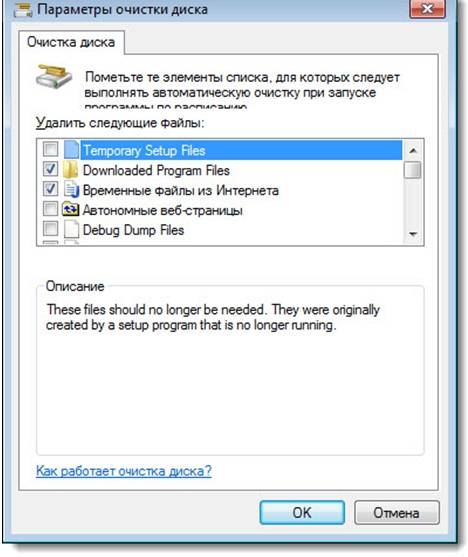
- press the button "Delete".
Diskmgmt.msc utility
Using this utility, you can partition, create a new one, delete an unnecessary one, or format the HDD.
Further actions depend on the required task. The storage capacity on the computer can be achieved using another medium:
- First you need to start the control. The easiest way to do this is with a combination of buttons WIN+R;
- in the “Run” line you need to enter "diskmgmt.msc";

- in the window "Disk Management" you need to select media D and select "Delete Volume";
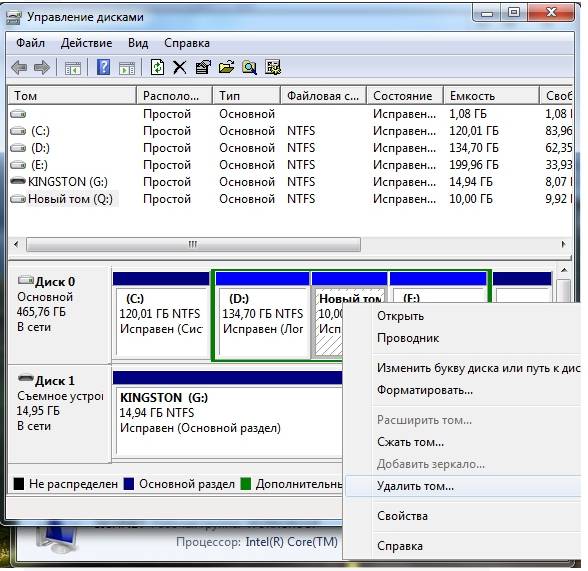
- On volume C, right-click. Choose "Extend volume";

- in the extension wizard that opens, click "Further";

- specify the capacity by which you want to increase the system disk;

- press "Ready".
How to increase the amount of memory on drive C
You can increase the media capacity when the operating system is installed using special programs. Acronis Disk Director is considered the most popular and frequently used for these purposes.
Acronis Disk Director
It does not require special skills and works both from the boot disk and from the installed software. Acronis Disk Director refers to disk partition managers. Therefore, you need to be careful with it, otherwise there is a chance that absolutely all HDD partitions will be deleted.
To enlarge the media, do the following:
- create unoccupied space.
To do this, you need to reduce the partition of another drive (for example, D):
- open Acronis Disk Director;

- hover the mouse over the media, select it;

- resize the volume downward.


- press the button "Apply Operations"(works in deferred operation mode);

- reboot run Acronis Disk Director again, select drive C, press "Resize Volume";
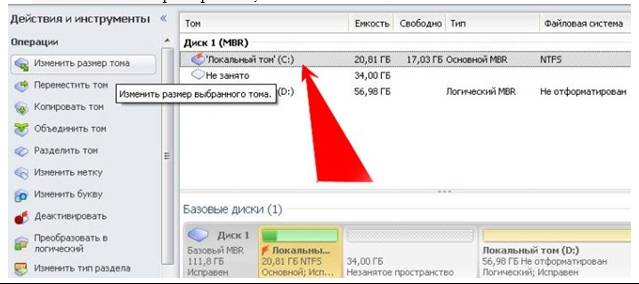
- we increase the size to the maximum due to the freed up space;
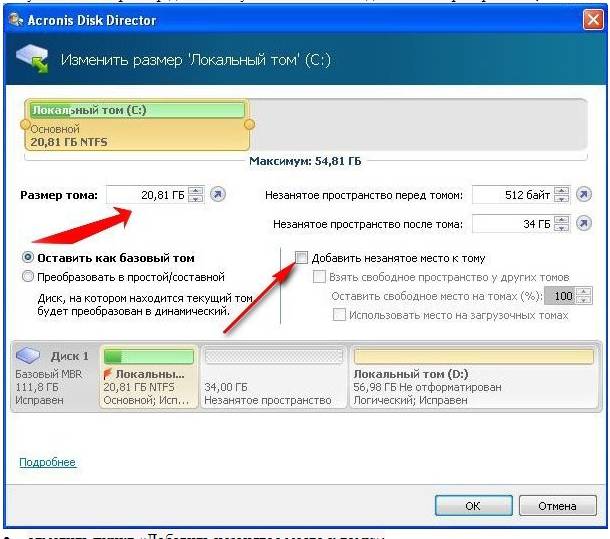
- check the box "Add unallocated space to volume";

- press again "Apply Operations" and restart your computer.
So in a simple way you can significantly change the memory capacity of any media.
These methods are very simple to use. They are available to every user who can press a mouse button. Most of them don't even require use additional programs. Such simple operations increase the capacity of drive C without losing data. This will require a little time, desire and effort. Try it yourself.
Reading time: 31 minutes
When using a computer for a long time, the memory gradually runs out and the question arises: how to enlarge a disk? Usually you have to increase the size of the system disk, since little memory is allocated to it as standard. This issue can be resolved, thanks to additional programs, by taking memory from one disk and giving it to another.
How to increase disk space using Aomei Partition Assistant
Enlarge your Windows 10 disk with easily distributed software - Aomei Partition, for which you do not need to pay. This application will help you learn how to increase the size of the C drive. It has a Russian interface, and when installed, no third-party software is installed with it. The program is also supported on Windows 7 and 8.1. It is better to download the application from the manufacturer's website.

It is important to know that if you turn off the power or do something wrong with the disks, the data on them will be lost. It is advisable to save the necessary information on a flash drive in advance.
So, install the utility, select the Russian language and launch it. When the program opens, existing disks and partitions will appear. To expand the capacity on partition C thanks to drive D, you must:
- Right click on drive D, find it and click “Resize”.
- A window will appear in which we set the size manually or with the mouse. It is necessary to move the slider that frees up space on the right, click OK.

- We also click on drive C, go to “Change size...”, expand the disk size using the space that appears and click OK.
- To save the work done, you must click on “Apply”. The application has a built-in deferred action system; changes are not made until the manipulation is confirmed.
After finishing, you will need to restart the computer twice, and we will see the result.
How to increase memory on drive C in MiniTool Partition Wizard Free
This utility will also help you figure out how to enlarge drive D. The main reason for using the application is to answer users’ questions about how to increase the size of drive C. The software downloads and works for free, no unnecessary software is loaded during installation, its drawback is the English interface.

Install and launch MiniTool Partition Wizard Free by downloading it from the manufacturer’s website. After opening the program you need to:
- Right-click on drive D, find it and go to “Move/Resize...” at this point we change the size so that the free space is “to the left” of the occupied space.
- Next, go to drive C “Move/Resize...”, increase the size using unallocated space, and click OK. Let's go to home page and click “Apply”.
After completing all the necessary operations, we can see the result in Explorer.
Enlarge drive C at the expense of drive D without programs
Eat interesting way, how to increase drive C at the expense of space from partition D, its peculiarity lies in the ability to be performed by the built-in tools of the system. This is a one-of-a-kind method on how to increase your hard drive without using utilities. There is one drawback of this method - the need to delete all data from drive D, but the necessary data can be copied to a flash drive in advance.
Algorithm of actions:
- Press the key combination “Windows + R”, a window will appear, enter “diskmgmt.msc”, click “OK” or press “Enter”.

- The “Disk Management” dialog box will appear, in which we can see all devices and their partitions. It is necessary to look at the partitions located in the root directories of the C and D drives; if invisible partitions are detected, it is not recommended to do anything with them.
- RMB on drive D and go to “Delete Volume”. Once the removal is complete we will have free place, not distributed anywhere, we will use it to increase space on drive C.

- Now we enlarge drive C, right-click on the media and go to “Extend Volume”. Here you need to indicate the amount of space increase; usually the entire amount is displayed free memory, but still need to be left to create disk D. We expand the size by about 5GB or a little less.
- Upon completion this process, drive C will be expanded.
- Right-click on the unallocated space and go to “Create a simple volume”.
- To do this, we use the wizard to create volumes, which uses all the remaining unallocated space and creates a disk with any letter.
The disk is ready, if necessary, we upload all the information back. As we see, this issue can be resolved quite easily.
If you still have questions on the topic “How to enlarge drives C and D?”, you can ask them in the comments
If the operating system does not have enough memory, it’s time to think about how to increase the size of the disk (C:). Over time, the OS “grows” - new programs appear in it, updates are downloaded. There is less and less free space on the partition, even if you install all the utilities on another volume. You can clean your system disk of junk files or change its size. And you don’t need to format your hard drive or reinstall Windows to do this.
The characteristics of the HDD itself do not change. You are only redistributing existing resources between logical drives. Physical memory remains the same. If you want to expand it, you will have to purchase a new hard drive.
You should not expand the partition if there is still free space on it. If something goes wrong when resizing, you will lose all your data.
During operation, unnecessary information “settles” in the system. These are the files left over from remote applications, outdated cache, registry entries that lead nowhere and don’t relate to anything. Separated from each other, they don't weigh that much. But taken together they greatly clog the system and take up large volume memory. You can clean the OS of garbage and free up space for Windows needs.
- Right-click on the disk icon.
- “Properties” item.
- General tab.
- Clean button.

Click on "Cleanup"
- Check the boxes next to the required items. It's better to delete "Temporary Files". You can also erase “Thumbnails” - these are previews (“thumbnails”) of images and videos. With them you see not an ordinary icon, but a picture or frame. But the cache may store thumbnails of drawings that you no longer need. Therefore, feel free to erase all the previews if they take up extra space. As soon as you open a folder with drawings or photos, new thumbnails for icons will be loaded into the cache.

Place a checkmark next to the required files
- You can also use junk removal programs. For example, CCleaner is suitable.
And a few more tips:
- Do not install resource-intensive programs on the system disk. Use other sections to download games, editors, and multimedia programs.
- Do not put videos, photos, archives in subdirectories (C:). Transfer your personal information to another location.
- Don't clutter your desktop with shortcuts and folders.
Cleaning the OS does not change the size of the system disk. But this will increase the amount of data that can theoretically fit on it.
In what cases is it necessary to expand the disk?
If Windows has enough resources to run, you don't need to touch anything. Manually expanding logical partitions involves certain risks. If you do something wrong, the system will stop booting. Change the size of the system directory only as a last resort. For example:
- Windows was initially allocated little space. When “slicing” the volumes, they did not calculate how much memory was needed for stable operation.
- You cleaned the OS of garbage, deleted unnecessary data, moved your files to another partition, but this did not help. The free space in the system partition fills up too quickly, because various updates, extensions, and add-ons are constantly installed.
Computer management
Here's how to increase memory on C drive without third-party utilities:
- Right-click on the “My Computer” icon.
- Item "Management". To open this menu, you need administrator rights.
- Expand the "Storage Devices" list. It's on the left side of the window.
- Select the "Disk Management" sub-item.

Find and launch Disk Management
- Right-click on the system partition.
- You need the "Expand volume" line to increase the size. If this item is not active, then additional volume is needed.
- To get it, right-click on any other drive that has free space.
- Select Shrink Volume.
- Specify the number of megabytes you want to “transfer” to (C:).
- Confirm the action and wait until the system shrinks the partition.
- Now you have unallocated memory. And the “Extend volume” option will be active.
- The computer may restart several times to complete the operation. Do not interrupt the process or turn off the PC.
Do not touch the System Reserved object. Do not change drive labels (“letters”) or paths to them. Do not make active a partition that does not have an OS installed.
Third party utilities
You can change the size of volumes using special programs. They are called "Partition Managers". They have a simple interface. You don't need any special skills to work with them. But you still need to use such utilities carefully. If you do something wrong, you can actually remove all volumes and erase data.
Almost all of these applications have a similar interface. Therefore, for other programs the algorithm of actions will be the same.

Acronis Disk Director window
Here's how to increase disk space (C:) using Acronis Disk Director:
- Install this utility. You can download it from the official Acronis website. It's paid, but a demo version is available to download. Also in world wide web There are “hacked” versions of the program.
- Launch it. A window will open with a list of logical partitions.
- Right-click on the volume whose volume you want to increase.
- “Resize” item. It is the first one in the context menu list.
- Check the “Add unallocated space” and “Take from other volumes” checkboxes.
- In the “Leave free space on volume (%)” counter, indicate what percentage of memory to leave in the partition. This value depends on general parameters hard drive and local disk that you are compressing. If you set it to 80%, 20% of the volume (D:) will be added to the system partition. Don't overdo it. You should not “drag” all free resources to (C:). This way you will have nowhere to put your personal data.
- In the “Size” field, specify the desired size of the system volume.
- Click OK. The settings window will close.
- In the program itself, click on “Apply pending operations”.
- The utility will prepare and check everything. After you click Continue, your computer will restart (possibly more than once). During system startup, disk space will be redistributed. Do not turn off the PC or unplug the cord from the outlet, otherwise you will lose data from the partitions.
After the download is complete, you will see that the volume (C:) has increased.
You can also do this: free up space by compressing one volume and add this “orphan” memory to another.
Aomei Partition Assistant
Here's how to increase disk size (C:) using Aomei Partition Assistant:
- Download and install the program. You can find it at aomeitech.com. Open the main page of the resource global network and go to the "DOWNLOAD" tab. The standard (“Standard”) license of the utility is distributed free of charge.
- Launch it. A list of available volumes will open.
- First, you need to shrink the drive (D:) to free up space. Right-click on it and select “Edit”.

- Reduce the volume of the section. To do this, enter a numeric value or move the slider that shows how much memory is allocated.

Resizing disk (C:)
- Now change the drive (C:) exactly the same as (D:). Just don't shrink, but expand the volume.
- After setting up and allocating memory, you need to click the “Apply” button in the main window of the utility.
- The computer may restart several times. Don't turn it off, even if the process takes a while.
The program does not have Russian (although you can find versions with amateur translations online). But it’s just as easy to use as previous utilities. It works on both Windows and Linux.

Window MiniTool programs Partition Wizard
- Download the application from partitionwizard.com, install and run. A list of volumes appears.
- Free up memory first. Right-click on the drive (D:) (or any other one if it is not reserved by the system).
- “Move/Resize” item. A window for changing the volume will open.
- You can manually enter values or adjust the slider.

- In the “Unallocated Space After” field, indicate what size of the disk you want to end up with (if you shrink the volume, the number of megabytes will be less than the original).
- Confirm the action.
- Do the same for the (C:) drive. Allocate free memory to it.
- The slider should be adjacent to the left side of the window. If there is a “space” between it and the border, problems will arise with loading the OS.
- Confirm again.
- Click the "Apply" button. It is located in the upper left corner of the main application window.
- Wait while the program redistributes resources between volumes. Don't turn off your computer.
How to change disk size when installing Windows?
If you install or reinstall Windows, you can change the size of the system disk directly during initialization. But this will not save system parameters, design, programs and other data. Better back up your important information.
- Start Windows from a CD or flash drive.
- When it comes to selecting the installation type, click on “Full installation”. A list of sections will open.

Select “Full installation”
- Don't touch volumes you know nothing about. Most likely, there is important system data there. Work only with people you know (C:) and (D:).
- Select the one whose size you want to change.
- Click on the Disk Setup link.
- And then click on the “Expand” button.
- To use it, you must have unallocated memory. To create it, you can delete one of the partitions that does not belong to the OS. Then add the required volume to the system disk. And from the remaining resources to form a new top.
The option will be relevant:
- If this is your first Windows installation.
- If you decide to “start over” and format the hard drive.
In the first case, there is no unrecoverable data on the computer, in the second, there shouldn’t be any.
You've learned several ways to make your drive (C:) larger. But don't do it without a reason. If the system needs free space for virtualization, page file, storage backup copies and recovery points, then it makes sense to change the size of the main volume. But if everything works fine, and there is still enough memory in the partition, it is better not to touch anything.
What partition manager would you recommend?
Question from a user
Hello.
Not long ago I ran out of space on my Windows disk - and the error “Insufficient space on the system partition of the disk, this may be the reason...” began to appear in the tray next to the clock.
The fact is that the "C:\" drive actually has little space - only 30 GB, but the other "D:\" drive has 420 GB (about 200 GB free). Is it possible to increase the size of drive "C" at the expense of drive "D" without losing data?
Laptop Acer Aspire 5550, Windows system 8, 500 GB hard drive (Seagate, if I'm not confused).
Hello.
Most often, you have to change the disk size when, when installing Windows OS, you incorrectly calculated the required size of the system disk (also when buying a PC - often the disk is not very conveniently divided: either there is only one partition with Windows, or the size system partition very small).
In general, a similar operation to resize partitions can be done even without installing additional programs if you have Windows 7, 8, 10 installed (if XP - use the link to special software for formatting, partitioning hard drives, link below).
Now I’ll show you with a specific example where and how to click 👌.
👉 To help!


Basically, the last step is to agree to the operation by clicking on the button "Ready" .

All! Your system disk is now 5000 MB larger. 👌
What if the expand volume tab on the “C:\” drive is not active?
In some cases, when trying to expand a volume, this option in disk management may not be active (it is simply grayed out and cannot be clicked, example below).

There are two solutions:
- The easiest option in this case is to use special. programs for resizing HDD partitions 👉 (I personally will show my example below in MiniTool Partition Wizard, I recommend it!).
- You can also try removing unnecessary partitions used for recovery (usually it's all because of them). As a rule, this is observed more often on laptops where there are special sections from the manufacturer. In my example below I will show how to remove them so that the function "Expand Volume" became active (Important! In this case, your ability to restore will be disabled - i.e. rollback the device to factory presets).
Option 1: use alternative software
1) First you need to find the partition of the disk that you want to attach (in my example 👇 this is a 25 GB partition, “E:”). Then right-click on it and select the option "Delete"(all information on this section will be deleted!).
To confirm the action, click the "Apply" button in the upper left corner.

The status of this section should become "Unallocated" (see screenshot below).

3) A window will appear in which you need to select our unallocated area (in my case, those 25 GB), move the slider to the right to the maximum and click “OK”.
4) After this, you should see that the unallocated area will be attached to the “C:” drive (see screenshot below 👇). All that remains is to confirm the changes by clicking the button "Apply" (left, top panel).

You must first run 👉 as an administrator: to do this, open the task manager (button combination Ctrl+Shift+Esc), then click File/new task , enter CMD and press Enter (example below).

- enter the command and press Enter ;
- next command list disk(all disks in the system will appear, in the example below there is one disk in the system with the identifier "0");
- select disk 0- indicate which disk you need to select. In your case, perhaps, instead of "0" you will need to specify a different disk identifier (screen with an example below).

Next steps:
- - look at all the partitions that are on this disk;
- select partition 6- select a specific partition on the disk. Please note that instead of "6" you need to indicate your number (make sure that "Partition X is selected" appears).

List partition (in my case, it was necessary to delete partitions 6 and 8 (used for recovery) in order for the "Extend volume" tab to become active).
And the last command to delete the selected partition is delete partition override .
Important! Be careful, this command will delete the selected section, all information from it will be lost!

To delete the next partition, you need to select it again (for example, select partition 8 and then use the command again to remove delete partition overrid ).




