Car diagnostics using a laptop: how to do it yourself? Programs for computer diagnostics Computer troubleshooting program.
The failure of a laptop is an unpleasant situation that can entail significant financial expenses. You don’t always want to take it to a service center, especially for fear of falling into the trap of an unscrupulous technician. The simplest fault diagnosis can be carried out independently. Anyone can master simple and basic techniques for checking a device at home.
Causes of failure
Any computer is divided into hardware and software. The first includes the hardware of the device itself: motherboard, processor, video card, memory, etc. Software – operating system and software.
Based on the nature of the malfunction, it is enough to simply determine which part of the laptop has failed and perform more accurate diagnostics:
- software failure. Possible reasons: driver failure, presence of viruses, OS malfunction;
- hardware failure. Signs: braking, freezing, device shutdown, problems with video, peripherals, etc. Possible causes: overheating of the central processor, failure of the north or south bridge, failure of the hard drive, consequences of liquid getting on the motherboard.
What is needed for diagnosis
To carry out self-diagnosis of your computer most accurately and efficiently, you will need the following software:
- Victoria
- AIDA 64
- MemTest
for testing the hard drive;
to view sensors;
to identify RAM faults.
It is advisable to arm yourself with some “computer hardware” suitable for your laptop:
- 2.5-inch hard drive in working condition;
- DDR3 RAM stick;
- desktop computer monitor and VGA cable;
- power unit.
The “Gentleman's Set” can also be supplemented with a voltmeter, oscilloscope and soldering station. It’s okay if you don’t have such additional equipment, since it may not be needed in every situation.
Software malfunctions
It is easy to find out that the breakdown occurred in this particular part of the laptop. The main symptom is that the device turns on normally, but fails to load the operating system. Below are the most common problems and possible solutions to solve them.
| Problem | What to do |
| OS won't boot | Restore the system or reinstall the OS |
| Blue screen of death appears | The cause of the failure depends on the error code. Basically, in this case, you need to resolve the conflict between drivers and programs with the OS. |
| The laptop freezes or slows down when running a certain program | Check the program's compatibility with the OS and the presence of additional applications, such as Microsoft.NetFramework |
| No sound | Check installed drivers | Clean the registry of debris and optimize the OS |
Determine hardware failure
The main signal of computer hardware failure will be turning off or rebooting the laptop before the OS starts. Other failures may occur.
| Problem | What to do |
| Laptop boots but freezes or reboots | This happens when the overheating protection is triggered. View temperature sensors using AIDA program |
| The screen image is distorted | The reason is a failure of the video card or matrix. Most likely you will need to replace the part |
| Hard drive failure to format and write data when reinstalling the OS | Perform hard drive diagnostics using the Victoria program |
| Device boot failures | Run a RAM test using MemTest |
| Significantly reduced battery life | Calibrate the battery. If the battery is not charging, it may require repair or replacement of the power connector. The cause may also be a faulty power supply. |
There may come a time in any person's life when his trusty PC refuses to work anymore. This is not a reason to panic; in most cases, the problem can be solved by simple computer diagnostics. Doing it yourself will not be difficult.
The first signal about a system malfunction can be received immediately after turning on the computer. The motherboard should issue a single signal indicating that the system is working. If any malfunction is present, then there is a whole table of sound signal combinations that allows you to immediately determine the source of the problem. For example, 8 short beeps will indicate a malfunction of the video card, and 3 beeps will indicate a malfunction. If you hear uncharacteristic sounds from your system unit, you should not immediately take it to a service center; perhaps you just need to clean it of dust. The list of signals can be viewed on the Internet.
If the coolers on the system unit turned on, but the lights on it did not light up, not a single sound was heard, and a frightening blackness appeared on the monitor screen, then most likely you will have to change the motherboard.

If nothing happened after turning it on, then there are two possibilities: either the power supply burned out, or your electrical power was turned off. Replacing the power supply will not cause any problems. This is a fairly simple process.
Computer diagnostics continue, if after turning on the system issued one short count of all the main physical parameters, such as memory, number of hard drives, etc., then you can be sure that everything is in order with the hardware.
Another possible reason for a PC failure is problems in the disk system. If a message like: “Non system disk or disk error” appears on the monitor, then think several times before proceeding with recovery. Incorrectly performed computer diagnostics can lead to a failure of the entire system as a whole, as well as to the loss of all personal data located on the hard drive.
First, you need to enter the BIOS and check if the hard drive is detected. To enter immediately after the download starts, you must press the “del” key. The structure of the BIOS is varied, but the very first menu always indicates all connected and used memory media, the current time and date. If the hard drive is listed there, then simple computer diagnostics will not help here. It will be necessary to use various applications that help diagnose the computer. The program scans disks and finds “bad” sectors in them, which are then restored.

If the system has booted, but the quality of its operation is not satisfactory, then timely computer diagnostics will help here too. There are a huge number of different applications, such as Tun eUp Utilities or Norton Disk Doctor, which can quickly and efficiently check the system, registry and other areas for problems and errors. Modern programs used to diagnose a computer can work in and in most cases do not require user participation.
To summarize, it can be noted that not every malfunction in a PC should provoke a trip to the service center. Timely computer diagnostics will help save your time and money.
A variety of reasons can lead to the failure of a personal computer. We offer you a step-by-step methodology that will allow you to identify and correct most of the most common faults.
Of course, in order to put these tips into practice, a certain set of basic knowledge about the structure of a computer is required. Therefore, before you start putting our advice into practice, read the article and evaluate the sufficiency of your knowledge.
If you realized that knowledge is not enough, contact us at. Our technicians will repair your computer in the shortest possible time, inexpensively, with a guarantee of the quality of the work performed.
Symptoms of PC failure can manifest themselves in a variety of ways. For example, you press the power button, but your computer does not react to it in any way. Or, for example, the computer turned on, but something was still wrong.
The malfunction can be hardware or software in nature, so by visual inspection you first need to determine what works on your computer and what doesn’t.
- Do the LEDs on the motherboard light up?
- Do coolers work?
- Is the monitor receiving an image signal?
- Are they displayed on the monitor (most often these are beeper sound signals)?
Based on these observations, most problems can be localized. We will highlight six main categories of possible faults (see below).
For each category, we offer instructions consisting of a sequence of actions, using which you can eliminate the simplest malfunctions in order to proceed with in-depth diagnostics in the future.
Move sequentially from one stage to another until you identify the problem.
1. The computer shows no signs of life
If the computer does not respond when you press the power button, check whether voltage is supplied to the computer and that the button itself is working properly.
1.1. WE CONDUCT AN EXTERNAL INSPECTION. Start by checking that the power cord is securely inserted into the connector and that the surge protector is turned on (if you have one). Check if the switch on the power supply on the back of the computer system unit is turned on.
1.2. CHECKING THE CASE CONNECTORS. Remove the side wall of the system unit and make sure that all connectors are well inserted into the connectors, and there is no damage to the wires between the switches and LEDs on the front panel of the case and the “FRONT PANEL” connector on the motherboard.
If necessary, take the motherboard manual and check how well and correctly the connectors are connected.

1.3. CHECKING THE POWER BUTTON. If the case connectors are connected correctly or their reconnection does not give a positive result, disconnect from the motherboard all connectors suitable for the “FRONT PANEL” connector, and close the two contacts labeled “Power Switch” on the “FRONT PANEL” connector using any metal object, for example a paper clip, or a screwdriver.
If after this your computer turns on, then two options are possible:
- The power button on the front panel is faulty. In this case, you can use the “Reset” button to turn on the computer. To do this, connect both connectors labeled “Reset Switch” to the pins labeled “Power Switch” of the “FRONT PANEL” connector on the motherboard. Now the computer will turn on with the “Reset” button.
- Short circuit in the “Reset” button. The power button will not work in this case, and you can turn on the computer by shorting two contacts on the motherboard. If the computer turns on with the “Reset” button disabled, then the assumption was correct.
- In this case, simply disconnect the connectors labeled “Reset Switch” from the connector on the motherboard.

After performing these operations, your computer will most likely start turning on again. If the previous actions did not lead to a positive result, you should proceed to checking the power system.
.jpg)
1.4. CHECKING THE POWER POWER OF THE MOTHERBOARD. It is necessary to check whether the 24-pin ATX connector and the 4 or 8-pin P4 connector supplying power to the processor are well connected.
.jpg)
1.5. CHECKING THE POWER SUPPLY. To check the health of the power supply. Connect a working power supply - for example, from another computer ( do not forget to check its power compliance). Connect the 24-pin ATX connector and the 4 or 8-pin P4 connector of the working computer's power supply to the motherboard of the faulty PC and try to turn it on. If the computer turns on after this, then the problem was in the power supply and it should be replaced.
If you don’t have a second, known-good power supply on hand (which is not at all uncommon at home), then you need to disconnect all power supply connectors from the motherboard.
Next, close two wires (black and green) on the wide 24-pin ATX connector with a paper clip, connect the power cord to the power supply and plug into the outlet. If the fan installed on the power supply is working, then we can assume with a high degree of probability that the power supply is in working condition.
If all of the above actions did not lead to a positive result, then most likely the motherboard has failed, which is best replaced, since repairs not under warranty are usually not economically feasible, except in cases of minor component repairs (for example, replacement "swollen with age" electrolytic capacitors).
But since replacing the motherboard means completely disassembling and reassembling your computer, it is recommended to begin this procedure only if all other faults have been ruled out.
2. The computer turns on, but there is no image
After turning on the computer, the screen remains black, although the power supply, processor and video card coolers are working, and the LEDs on the motherboard are lit.
2.1. CHECKING THE MONITOR. First you need to understand whether the monitor turns on? If not, there may be a power problem: the cable is not connected to the monitor or the power switch on the monitor is not turned on. If the monitor turns on, check whether the video source is selected correctly in the monitor settings (VGA/D-Sub, DVI, HDMI).
2.2. SOUND AND LIGHT SIGNALS. If a video signal is not supplied to the monitor, the motherboard will report this by sending sound or light signals that will help you figure out the problem. Consult the motherboard manual to determine what the signals mean, or look at the "" article in the helpful tips section on our website.
A typical defect that is reported, therefore, may be a malfunction of the memory modules, which the motherboard reports using an audible signal or illuminated LEDs.
.jpg)
2.3. RESET BUTTON. A short circuit in the reset button can also cause these symptoms. Carry out the check in accordance with the recommendation in paragraph 1.3.
2.4. BIOS. Sometimes the cause of startup problems lies in incorrect BIOS settings. To reset the BIOS settings, locate the Clear CMOS jumper on the motherboard. We are talking about three contacts, two of which are connected by a jumper (jumper), pull it out and connect another pair of contacts with it, for at least ten seconds. After this, return it to its original position.

If there is a reset button on the motherboard, press it; if there is no reset button, just turn off the computer, and after a few seconds turn on the computer again. If the computer turns on, check the BIOS settings. In most cases, you will need to select the correct operating mode of the SATA controller, which, starting with Windows XP, is “AHCI” rather than “IDE”. If the problem was due to incorrect BIOS settings, then after performing the described steps it should disappear. One of the possible reasons for the BIOS settings to go wrong could be the motherboard battery that has discharged over time - this will be discussed in paragraph 3.1.
.jpg)
2.5. RAM. Most motherboards report faulty memory using sound or light (LED) signals (see paragraph 2.2). Most often, at least two memory modules are installed on the motherboard - try removing one and trying to boot the computer.
If the computer does not turn on with this module, try starting the system with another module. If the computer turns on with only one memory module, this means that the other is faulty or incompatible with this motherboard.

2.6. VIDEO CARD. Among computer components, the video card is one of the most problematic components. If your computer has built-in video, remove the discrete video card and test the system with the built-in GPU by connecting the VGA cable coming from the monitor to the corresponding connector on the motherboard.
Otherwise, check if the PC works with another known good video card. If after this the image appears, then your discrete or integrated video card is faulty.
2.7. CPU. A faulty processor can also be the reason why the computer works but does not produce an image signal. Therefore, if possible, test the computer's performance with another compatible processor before the next step.
2.8. MOTHERBOARD. Now that other possible sources of problems have been ruled out, what remains is a faulty motherboard. There can be quite a few possible faults, for example, in the CMOS chip in which the BIOS is stored, or in the PCIe bus to which video cards are connected.
But more importantly, troubleshooting the motherboard in most cases does not pay off, so the best solution would be to simply replace it.
3. BIOS stops working
The abbreviation BIOS, translated into Russian, means Basic Input/Output System. The main task of the BIOS is to prepare the computer to boot the operating system. If problems arise during the operation of the BIOS, error messages appear, the explanation of which can be found in the article “BIOS signals” in the “Helpful tips” section.
3.1. BIOS SETTINGS. Computers that are more than four to five years old often experience situations where they suddenly refuse to boot due to the loss of BIOS settings, and the message “Please enter Setup to recover BIOS setting | CMOS Date/Time Not Set."
In this case, you need to enter the BIOS by pressing the “F1”, “F2” or “Del” buttons at the initial stage of booting the computer and restore all the basic settings - the date, the sequence of boot devices or such an important parameter as the operating mode of the SATA controller ( AHCI). After restoring the settings, there should be no problems booting the PC.
However, first eliminate the root cause of the failure. Replace the round coin battery on the motherboard, most often it is a CR2032 type element, which is an “emergency” power supply for the CMOS chip so that the latter does not lose settings while the computer is disconnected from the power supply.
If the battery is discharged (checked with a multimeter, the voltage should be more than three volts), it must be replaced, otherwise the BIOS settings will be lost every time the PC is turned off.
3.2. BOOT DEVICE SEQUENCE. If the BIOS displays a message that it cannot find bootable media, there are several possible reasons. First, check the boot sequence from different devices in the BIOS settings.

In modern motherboards, this requires two operations. In your boot options, you'll find a "Boot priority" option, which lists components such as hard drives, removable media, or optical drives. The hard drive must have the highest boot priority, or be in second position after the DVD drive.

3.3. DISK FAILURE. If the drive is not in the media selection menu in the BIOS, open the computer system unit and check that the power cables and interface cables between the hard drive and the motherboard are securely connected. If this doesn't help, test the hard drive with a different cable.
If this does not help, test the hard drive in an HDD enclosure with a USB interface or in another computer. If the hard drive is still not detected, then most likely the HDD has failed as a result of damage to the controller.
In this case, only a specialist can recover data, but the cost of this operation is very high and can only be justified by the presence of very valuable information on the faulty hard drive.
To insure against such problems, we recommend regularly creating system images and backup copies of data on external media. Otherwise, you will have to completely reinstall the system.
3.4. LOAD SECTOR. If the HDD from which the operating system should be loaded is displayed in the BIOS and its partitions are available for viewing when connected to another computer as a hard drive, then the boot sector is most likely damaged.
This often happens after an unsuccessful attempt to reallocate disk space or after uninstalling Linux, which was installed on the computer as a second OS.
To resolve this error, boot from the installation DVD or rescue disc. During the boot process, select “Repair your computer” or “PC recovery options”, then click on “System Restore”, then follow the wizard’s instructions.

If this does not solve the problem, then try restoring manually. Boot your computer again as described above, and in System Recovery settings, open a Command Prompt window. Enter the following commands in it:
bootrec/fixmbr
bootrec/fixboot
Reboot your system. If this does not help, you will have to create a new boot sector. To do this, boot the system repair disk again, and in the command prompt window, run the following commands:
bcdedit /export C:cd_1
c:
cd boot
attrib bcd -s -h -r
ren bcd bcd_2
bootrec /RebuildBcd
After this, Windows should boot. If this does not solve the problem, follow the instructions described below.
4. OS cannot boot (Windows logo appears, but system does not start)
If your computer freezes during the boot process at the final boot stage, before the desktop appears, then this eliminates many problems with the hardware and BIOS and the problem is localized at the software level.
4.1. REMOVING PROGRAMS. If the problems started after installing some software, then the last program you installed is the first to come under suspicion, but removing it without Windows running will not be an easy task. To do this, you need to boot into safe mode.

During the boot process, after the BIOS system messages disappear, press the “F8” key until a menu of additional Windows boot options appears.
From the menu that appears, select “Boot in Safe Mode.” As a rule, this method allows you to load the OS, although the price for this will be limited functionality, and attempts to remove the program may be unsuccessful, since the Windows Installer service required for this in safe mode, as a rule, does not work.
To work around this issue and start the Windows Installer system service, open the Registry Editor using Win+R, type "regedit" and press Enter. Find the HKEY_LOCAL_MACHINESYSTEMCurrent ControlSetControlSafe BootMinimal key in the registry. Right-click the folder icon next to "Minimal", then select "New | Chapter".
Enter "MSI Server" as the partition name. Right-click on the “Default” line and select “Change”. Enter the word "Service" as the value.
After that, launch the “Management” snap-in by right-clicking on the computer icon in the “Start” menu. Double-click on “Services and Applications | Services" and find "Windows Installer". Then right-click on it and select “Properties”.
Here you need to specify “Automatic” as the startup type, and then click on the “Run” button. Now you can remove any programs in safe mode through the Control Panel.

4.2. CHECKING EQUIPMENT. New hardware or its drivers can also cause problems starting and loading the operating system. Disable the last installed device and remove its drivers, if necessary, do this in safe mode.
If this turns out to be the problem, try installing the device by checking again for the latest drivers on the manufacturer's website.
4.3. RECALL. If the previous steps do not resolve the problem, boot your computer again into Safe Mode, open Control Panel, and restore your operating system to its last working state. In this case, programs and updates will be removed, and all settings will be restored as of the date the restore point was created.
The assistant will show which programs will be affected during the recovery process, while personal data will remain unchanged. This measure also helps with infections with ransomware that lock the PC, demanding a certain fee to unlock it.
If malware was the cause of your failed boot attempts, be sure to check your system for viruses after recovery.
4.4. CHECKING SYSTEM FILES. If the computer still refuses to work, boot as described in paragraph 3.4 from the Windows rescue disk and open a command prompt window. The command “chkdsk c: /f /r” will check and restore the file system.

4.5. REINSTALLING THE SYSTEM. If all previous actions did not lead you to success, the only option left is to restore from a backup image (if you took care to create it) or . We recommend regularly backing up your system and installing HDD monitoring software.
If the OS reinstallation is unsuccessful, then in most cases the hard drive is to blame and you have no choice but to purchase a new HDD.
5. PC malfunctions
If malfunctions occur unexpectedly, detecting the malfunction may not be an easy task, because the cause may be either hardware or software in nature. You may have to spend a lot of time and effort, but a systematic approach and a consistent search for the source of problems are important here.
5.1. SOFTWARE PROBLEM. Make sure that your computer has the latest updates for the system and all programs - this not only ensures stability, but also increases security.
.jpg)
System update. The free Personal Software Inspector utility allows you to update all programs installed on your computer
5.2. MEMORY CHECK. The cause of system failures during operation can be RAM. A memory malfunction is not necessarily fatal; sometimes the contact simply disappears and then it is enough to remove the module from the slot on the motherboard and carefully install it back.
If the memory module is faulty, data can be written to the defective areas of memory and then read back with errors, causing programs or even the entire operating system to malfunction. To test the performance of RAM, there is special diagnostic software that can be used to detect defective modules.
We recommend using the Memtest86 utility (available for download from our website: www.memtest86.com). It works as a miniature operating system and runs from a USB flash drive, thanks to which it takes up very little memory and has direct access to modules. Immediately after downloading, Memtest86+ begins testing.
The only drawback of this utility is the long time it takes to carry out tests; it took 70 minutes to test 8 GB of DDR3-1333 memory on our test machine. The program will test the memory "in a circle" until you restart the PC. Since multiple passes increase the chances of finding errors, Memtest86+ should run for at least four hours or even overnight.
If it finds errors, replace the faulty module. If this program does not detect any errors in memory operation, then with a high degree of probability we can assume that RAM is not the cause of system failures.
5.3. CHECKING THE HARD DISK. Test the file system of your hard drive as described in paragraph 4.4, so that you can then restore it if necessary.
5.4. COOLING SYSTEM. System failures that occur when there is a high load on the processor or video card can often indicate insufficient efficiency of the cooling system of individual computer components. During operation, the CPU cooler gradually becomes clogged with dust and stops supplying a sufficient amount of cool air necessary for effective cooling of the chip.

Overheating of the central processor causes errors that lead to system failure. A similar problem can occur with a video card. In addition, the thermal paste between the radiator and the processor dries out over time and loses its heat-dissipating properties.
There are many programs that allow you to control the temperature of various computer components. To find the source of the problems, you can use the Prime95 program. After launching it, select “Just Stress Test”, then the “In-Place Large FFTs” option. If an application crashes while running, the reason most likely lies in a faulty processor cooler.
Open the system unit, clean the cooling system of dust and replace the thermal paste on the CPU. If this does not help, you need to replace the processor cooler with a more efficient one.
If system crashes regularly occur during any game, test the video card under maximum load; to do this, download and install the FurMark program, which tests the graphics processor under maximum load. Set it to the maximum resolution of your monitor, then run the stress test by clicking on “Burn-in test”.
The program displays, among other things, the fan rotation speed. If it rises to 100%, and the temperature of the graphics processor, despite this, remains above the critical level of 90°C and the computer then freezes or crashes with an error, then the reason is most likely due to an insufficiently efficient cooling system of the video card.
5.5. LAST RESORT. If so far no measures have brought the desired result, then replacing individual PC components will cost less time and effort than further troubleshooting. But before replacing the motherboard, processor and memory, try to solve the problem by reinstalling the operating system.
6. PC components do not work: problems with image, sound, ports and connectors
There are situations when the computer works, but defects appear at the level of individual components - for example, sound or picture disappears, or USB devices do not function correctly.
6.1. IMAGE PROBLEMS. If your monitor displays incorrect colors, this problem is usually resolved quite simply. The reason is that the cable plug on the display or computer has poor contact. Check the connection and tighten the fixing screws if necessary.
If this does not help, you should look at the video card to find the cause. The cause of image defects may be problems with the cooling system of the video card or insufficient power of the power supply, so test the video card as described in paragraph 5.4.
6.2. NO SOUND. If the computer has stopped playing sound, then the first question that arises in this case may seem strange: did you install a new video card or update the drivers of your graphics chip? The fact is that modern video cards are capable of outputting sound via an HDMI output, and this output means, as a rule, displaces the previous sound device.
Right-click the speaker icon on the taskbar, then select Playback Devices. Here, right-click on the playback devices one by one, selecting them as the default hardware until you hear sound.
Independent general computer diagnostics. Sequencing.
We visually checked the computer and cleaned it of dust. We did a great job, believe me! Now our task is to understand the errors that accompany the startup and operation of the system. I can offer you a little instruction on what self-diagnosis of a computer at home is.
Regardless of whether you are satisfied with the operation of the operating system, it is necessary to carry out preventive maintenance of Windows.
The operation of utilities and programs will require a system reboot. While they are working, don't do anything else.
- Any general computer diagnostics begins by checking the system startup folder. The accumulated programs in this folder clearly slow down the download process itself. And although during operation Windows memory is distributed at the discretion of the system, few people are attracted to the opportunity to drink tea and watch TV while Windows is loading. Click:
Start – in Find programs and files we type msconfig (Win + R for 7 or Win +X for 8 – msconfig) – enter key.
and uncheck programs that you can live without on a daily basis.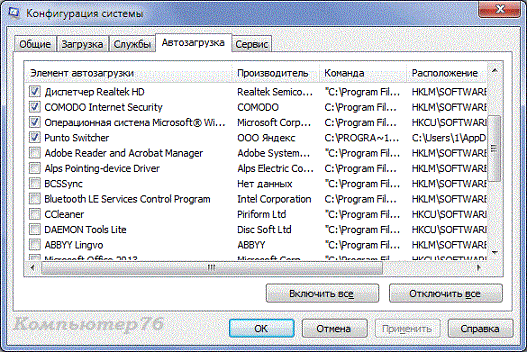
General computer diagnostics. Checking the operation of the equipment.
After unnecessary programs are removed during system startup, examine the equipment installed on the computer for stable and conflict-free operation. This applies primarily to stable workers. Click:
Start - in Find programs and files - type mmc devmgmt.msc (Win + R or Win +X – mmc devmgmt.msc) – enter key.

In the tab that appears, expand all the tabs with installed equipment one by one. There should be no red or yellow icons. Otherwise, you will need to seek help from tips on updating drivers.
General computer diagnostics. Deleting and fixing damaged files as a result of unauthorized actions.
No matter what antivirus you use, no matter how protected you feel, check your system with the most reliable tool available. This is not advertising - this is what saved me and others more than once. Kaspersky utility, available for free download and launch. You can choose other antivirus utilities from the Laboratory. It is capable of detecting not only virus programs, but substitution of home pages and bookmarks, detects keyboard interceptors and much more that other similar programs cannot cope with.
General computer diagnostics. Clearing history, deleting visits, etc.
A necessary step when carrying out comprehensive cleaning and diagnostics of the system. The most feature-rich free program on the market. This program CCleaner. Working with it is included in a separate article. The result of its use will be some initial slowdown of the system, erasing password forms. However, the program does a good job of removing unnecessary and old entries that Windows has to constantly waste time on.
- I would call the logical part of the diagnosis the manual removal of rarely used programs that occupy large disk space and subsequent defragmentation of the working disk. The built-in defragmenter in Windows copes well with this function. You can find it by following the path:
Start – All Programs – Accessories – System Tools – Defragmentation
You can read more about the process and why it is needed in the article
5. General computer diagnostics. Checking the integrity of Windows system files.
The utility built into Windows will be able to check whether existing Windows files match the installation ones, i.e. basic. And are they all still there? To do this, type in the search bar (Win + R or Win +X – cmd as administrator) and enter the command sfc /scannow.

If the command line returns you a report saying that some files are missing, you can download them right now from the Windows Action Center (if you are currently connected to the Internet, of course) using the following command in the console:
Dism /online /cleanup-image /restorehealth
But in any case, the utility will save the results of its work in a file:
C:\Windows\Logs\CBS\CBS.log
There you can take a look at the program's report and solve some problems manually.
Check Disk utility
A complete utility for checking the status of your hard drive. Its task is to identify and, by marking them as faulty, hide them from the system. The system marks them as unsuitable for storing and recording information. In Windows 7, the current disk will be checked after a reboot, the rest will be checked right at the time the utility is launched. In Windows 8.1 and higher, this problem no longer exists. So this is the command:
Chkdsk /scan C:
or, depending on the system version (here is for Windows 7):
Chkdsk From:
where C: is the name of the volume you want to check. By the way, the utility starts (or should start) at 3.00 by default. If errors are found, try to correct them:
Chkdsk /spotfix C:
A reboot may be required, so quit other programs.
6. General computer diagnostics. View the Windows error file.
Yes, the system does so. You can see it by following the path:
Start – Control Panel – select Small Icons to view – Administration and click Event Viewer.
The most informative of the built-in Windows diagnostic tools. And therefore it requires careful study and perseverance. The information provided here is sufficient. However, error codes may require checking with the network database. If errors in a particular program become more frequent, you can make a decision about the stability of the work and its future fate.

To diagnose specific devices, use the computer repair card for the cause and “ ” errors.
Read: 545
Every year, an increasing number of computer diagnostic programs are released. But an even greater number of users are purchasing PCs and want to make sure that the components, painstakingly found on the dusty shelves of online stores, fully satisfy all their requirements. It is no less difficult to manage without programs of this kind in everyday use of a computer. Many of them allow you not only to diagnose problems, but also to keep your PC’s health under control.
There are a number of programs, the capabilities of which are expanding from year to year, while the product becomes complex for an inexperienced user, and the price increases several times. There are also analog programs that have a slightly less meager arsenal of capabilities, but are worth nothing. We will get acquainted with the most polar representatives of both categories among users in this review.
AIDA64, without exaggeration, is the most popular product for review, as well as diagnostics of a personal computer in general. The program can provide the most complete information about any component of a working machine: components, programs, operating system, network connections and external devices. Over many years of excellence in the market, it acquired AIDA64 and a whole range of utilities for diagnosing PC stability and testing its performance. Easy to learn thanks to a simple and friendly interface.

Everest was once a very popular analyzer of computer hardware and software components. Allows you to find out comprehensive data about the system, which would be very difficult to obtain otherwise. Developed by Lavalys, the program was a follower of AIDA32. In 2010, the rights to develop this product were purchased by another company. In the same year, the development of Everest itself was stopped, and AIDA64 was eventually introduced on its basis. But even after so many years, Everest is still a relevant and beloved product by many users.

S.I.W.
System Info For Windows is a utility that provides the user with an easy-to-setup and easy-to-use tool that allows you to view detailed data on the configuration of PC hardware and hardware, installed software, system components, and network elements. With its functionality, the SIW product is in close competition with AIDA64. However, there are also differences between them. Although System Info For Windows cannot boast such powerful resources for PC diagnostics, it has a number of its own, no less useful tools.

System Explorer
The System Explorer utility is completely free and in its likeness is an analogue of the classic Windows OS task manager. It helps monitor computer operation in real time and manage its processes. The utility has a built-in database that can be used to check any of the processes running on the user’s computer for malicious information. The interface is correctly translated into Russian, divided into tabs, each of them is responsible for specific tasks. Understanding the operation of the System Explorer utility is not difficult even for an inexperienced user.

PC Wizard
PC Wizard is a powerful program that provides information about the operation of the motherboard, processor, video card and a number of other computer components. What sets this product apart from a number of similar products is a series of tests that allow you to determine the performance and overall performance of the system. PC Wizard's interface is minimalistic and it's very easy to understand. The program is widely known among users due to its free distribution. And although the developer stopped supporting it in 2014, even today it can be a good assistant in assessing the potential of a PC.

SisSoftware Sandra
The SisSoftware Sandra program is a collection of useful utilities that will assist in diagnosing the system, installed programs, codecs and drivers. Sandra also has the functionality of providing information about various system components. You can even perform diagnostic operations on devices remotely. The software product, with such a large functionality, is completely easy to use, which was achieved thanks to an intuitive interface, as well as high-quality Russian translation. SisSoftware Sandra is distributed according to a paid model, but you can evaluate all its advantages during the trial period.

The 3DMark product belongs to Futuremark, one of the main players in the testing package market. They are not only visually very attractive and varied, but also always give a stable, repeatable result. The company's close cooperation with global manufacturers of processors and graphics cards allows it to competently improve its product. The tests included in the 3DMark package are used both to test the strength of weak machines, such as laptops, and the most advanced and powerful PCs. There are a number of tests for mobile platforms, for example, Android and iOS, which allows you to compare the real graphics or processing power of a particular smartphone.

No matter how powerful and advanced the components of modern computers are, their owners still try to improve, strengthen or overclock something. A good assistant for them in this will be the SpeedFan program, which, in addition to providing information about the entire system, will also allow you to edit some characteristics. By skillfully using this product, you can optimally configure the operation of coolers if they do not cope with their task of cooling the processor and motherboard, or, on the contrary, they begin to work actively when the temperature of the components is still in an optimal state. Only experienced users will be able to fully work with the program.

OCCT
Even an experienced Windows OS user may sooner or later encounter an unexpected problem that causes the computer to malfunction. The cause of the problem may be overheating, overload or mismatch of components. To identify them, you need to use specialized software. OCCT belongs to the category of such products. Thanks to a series of tests of PC components, the program can detect sources of malfunctions or prevent their occurrence. There are also real-time monitoring capabilities of the system. The interface is non-standard, but convenient, and also Russified.

S&M
A small and completely free program from a domestic developer is a set of tests for loading computer components. The ability to monitor the testing process allows you to track in real time possible problems with overheating or insufficient power of the power supply, as well as determine the overall performance of the processor, RAM and the speed of hard drives. The program's simple interface and detailed description of test settings will allow even a beginner to test the PC's strength.

In order for the computer to function reliably and smoothly, it is necessary to diagnose all possible failures and malfunctions in its operation in a timely manner. The programs presented in this review can help with this. It is difficult to choose one product for yourself, even one that tries to be as universal as possible. Each tool has both its advantages and disadvantages, but they all cope equally well with their priority tasks.




