¿Cómo aumentar el tamaño del disco C con programas que utilizan el espacio del disco D? Cómo aumentar el tamaño de la unidad C si el sistema operativo ya está instalado Cómo aumentar el tamaño de la unidad C.
Este artículo se puede aplicar con éxito si tiene Sistema operativo Windows XP, Windows 7.
En este artículo usaremos un programa pago. Disco Acronis Director, pero también tenemos otro artículo, hace lo mismo. programa gratuito EASEUS Partition Master Home Edition, al final podrás elegir con qué trabajar.
Entonces aquí usaremos Acronis Disk Director. Recurrir a la ayuda de este programa, si es necesario, dividir disco duro en varias particiones o necesita cambiar el tamaño de una partición. También puede utilizar este programa para buscar y restaurar una partición eliminada. Hay muchos artículos en nuestro sitio web que describen cómo trabajar con este programa; puede encontrarlos aquí. En nuestro caso, particionamos incorrectamente el disco duro al instalar el sistema operativo.
- Acronis Disk Director se puede instalar directamente en Windows, pero muchos usuarios trabajan con disco de inicio programas, hay menos errores. Se puede crear un disco de arranque en el propio Acronis Disk Director.
En instalación de windows El disco XP (C:) en el que instalamos el sistema operativo tenía un tamaño de solo 20,8 GB y el disco (D:) tenía un tamaño grande de 90,98 GB. Corrijamos nuestro error y aumentar la capacidad del disco (C:) debido al disco (D :), los haremos casi iguales, todos nuestros archivos naturalmente permanecerán intactos, lo haremos usando un programa especial Acronis Disk Director 11, sitio web http://www.acronis.ru, puede descargue una versión de demostración gratuita. Este programa es muy serio, si se usa con habilidad puede ayudar, pero si se usa de manera inepta perderás todos tus datos, pero creo que funcionará sin él.
Cómo aumentar el espacio en la unidad C
- Lo primero que haremos será reducir la partición del disco (D:) y crearemos espacio no asignado.
- En segundo lugar, adjunte el espacio no asignado a la unidad (C:)
- Amigos, si alguien está trabajando con el programa Acronis Disk Director, después de asignar espacio libre del disco (D:), este mismo espacio desaparecerá en ninguna parte y el disco (C:) no aumentará de tamaño, y el disco (D : ) se vuelve más pequeño, luego primero verifique las secciones con las que está trabajando para ver si hay errores, o dos instrucciones al final del artículo lo ayudarán.
En general, en el futuro, es mejor que realice la operación de acuerdo con la sección disco duro en el programa de instalación del sistema operativo, inmediatamente antes de instalar Windows.
Así que aquí está nuestra unidad (C:), el volumen total es 20,8 GB.
Gestión de discos

Lanzamos nuestro programa

Apunte el mouse al disco (D:) y haga clic derecho una vez (selecciónelo), luego cambie el tamaño del volumen

Cambiamos el tamaño del volumen seleccionado (D:) hacia abajo para que el espacio no asignado quede delante del volumen (D:), lo configuramos en 34 GB, luego agregamos el volumen liberado al disco (C:) y el dos volúmenes tendrán aproximadamente el mismo tamaño.

Configúrelo en 34 GB y haga clic en Aceptar

Nuestro programa funciona en modo de operación pendiente y todos los cambios que hagamos entrarán en vigencia cuando haga clic en el botón Aplicar operaciones pendientes.


Continuar

Como vemos, ha aparecido espacio libre (No ocupado) con un volumen de 34 GB. Ahora es el momento de aumentar el tamaño del disco (C:), selecciónelo y haga clic en Cambiar tamaño del volumen.

Aumente el tamaño del volumen a 54,81 GB o al máximo y marque la casilla Agregar espacio no asignado al volumen


En la ventana principal del programa, haga clic en Aplicar operaciones pendientes, aparece una solicitud para reiniciar, continuar y reiniciar

Antes de iniciar el sistema operativo, vemos el programa funcionando.

Windows se carga, vaya a administración de discos y vea el disco ampliado (C:)

Atención: Amigos, si alguien está en el proceso de trabajar con el programa Acronis Disk Director, después de asignar espacio libre del disco (D:), este mismo espacio desaparecerá en la nada y el disco (C:) no aumentará de tamaño. y el disco (D:) se vuelve más pequeño, entonces dos pequeñas instrucciones te ayudarán.
Como sucedió esto. Por ejemplo, si tomamos nuestro caso, inicialmente teníamos un disco (C:) con un tamaño de sólo 20,8 GB y Tamaño del disco (D:) 90,98 GB.
En Acronis Disk Director, separamos 34 GB del disco (D:) y luego adjuntamos este espacio al disco (C:). Después de esta operación, el disco (C:) debería tener una capacidad de 54 GB y el disco (D:) 56 GB.
De hecho, obtenemos la unidad (C:) igual que 20,8 GB y la unidad (D:) 56 GB. En otras palabras, el espacio separado del disco de 34 GB (D:) desaparece en la nada.
En este caso, una vez más deberá iniciar el programa Acronis Disk Director y quitar un pequeño espacio del disco (D:), aproximadamente 1 GB, y adjuntarlo al disco (C:), luego hacer clic en Aplicar pendiente. botón de operaciones. Después de reiniciar, el espacio faltante se adjuntará a la unidad (C:)
Otra instrucción de nuestro lector:
ATENCIÓN: tal vez mi consejo ayude a alguien. También quería aumentar la "unidad C" y también me atormentaba la pérdida de GB. Una cosa ayudó: arranqué un trozo pequeño más de la “unidad D” (100 MB) y los dejé como “no usados”. Después de reiniciar la computadora, fui a “Mi PC” -> “Administración de discos” y allí ya agregué estos 100 MB a la “unidad C” (función: Ampliar volumen). Después de lo cual admiró a su desaparecido GB.
Si el sistema muestra un error al descargar archivos nuevos, entonces debes preocuparte por la capacidad de almacenamiento del sistema. No hay necesidad de entrar en pánico y borrar todo lo almacenado en su computadora. No es necesario eliminar los componentes instalados. Basta con comprender los métodos para aumentar la capacidad de la unidad C del sistema sin perder datos.
¿Cuándo es necesario aumentar el tamaño del disco?
Sucede que el medio de almacenamiento del sistema (a menudo es C) se llena. Los nuevos programas no se instalan, el sistema le recuerda constantemente que hay poca memoria y el color del almacenamiento local se vuelve irritantemente rojo.
La razón de esto puede ser:
- Cantidad muy pequeña de memoria asignada. Al instalar un sistema operativo, el disco duro debe dividirse racionalmente en particiones. Es en la unidad C donde, según el estándar, se instalan todos los programas y juegos, que con el tiempo son cada vez más numerosos. Los documentos de escritorio también se almacenan en el almacenamiento del sistema;
- Incluso si la mayor parte de la memoria se asigna a los medios del sistema, puede llenarse muy rápidamente. Componentes innecesarios, innumerables juegos instalados y el uso simplemente irracional hace que el indicador de saciedad se ponga rojo.
Debido a la sobrecarga de información, la computadora deja de funcionar con normalidad y se niega a instalar nada nuevo. Por lo tanto, vale la pena aumentar la partición de la memoria del sistema.
Vídeo: unidad C ampliada
Métodos
Ampliar la capacidad de almacenamiento del sistema a veces es muy sencillo. Pero en algunos casos, basta con limpiar la computadora revisando la información que contiene. Esto no requiere la instalación de componentes adicionales. Más a menudo usuario regular puede simplemente limpiar el escritorio, eliminar archivos temporales o usar el comando diskmgmt.msc.
Limpiar escritorio
El escritorio se utiliza mejor para simplemente colocar accesos directos a los programas más utilizados. Pero muchos usuarios crean innumerables carpetas en las que se almacena mucha información. La mayoría de las veces, esta información es de naturaleza multimedia, lo que significa que ocupa mucha memoria.

Para borrar un poco (o a menudo mucha) memoria, sólo necesita ordenar su escritorio. Para hacer esto, mueva todas las carpetas con películas, música y fotos al medio designado (D, E). Cada sección del disco duro debe usarse de manera racional.
Borrar archivos temporales
Los datos temporales también pueden ocupar la mayor parte de la memoria del sistema.
Por tanto, vale la pena deshacerse de ellos. Los archivos temporales incluyen información guardada por el navegador al visualizar páginas web, a saber:
- registro de visitas;
- archivos Galleta;
- registro de descarga;
- Archivos temporales de la World Wide Web;
- configuración del sitio;
- contraseñas guardadas;
- autocompletar.
Esta información acelera el lanzamiento de muchos sitios. Esto es conveniente para uso personal. Pero si la computadora es familiar, es mejor deshacerse de ellos.
Hay tres formas sencillas y cómodas de limpiarlos:


- eliminación manual de datos temporales. Para hacer esto, vacíe la papelera y elimine usted mismo la información guardada del navegador que esté utilizando. Cada uno de ellos lo hace a su manera.
- Explorador de Internet. Necesitas borrar el registro en la ventana. "Opciones de Internet". La sección se encuentra en el propio navegador en Servicio;



- Ópera. Debe comenzar a eliminar datos personales mediante Menú – Herramientas – Eliminar datos personales.

Para seleccionar los elementos deseados, debe abrir Configuraciones detalladas;

- Firefox. Necesitas ir aquí Herramientas – Configuración – Privacidad.


- usando la función "Limpieza de disco". Le ayuda a deshacerse de una gran cantidad de datos no utilizados almacenados en su disco.
Para hacer esto, haga lo siguiente:
- ejecutar el programa presionando las teclas GANAR+ R;
- introduce el comando administrador de limpieza y haga clic en Aceptar;
- seleccione el dispositivo que requiere limpieza;

- en la ventana que se abre, seleccione "Limpiar archivos del sistema";
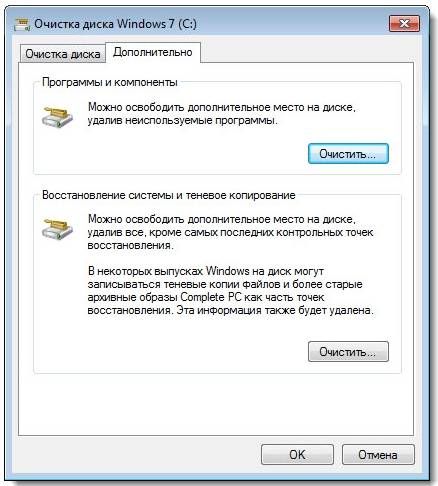
- Seleccione nuevamente la unidad que requiere limpieza y luego haga clic en Aceptar;
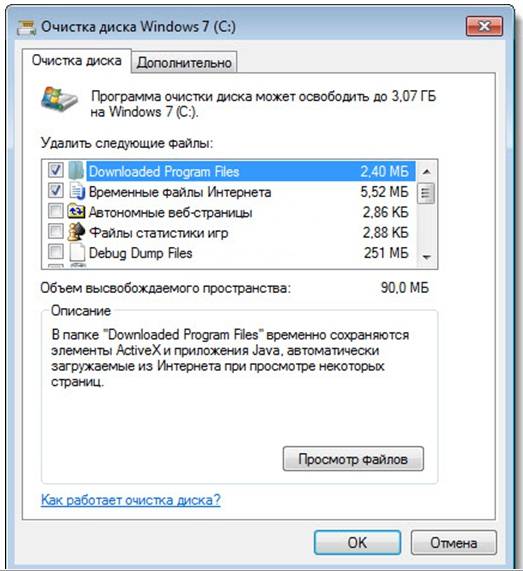
- marcar los tipos de archivos que deben eliminarse;
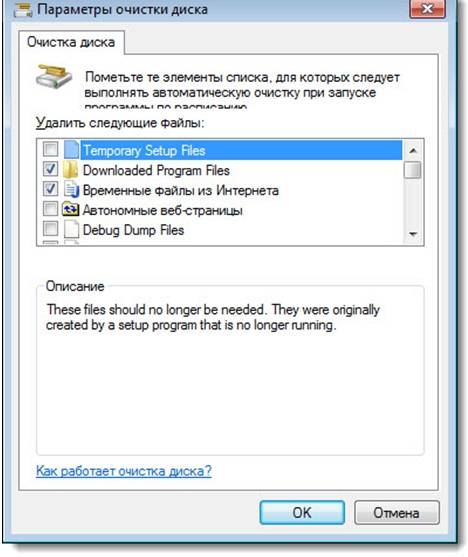
- presiona el botón "Borrar".
Utilidad Diskmgmt.msc
Con esta utilidad, puede particionar, crear una nueva, eliminar una innecesaria o formatear el disco duro.
Otras acciones dependen de la tarea requerida. La capacidad de almacenamiento en la computadora se puede lograr utilizando otro medio:
- Primero necesitas iniciar el control. La forma más sencilla de hacerlo es con una combinación de botones. GANAR+R;
- en la línea "Ejecutar" debe ingresar "diskmgmt.msc";

- en la ventana "Gestión de discos" debe seleccionar el medio D y seleccionar "Eliminar volumen";
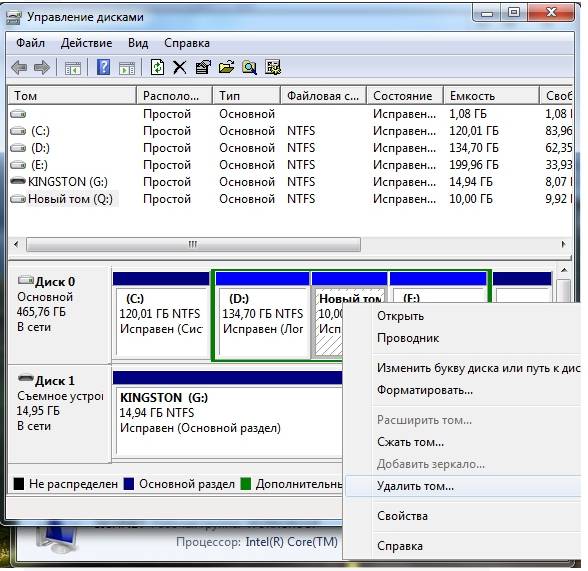
- En el volumen C, haga clic derecho. Elegir "Extender volumen";

- en el asistente de extensión que se abre, haga clic en "Más";

- especifique la capacidad en la que desea aumentar el disco del sistema;

- prensa "Listo".
Cómo aumentar la cantidad de memoria en la unidad C
Puede aumentar la capacidad de los medios cuando el sistema operativo está instalado usando programas especiales. Acronis Disk Director se considera el más popular y el más utilizado para estos fines.
Director de disco de Acronis
No requiere habilidades especiales y funciona tanto desde el disco de arranque como desde el software instalado. Director de disco de Acronis se refiere a administradores de particiones de disco. Por lo tanto, debe tener cuidado con esto, de lo contrario existe la posibilidad de que se eliminen absolutamente todas las particiones del disco duro.
Para ampliar los medios, haga lo siguiente:
- crear espacio desocupado.
Para hacer esto, necesita reducir la partición de otra unidad (por ejemplo, D):
- abierto Director de disco de Acronis;

- pase el mouse sobre el medio, selecciónelo;

- cambie el tamaño del volumen hacia abajo.


- presiona el botón "Aplicar operaciones"(funciona en modo de operación diferida);

- reiniciar ejecutar Director de disco de Acronis nuevamente, seleccione la unidad C, presione "Cambiar el tamaño del volumen";
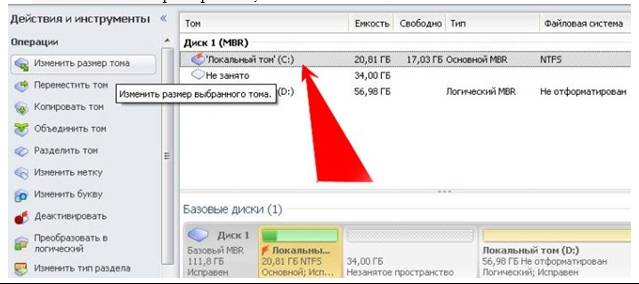
- aumentamos el tamaño al máximo debido al espacio liberado;
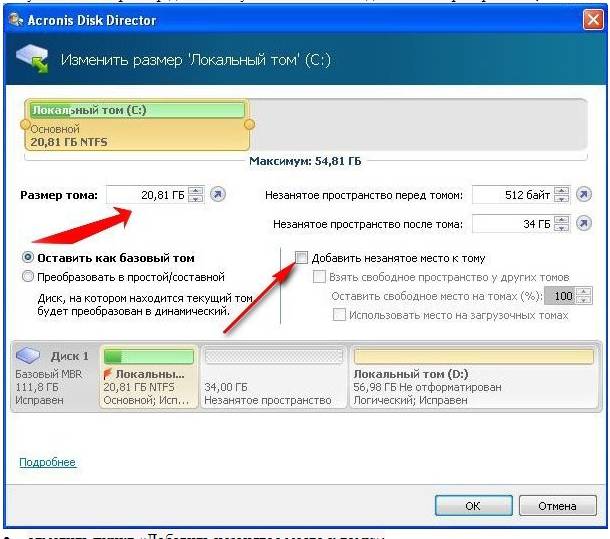
- revisa la caja "Agregar espacio no asignado al volumen";

- presione de nuevo "Aplicar operaciones" y reinicie su computadora.
Entonces de una manera sencilla puede cambiar significativamente la capacidad de memoria de cualquier medio.
Estos métodos son muy sencillos de utilizar. Están disponibles para todos los usuarios que puedan presionar un botón del mouse. La mayoría de ellos ni siquiera requieren uso. programas adicionales. Operaciones tan simples aumentan la capacidad de la unidad C sin perder datos. Esto requerirá un poco de tiempo, ganas y esfuerzo. Inténtalo tú mismo.
Tiempo de lectura: 31 minutos
Cuando se utiliza una computadora durante mucho tiempo, la memoria se agota gradualmente y surge la pregunta: cómo agrandar un disco? Por lo general, es necesario aumentar el tamaño del disco del sistema, ya que de serie se le asigna poca memoria. Este problema se puede solucionar gracias a programas adicionales, tomando memoria de un disco y entregándola a otro.
Cómo aumentar el espacio en disco usando Aomei Partition Assistant
Amplíe su disco de Windows 10 con un software de fácil distribución: Aomei Partition, por el que no necesita pagar. Esta aplicación le ayudará a aprender cómo aumentar el tamaño de la unidad C. Tiene una interfaz rusa y, cuando está instalada, no se instala ningún software de terceros. El programa también es compatible con Windows 7 y 8.1. Es mejor descargar la aplicación desde el sitio web del fabricante.

Es importante saber que si apaga la alimentación o hace algo mal con los discos, los datos que contienen se perderán. Es recomendable guardar la información necesaria con antelación en una unidad flash.
Entonces, instale la utilidad, seleccione el idioma ruso y ejecútelo. Cuando se abra el programa, aparecerán los discos y particiones existentes. Para ampliar la capacidad de la partición C gracias a la unidad D, debes:
- Haga clic derecho en la unidad D, búsquela y haga clic en "Cambiar tamaño".
- Aparecerá una ventana en la que configuramos el tamaño manualmente o con el ratón. Es necesario mover el control deslizante que libera espacio a la derecha, hacer clic en Aceptar.

- También hacemos clic en la unidad C, vamos a “Cambiar tamaño…”, ampliamos el tamaño del disco usando el espacio que aparece y hacemos clic en Aceptar.
- Para guardar el trabajo realizado, debes hacer clic en “Aplicar”. La aplicación tiene incorporado un sistema de acción diferida, no se realizan cambios hasta que se confirme la manipulación.
Después de terminar, deberá reiniciar la computadora dos veces y veremos el resultado.
Cómo aumentar la memoria en la unidad C en MiniTool Partition Wizard Free
Esta utilidad también le ayudará a descubrir cómo ampliar la unidad D. La razón principal para utilizar la aplicación es responder las preguntas de los usuarios sobre cómo aumentar el tamaño de la unidad C. El software se descarga y funciona de forma gratuita, no se carga ningún software innecesario. Durante la instalación, su inconveniente es la interfaz en inglés.

Instale e inicie MiniTool Partition Wizard Free descargándolo del sitio web del fabricante. Después de abrir el programa necesitas:
- Hacemos clic derecho en la unidad D, la buscamos y vamos a “Mover/Redimensionar...” en este punto cambiamos el tamaño para que el espacio libre quede “a la izquierda” del espacio ocupado.
- A continuación, vaya a la unidad C “Mover/Redimensionar...”, aumente el tamaño usando espacio no asignado y haga clic en Aceptar. Vamos a pagina de inicio y haga clic en "Aplicar".
Después de completar todas las operaciones necesarias, podemos ver el resultado en Explorer.
Ampliar la unidad C a expensas de la unidad D sin programas
Comer manera interesante, cómo aumentar la unidad C a expensas del espacio de la partición D, su peculiaridad radica en la capacidad de realizarlo mediante las herramientas integradas del sistema. Este es un método único sobre cómo aumentar su disco duro sin utilizar utilidades. Este método tiene un inconveniente: la necesidad de eliminar todos los datos de la unidad D, pero los datos necesarios se pueden copiar previamente a una unidad flash.
Algoritmo de acciones:
- Presione la combinación de teclas “Windows + R”, aparecerá una ventana, ingrese “diskmgmt.msc”, haga clic en “Aceptar” o presione “Entrar”.

- Aparecerá el cuadro de diálogo “Administración de discos”, en el que podremos ver todos los dispositivos y sus particiones. Es necesario mirar las particiones ubicadas en los directorios raíz de las unidades C y D, si se detectan particiones invisibles no se recomienda hacer nada con ellas.
- RMB en la unidad D y vaya a "Eliminar volumen". Una vez completada la eliminación tendremos lugar libre, no distribuido en ninguna parte, lo usaremos para aumentar el espacio en la unidad C.

- Ahora ampliamos la unidad C, hacemos clic derecho en el medio y vamos a "Extender volumen". Aquí debe indicar la cantidad de aumento de espacio; normalmente se muestra la cantidad completa memoria libre, pero aún falta dejarlo para crear el disco D. Ampliamos el tamaño en unos 5GB o un poco menos.
- Al finalizar este proceso, la unidad C se ampliará.
- Haga clic derecho en el espacio no asignado y vaya a "Crear un volumen simple".
- Para hacer esto, usamos el asistente para crear volúmenes, que usa todo el espacio restante no asignado y crea un disco con cualquier letra.
El disco está listo, si es necesario volvemos a cargar toda la información. Como vemos, este problema se puede resolver con bastante facilidad.
Si todavía tienes preguntas sobre el tema "¿Cómo ampliar las unidades C y D?", puedes preguntarlas en los comentarios.
Si el sistema operativo no tiene suficiente memoria, es hora de pensar en cómo aumentar el tamaño del disco (C:). Con el tiempo, el sistema operativo "crece": aparecen nuevos programas y se descargan actualizaciones. Cada vez hay menos espacio libre en la partición, incluso si instala todas las utilidades en otro volumen. Puede limpiar el disco de su sistema de archivos basura o cambiar su tamaño. Y no necesita formatear su disco duro ni reinstalar Windows para hacer esto.
Las características del disco duro en sí no cambian. Solo está redistribuyendo los recursos existentes entre unidades lógicas. La memoria física sigue siendo la misma. Si desea ampliarlo, deberá comprar un disco duro nuevo.
No debes expandir la partición si todavía hay espacio libre en ella. Si algo sale mal al cambiar el tamaño, perderá todos sus datos.
Durante el funcionamiento, la información innecesaria se "asienta" en el sistema. Estos son los archivos que sobraron de aplicaciones remotas, caché desactualizado, entradas de registro que no conducen a ninguna parte y no se relacionan con nada. Separados unos de otros no pesan tanto. Pero en conjunto obstruyen enormemente el sistema y ocupan gran volumen memoria. Puede limpiar el sistema operativo de basura y liberar espacio para las necesidades de Windows.
- Haga clic derecho en el icono del disco.
- Elemento “Propiedades”.
- Pestaña General.
- Botón de limpieza.

Haga clic en "Limpiar"
- Marque las casillas junto a los elementos requeridos. Es mejor eliminar los "Archivos temporales". También puede borrar las "Miniaturas": son vistas previas ("miniaturas") de imágenes y videos. Con ellos no ves un icono ordinario, sino una imagen o un marco. Pero el caché puede almacenar miniaturas de dibujos que ya no necesitas. Por lo tanto, siéntete libre de borrar todas las vistas previas si ocupan espacio adicional. Tan pronto como abra una carpeta con dibujos o fotografías, se cargarán nuevas miniaturas de iconos en el caché.

Coloque una marca de verificación junto a los archivos requeridos.
- También puedes utilizar programas de eliminación de basura. Por ejemplo, CCleaner es adecuado.
Y algunos consejos más:
- No instale programas que consuman muchos recursos en el disco del sistema. Utilice otras secciones para descargar juegos, editores y programas multimedia.
- No coloque videos, fotos, archivos en subdirectorios (C:). Transfiera su información personal a otra ubicación.
- No llenes tu escritorio con accesos directos y carpetas.
Limpiar el sistema operativo no cambia el tamaño del disco del sistema. Pero esto aumentará la cantidad de datos que teóricamente caben en él.
¿En qué casos es necesario ampliar el disco?
Si Windows tiene suficientes recursos para ejecutarse, no es necesario tocar nada. La expansión manual de particiones lógicas implica ciertos riesgos. Si hace algo mal, el sistema dejará de iniciarse. Cambie el tamaño del directorio del sistema sólo como último recurso. Por ejemplo:
- Inicialmente a Windows se le asignó poco espacio. Al "dividir" los volúmenes, no calcularon cuánta memoria se necesitaba para un funcionamiento estable.
- Limpiaste el sistema operativo de basura, eliminaste datos innecesarios, moviste tus archivos a otra partición, pero esto no ayudó. El espacio libre en la partición del sistema se llena demasiado rápido porque constantemente se instalan varias actualizaciones, extensiones y complementos.
Gestión informática
A continuación se explica cómo aumentar la memoria en la unidad C sin utilidades de terceros:
- Haga clic derecho en el icono "Mi PC".
- Artículo "Gestión". Para abrir este menú, necesita derechos de administrador.
- Expanda la lista "Dispositivos de almacenamiento". Está en el lado izquierdo de la ventana.
- Seleccione el subelemento "Administración de discos".

Busque e inicie Administración de discos
- Haga clic derecho en la partición del sistema.
- Necesita la línea "Ampliar volumen" para aumentar el tamaño. Si este elemento no está activo, entonces se necesita volumen adicional.
- Para obtenerlo, haga clic derecho en cualquier otra unidad que tenga espacio libre.
- Seleccione Reducir volumen.
- Especifique la cantidad de megabytes que desea “transferir” a (C:).
- Confirme la acción y espere hasta que el sistema reduzca la partición.
- Ahora tienes memoria no asignada. Y estará activa la opción “Ampliar volumen”.
- La computadora puede reiniciarse varias veces para completar la operación. No interrumpa el proceso ni apague la PC.
No toque el objeto Reservado del sistema. No cambie las etiquetas de las unidades (“letras”) ni las rutas a ellas. No active una partición que no tenga un sistema operativo instalado.
Utilidades de terceros
Puede cambiar el tamaño de los volúmenes utilizando programas especiales. Se les llama "Administradores de particiones". Tienen una interfaz sencilla. No necesitas ninguna habilidad especial para trabajar con ellos. Pero aun así es necesario utilizar dichas utilidades con cuidado. Si hace algo mal, puede eliminar todos los volúmenes y borrar datos.
Casi todas estas aplicaciones tienen una interfaz similar. Por tanto, para otros programas el algoritmo de acciones será el mismo.

Ventana de Acronis Disk Director
A continuación se explica cómo aumentar el espacio en disco (C:) utilizando Acronis Disk Director:
- Instale esta utilidad. Puede descargarlo desde el sitio web oficial de Acronis. Es de pago, pero hay una versión de demostración disponible para descargar. También en World Wide Web Hay versiones "pirateadas" del programa.
- Lánzalo. Se abrirá una ventana con una lista de particiones lógicas.
- Haga clic derecho en el volumen cuyo volumen desea aumentar.
- Elemento "Cambiar tamaño". Es el primero en la lista del menú contextual.
- Marque las casillas de verificación "Agregar espacio no asignado" y "Tomar de otros volúmenes".
- En el contador “Dejar espacio libre en volumen (%)”, indique qué porcentaje de memoria dejar en la partición. Este valor depende de parametros generales disco duro y disco local que está comprimiendo. Si lo configura en 80%, el 20% del volumen (D:) se agregará a la partición del sistema. No te excedas. No debes “arrastrar” todos los recursos gratuitos a (C:). De esta forma no tendrás dónde poner tus datos personales.
- En el campo "Tamaño", especifique el tamaño deseado del volumen del sistema.
- Haga clic en Aceptar. La ventana de configuración se cerrará.
- En el propio programa pulsamos en “Aplicar operaciones pendientes”.
- La utilidad preparará y comprobará todo. Después de hacer clic en Continuar, su computadora se reiniciará (posiblemente más de una vez). Durante el inicio del sistema, se redistribuirá el espacio en disco. No apague la PC ni desconecte el cable del tomacorriente, de lo contrario perderá datos de las particiones.
Una vez completada la descarga, verá que el volumen (C:) ha aumentado.
También puedes hacer esto: liberar espacio comprimiendo un volumen y agregar esta memoria “huérfana” a otro.
Asistente de partición Aomei
A continuación se explica cómo aumentar el tamaño del disco (C:) usando Aomei Partition Assistant:
- Descarga e instala el programa. Puede encontrarlo en aomeitech.com. Abra la página principal del recurso. red global y ve a la pestaña "DESCARGAR". La licencia estándar ("Estándar") de la utilidad se distribuye de forma gratuita.
- Lánzalo. Se abrirá una lista de volúmenes disponibles.
- Primero, debe reducir el tamaño de la unidad (D:) para liberar espacio. Haga clic derecho sobre él y seleccione "Editar".

- Reducir el volumen de la sección. Para hacer esto, ingrese un valor numérico o mueva el control deslizante que muestra cuánta memoria está asignada.

Cambiar el tamaño del disco (C:)
- Ahora cambie la unidad (C:) exactamente igual que (D:). Simplemente no encoja, sino expanda el volumen.
- Después de configurar y asignar memoria, debe hacer clic en el botón "Aplicar" en la ventana principal de la utilidad.
- La computadora puede reiniciarse varias veces. No lo apagues, incluso si el proceso lleva un tiempo.
El programa no está disponible en ruso (aunque puedes encontrar versiones con traducciones de aficionados en línea). Pero es tan fácil de usar como las utilidades anteriores. Funciona tanto en Windows como en Linux.

Ventana Programas MiniTool Asistente de partición
- Descargue la aplicación desde particiónwizard.com, instálela y ejecútela. Aparece una lista de volúmenes.
- Libere memoria primero. Haga clic derecho en la unidad (D:) (o cualquier otra si no está reservada por el sistema).
- Elemento “Mover/Cambiar tamaño”. Se abrirá una ventana para cambiar el volumen.
- Puede ingresar valores manualmente o ajustar el control deslizante.

- En el campo "Espacio no asignado después", indique qué tamaño de disco desea terminar (si reduce el volumen, la cantidad de megabytes será menor que la original).
- Confirma la acción.
- Haga lo mismo con la unidad (C:). Asígnale memoria libre.
- El control deslizante debe estar adyacente al lado izquierdo de la ventana. Si hay un "espacio" entre este y el borde, surgirán problemas al cargar el sistema operativo.
- Confirma nuevamente.
- Haga clic en el botón "Aplicar". Está ubicado en la esquina superior izquierda de la ventana principal de la aplicación.
- Espere mientras el programa redistribuye los recursos entre volúmenes. No apagues tu computadora.
¿Cómo cambiar el tamaño del disco al instalar Windows?
Si instala o reinstala Windows, puede cambiar el tamaño del disco del sistema directamente durante la inicialización. Pero esto no guardará los parámetros, el diseño, los programas y otros datos del sistema. Mejor haga una copia de seguridad de su información importante.
- Inicie Windows desde un CD o una unidad flash.
- A la hora de seleccionar el tipo de instalación pulsa en “Instalación completa”. Se abrirá una lista de secciones.

Seleccione "Instalación completa"
- No toques volúmenes de los que no sabes nada. Lo más probable es que allí se encuentren datos importantes del sistema. Trabaja sólo con personas que conoces (C:) y (D:).
- Seleccione aquel cuyo tamaño desea cambiar.
- Haga clic en el enlace Configuración de disco.
- Y luego haga clic en el botón "Expandir".
- Para usarlo, debes tener memoria no asignada. Para crearlo, puedes eliminar una de las particiones que no pertenece al sistema operativo. Luego agregue el volumen requerido al disco del sistema. Y con los recursos restantes formar una nueva cima.
La opción será relevante:
- Si esta es su primera instalación de Windows.
- Si decide “empezar de nuevo” y formatear el disco duro.
En el primer caso, no hay datos irrecuperables en la computadora, en el segundo, no debería haber ninguno.
Ha aprendido varias formas de agrandar su disco (C:). Pero no lo hagas sin una razón. Si el sistema necesita espacio libre para virtualización, archivo de paginación, almacenamiento copias de seguridad y puntos de recuperación, entonces tiene sentido cambiar el tamaño del volumen principal. Pero si todo funciona bien y todavía hay suficiente memoria en la partición, es mejor no tocar nada.
¿Qué administrador de particiones recomendarías?
Pregunta de un usuario
Hola.
No hace mucho me quedé sin espacio en mi disco de Windows y el error "Espacio insuficiente en la partición del sistema del disco, esta puede ser la razón..." comenzó a aparecer en la bandeja junto al reloj.
El hecho es que la unidad "C:\" en realidad tiene poco espacio: sólo 30 GB, pero la otra unidad "D:\" tiene 420 GB (unos 200 GB libres). ¿Es posible aumentar el tamaño de la unidad "C" a expensas de la unidad "D" sin perder datos?
Portátil Acer Aspire 5550, sistema windows Disco duro de 8.500 GB (Seagate, si no me confundo).
Hola.
La mayoría de las veces, debe cambiar el tamaño del disco cuando, al instalar el sistema operativo Windows, calculó incorrectamente el tamaño requerido del disco del sistema. (también al comprar una PC, a menudo el disco no está muy convenientemente dividido: o solo hay una partición con Windows o el tamaño partición del sistema muy pequeña).
En general, se puede realizar una operación similar para cambiar el tamaño de las particiones incluso sin instalar programas adicionales si tiene instalado Windows 7, 8, 10. (si es XP, utilice el enlace al software especial para formatear, particionar unidades de disco duro, Link abajo).
Ahora te mostraré con un ejemplo específico dónde y cómo hacer clic 👌.
👉 ¡Ayudar!


Básicamente, el último paso es aceptar la operación haciendo clic en el botón "Listo" .

¡Todo! El disco de su sistema ahora es 5000 MB más grande. 👌
¿Qué pasa si la pestaña de expansión de volumen en la unidad “C:\” no está activa?
En algunos casos, al intentar expandir un volumen, es posible que esta opción en la administración de discos no esté activa (simplemente está atenuada y no se puede hacer clic, como se muestra a continuación).

Hay dos soluciones:
- La opción más sencilla en este caso es utilizar especial. programas para cambiar el tamaño de las particiones HDD 👉 (Yo personalmente mostraré mi ejemplo a continuación en MiniTool Partition Wizard, ¡lo recomiendo!).
- También puedes intentar eliminar las particiones innecesarias utilizadas para la recuperación. (normalmente todo es por culpa de ellos). Como regla general, esto se observa con mayor frecuencia en las computadoras portátiles donde hay secciones especiales del fabricante. En mi ejemplo a continuación, mostraré cómo eliminarlos para que la función "Ampliar volumen" se volvió activo (Importante! En este caso, su capacidad de restauración quedará deshabilitada, es decir. revertir el dispositivo a los ajustes preestablecidos de fábrica).
Opción 1: utilizar software alternativo
1) Primero necesitas encontrar la partición del disco que deseas adjuntar (en mi ejemplo 👇 esta es una partición de 25 GB, “E:”). Luego haga clic derecho sobre él y seleccione la opción "Borrar"(¡se eliminará toda la información de esta sección!).
Para confirmar la acción, haga clic en el botón "Aplicar" en la esquina superior izquierda.

El estado de esta sección debería ser "No asignado" (ver captura de pantalla a continuación).

3) Aparecerá una ventana en la que debemos seleccionar nuestra área no asignada (en mi caso, esos 25 GB), mover el control deslizante hacia la derecha al máximo y hacer clic en “Aceptar”.
4) Después de esto, debería ver que el área no asignada se adjuntará a la unidad "C:" (vea la captura de pantalla a continuación 👇). Ya sólo queda confirmar los cambios haciendo clic en el botón "Aplicar" (izquierda, panel superior).

Primero debes ejecutar 👉 como administrador: para ello, abre el administrador de tareas (combinación de botones Ctrl+Mayús+Esc), luego haga clic Archivo/nueva tarea , ingresar CMD y presione Enter (ejemplo a continuación).

- ingrese el comando y presione Ingresar ;
- siguiente comando listar disco(Aparecerán todos los discos del sistema; en el siguiente ejemplo hay un disco en el sistema con el identificador "0");
- seleccione el disco 0- indique qué disco necesita seleccionar. En su caso, quizás, en lugar de "0", necesitará especificar un identificador de disco diferente (pantalla con un ejemplo a continuación).

Próximos pasos:
- - mirar todas las particiones que hay en este disco;
- seleccione la partición 6- seleccione una partición específica en el disco. Tenga en cuenta que en lugar de "6" debe indicar su número (asegúrese de que aparezca "La partición X está seleccionada").

Listar partición (en mi caso, fue necesario eliminar las particiones 6 y 8 (usadas para la recuperación) para que la pestaña "Extender volumen" se activara).
Y el último comando para eliminar la partición seleccionada es eliminar anulación de partición .
¡Importante! Tenga cuidado, este comando eliminará la sección seleccionada, ¡se perderá toda la información que contiene!

Para eliminar la siguiente partición, debe seleccionarla nuevamente (por ejemplo, seleccione la partición 8 y luego use el comando nuevamente para eliminar eliminar partición anulada ).




