Kuinka suurentaa levyn C kokoa ohjelmilla, jotka käyttävät levyn D tilaa? Kuinka suurentaa C-aseman kokoa, jos käyttöjärjestelmä on jo asennettu Kuinka suurentaa C-aseman kokoa.
Tätä artikkelia voidaan soveltaa onnistuneesti, jos sinulla on käyttöjärjestelmä Windows XP, Windows 7.
Tässä artikkelissa käytämme maksullista ohjelmaa Acronis-levy Johtaja, mutta meillä on myös toinen artikkeli, se tekee saman asian ilmainen ohjelma EASEUS Partition Master Home Edition, voit lopulta valita, minkä kanssa työskentelet.
Joten tässä käytämme Acronis Disk Directoria. Turvaudu tämän ohjelman apuun, tarvittaessa jaa HDD useisiin osioihin tai sinun on muutettava osion kokoa. Tämän ohjelman avulla voit myös etsiä ja palauttaa poistetun osion. Sivustollamme on paljon artikkeleita, jotka kuvaavat työskentelyä tämän ohjelman kanssa, löydät ne täältä. Meidän tapauksessamme osioitimme kiintolevyn väärin käyttöjärjestelmää asennettaessa.
- Acronis Disk Director voidaan asentaa suoraan Windowsiin, mutta monet käyttäjät käyttävät sitä käynnistyslevy ohjelmia, virheitä on vähemmän. Käynnistyslevy voidaan luoda itse Acronis Disk Directorissa.
klo Windowsin asennus XP-levy (C:), jolle asensimme käyttöjärjestelmän, osoittautui kooltaan vain 20,8 Gt, ja levy (D:) osoittautui suureksi 90,98 Gt. Korjataan virheemme ja lisää levyn kapasiteettia (C:) levyn (D:) ansiosta teemme niistä lähes yhtä suuret, kaikki tiedostomme pysyvät luonnollisesti koskemattomina, teemme tämän käyttämällä erityisohjelmaa Acronis Disk Director 11, verkkosivusto http://www.acronis.ru, voit lataa ilmainen demoversio. Tämä ohjelma on erittäin vakava, taitavasti käytettynä se voi auttaa, mutta jos sitä käytetään väärin, menetät kaikki tietosi, mutta uskon, että se pärjää ilman sitä.
Kuinka lisätä tilaa C-asemassa
- Ensimmäinen asia, jonka teemme, on pienentää levyosiota (D:) ja luomme varaamatonta tilaa
- Toiseksi, liitä jakamaton tila asemaan (C:)
- Ystävät, jos joku työskentelee Acronis Disk Director -ohjelman kanssa, vapaan tilan varaamisen jälkeen levyltä (D:), tämä tila katoaa tyhjään eikä levyn (C:) koko kasva, ja levy (D) : ) pienenee, tarkista ensin virheiden varalta käsittelemäsi osiot, tai kaksi artikkelin lopussa olevaa ohjetta auttavat sinua.
Yleensä tulevaisuudessa on parempi, että suoritat toimenpiteen kohdan mukaisesti kovalevy käyttöjärjestelmän asennusohjelmassa juuri ennen Windowsin asentamista.
Joten tässä on asemamme (C :), kokonaismäärä on 20,8 Gt
Levynhallinnointi

Aloitetaan ohjelmamme

Osoita hiirellä levyä (D:) ja napsauta hiiren kakkospainikkeella kerran (valitse se) ja muuta sitten levyn kokoa

Muutamme valitun taltion kokoa (D:) alaspäin siten, että varaamaton tila on aseman (D:) edessä, asetamme sen arvoon 34 Gt, sitten lisäämme vapautetun taltion levylle (C:) ja kahdesta osasta tulee suunnilleen samankokoisia.

Aseta se arvoon 34 Gt ja napsauta OK

Ohjelmamme toimii odottavassa toimintatilassa ja kaikki tekemämme muutokset tulevat voimaan, kun napsautat Käytä odottavia toimintoja -painiketta


Jatkaa

Kuten näemme, on ilmaantunut vapaata tilaa (Ei käytössä), jonka tilavuus on 34 Gt. Nyt on aika suurentaa levyn kokoa (C:), valitse se ja napsauta Resize Volume

Kasvata levyn kokoa 54,81 Gt:iin tai enimmäismäärään ja valitse Lisää varaamatonta tilaa taltioon


Napsauta ohjelman pääikkunassa Käytä odottavia toimintoja, näyttöön tulee uudelleenkäynnistyspyyntö, jatka ja käynnistä uudelleen

Ennen kuin käynnistät käyttöjärjestelmän, näemme ohjelman toimivan.

Windows latautuu, siirry levyhallintaan ja katso suurennettu levy (C:)

Huomio: Ystävät, jos joku työskentelee Acronis Disk Director -ohjelman kanssa vapaan tilan varaamisen jälkeen levyltä (D:), tämä tila katoaa tyhjään eikä levyn (C:) koko kasva, ja levy ( D :) pienenee, niin kaksi pientä ohjetta auttaa sinua.
Miten tämä tapahtuu? Jos otamme esimerkiksi tapauksemme, meillä oli aluksi levy (C:), jonka koko oli vain 20,8 Gt ja levyn (D:) koko 90,98 Gt.
Puristamme Acronis Disk Directorissa levyltä 34 Gt (D:) ja liitämme sitten tämän tilan levyyn (C:). Tämän toimenpiteen jälkeen levyn (C:) kapasiteetin tulee olla 54 Gt ja levyn (D:) 56 Gt.
Itse asiassa saamme aseman (C:) saman kuin se oli 20,8 Gt ja aseman (D:) 56 Gt. Toisin sanoen 34 Gt:n levyltä (D:) irronnut tila katoaa tyhjään.
Tässä tapauksessa sinun on käynnistettävä uudelleen Acronis Disk Director -ohjelma ja nipistettävä levyltä pieni tila (D:), noin 1 Gt, ja liitettävä se levyyn (C:) ja napsauta sitten Apply odottaa. toimintapainike. Uudelleenkäynnistyksen jälkeen puuttuva tila liitetään asemaan (C:)
Toinen lukijamme ohje:
HUOMIO: ehkä neuvoni auttaa jotakuta. Halusin myös lisätä "C-asemaa", ja minua kiusasi myös GB:n menetys. Yksi asia auttoi: repin vielä yhden pienen palan "asemasta D" (100 MB) ja jätin ne "käyttämättömiksi". Tietokoneen uudelleenkäynnistyksen jälkeen menin kohtaan "Oma tietokone" -> "Levynhallinta" ja siellä lisäsin jo nämä 100 Mt "asemaan C" (toiminto: Laajenna äänenvoimakkuutta). Sen jälkeen hän ihaili kadonnutta GB:ään.
Jos järjestelmä näyttää virheilmoituksen uusia tiedostoja ladattaessa, sinun on huolehdittava järjestelmän tallennustilan kapasiteetista. Sinun ei tarvitse panikoida ja tyhjentää kaikki tietokoneellesi tallennetut tiedot. Asennettuja osia ei tarvitse poistaa. Riittää, kun ymmärrät menetelmät järjestelmäaseman C kapasiteetin lisäämiseksi menettämättä tietoja.
Milloin levyn kokoa on lisättävä?
Tapahtuu, että järjestelmän tallennusväline (usein tämä on C) täyttyy. Uudet ohjelmat eivät asennu, järjestelmä muistuttaa jatkuvasti vähistä muistista ja paikallisen tallennustilan väri muuttuu ärsyttävän punaiseksi.
Syynä tähän voi olla:
- hyvin pieni määrä varattua muistia. Käyttöjärjestelmää asennettaessa kiintolevy on jaettava järkevästi osioihin. Juuri C-asemalle asennetaan standardin mukaan kaikki ohjelmat ja pelit, joita tulee ajan myötä yhä enemmän. Työpöytäasiakirjat tallennetaan myös järjestelmän muistiin;
- Vaikka suurin osa muistista on varattu järjestelmämedialle, se voi täyttyä hyvin nopeasti. Tarpeettomat komponentit, lukemattomia asennetut pelit ja yksinkertaisesti irrationaalinen käyttö johtaa täyteyden ilmaisimen punaiseksi.
Tietojen ylikuormituksen vuoksi tietokone lakkaa toimimasta normaalisti ja kieltäytyy asentamasta mitään uutta. Siksi järjestelmän muistiosiota kannattaa kasvattaa.
Video: C-asema suurennettu
menetelmät
Järjestelmän tallennuskapasiteetin laajentaminen on joskus hyvin yksinkertaista. Mutta joissakin tapauksissa riittää, kun puhdistat tietokoneen tarkistamalla sen tiedot. Tämä ei vaadi lisäosien asentamista. Useammin tavallinen käyttäjä voi yksinkertaisesti puhdistaa työpöydän, poistaa väliaikaiset tiedostot tai käyttää komentoa diskmgmt.msc.
Puhdas työpöytä
Työpöytää käytetään parhaiten yksinkertaisesti sijoittamaan pikakuvakkeet eniten käytettyihin ohjelmiin. Mutta monet käyttäjät luovat lukemattomia kansioita, joihin on tallennettu paljon tietoa. Useimmiten tämä tieto on luonteeltaan multimediaa, mikä tarkoittaa, että se vie paljon muistia.

Tyhjentääksesi vähän (tai usein paljon) muistia, sinun on vain järjestettävä työpöytäsi. Voit tehdä tämän siirtämällä kaikki kansiot, joissa on elokuvia, musiikkia ja valokuvia määritettyyn mediaan (D, E). Jokaista kiintolevyn osaa on käytettävä järkevästi.
Väliaikaisten tiedostojen tyhjentäminen
Väliaikaiset tiedot voivat myös viedä leijonan osan järjestelmämuistista.
Siksi niistä kannattaa päästä eroon. Väliaikaiset tiedostot sisältävät tietoja, jotka selain tallentaa katsellessasi verkkosivuja, nimittäin:
- vierailla lokissa;
- tiedostot Eväste;
- latausloki;
- World Wide Webin väliaikaiset tiedostot;
- sivuston asetukset;
- tallennetut salasanat;
- automaattinen täydennys.
Tällaiset tiedot nopeuttavat monien sivustojen käynnistämistä. Tämä on kätevä henkilökohtaiseen käyttöön. Mutta jos tietokone on perheen oma, on parempi luopua niistä.
On kolme yksinkertaista ja kätevää tapaa puhdistaa ne:


- väliaikaisten tietojen manuaalinen poistaminen. Tätä varten sinun on tyhjennettävä roskakori ja poistettava itsenäisesti tallennetut tiedot käyttämästäsi selaimesta. Jokainen heistä tekee tämän omalla tavallaan.
- Internet Explorer. Sinun on tyhjennettävä loki ikkunassa "Internet-asetukset". Osio sijaitsee itse selaimessa Palvelu;



- Ooppera. Sinun on päästävä poistamaan henkilötiedot viimeistään Valikko – Työkalut – Poista henkilötiedot.

Valitse haluamasi kohteet avaamalla Yksityiskohtaiset asetukset;

- Firefox. Sinun täytyy mennä tänne Työkalut – Asetukset – Tietosuoja.


- funktiota käyttämällä "Levyn puhdistus". Se auttaa sinua pääsemään eroon suuresta asemallesi tallennetusta käyttämättömästä tiedosta.
Voit tehdä tämän seuraavasti:
- Suorita ohjelma painamalla näppäimiä WIN+ R;
- syötä komento cleanmgr ja napsauta OK;
- valitse laite, joka vaatii puhdistusta;

- valitse avautuvasta ikkunasta "Puhdista järjestelmätiedostot";
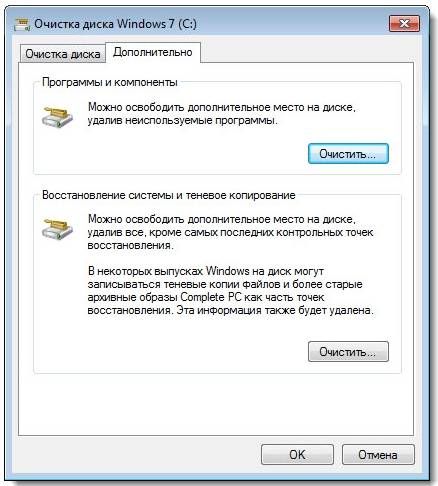
- Valitse puhdistettava asema uudelleen ja napsauta sitten OK;
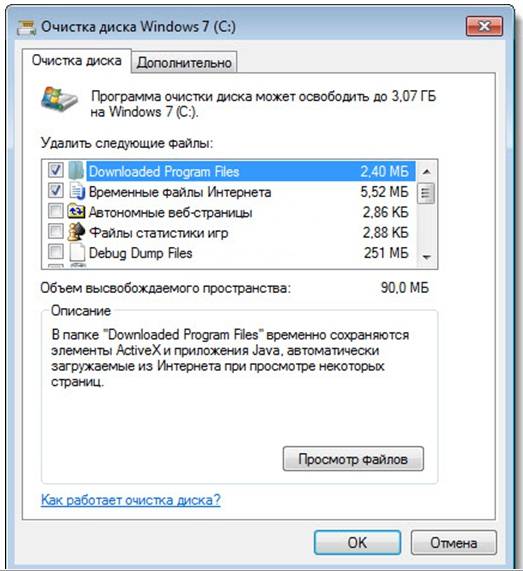
- merkitse poistettavat tiedostotyypit;
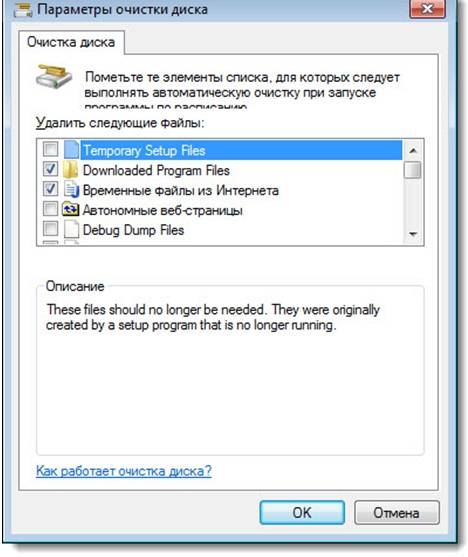
- painaa nappia "Poistaa".
Diskmgmt.msc-apuohjelma
Tämän apuohjelman avulla voit osioida, luoda uuden, poistaa tarpeettoman tai alustaa kiintolevyn.
Jatkotoimet riippuvat vaaditusta tehtävästä. Tietokoneen tallennuskapasiteetti voidaan saavuttaa toisella välineellä:
- Ensin sinun on käynnistettävä ohjaus. Helpoin tapa tehdä tämä on painikkeiden yhdistelmä WIN+R;
- sinun on syötettävä "Suorita" -riville "diskmgmt.msc";

- ikkunassa "Levynhallinnointi" sinun on valittava media D ja valittava "Poista tilavuus";
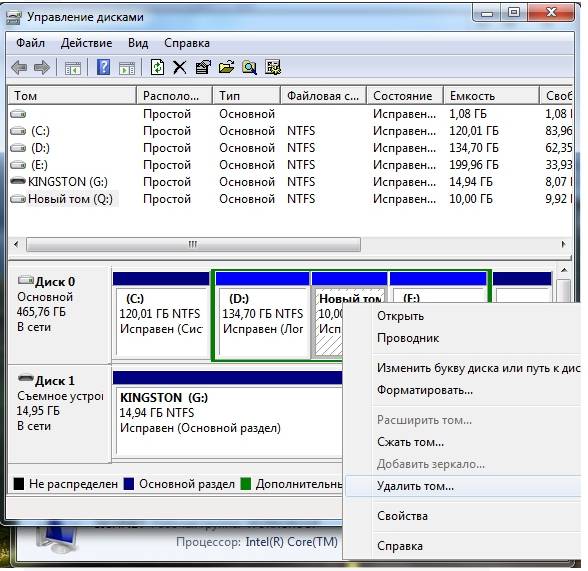
- Napsauta C-taltiolla hiiren kakkospainikkeella. Valita "Laajenna äänenvoimakkuutta";

- napsauta avautuvassa ohjatussa laajennustoiminnossa "Edelleen";

- määritä kapasiteetti, jolla haluat lisätä järjestelmälevyä;

- Lehdistö "Valmis".
Kuinka lisätä C-aseman muistin määrää
Voit lisätä mediakapasiteettia, kun käyttöjärjestelmä on asennettu käyttämällä erityisiä ohjelmia. Acronis Disk Directoria pidetään suosituimpana ja usein käytettynä näihin tarkoituksiin.
Acronis Disk Director
Se ei vaadi erityisiä taitoja ja toimii sekä käynnistyslevyltä että asennetuista ohjelmistoista. Acronis Disk Director viittaa levyosionhallintaan. Siksi sinun on oltava varovainen sen kanssa, muuten on mahdollista, että ehdottomasti kaikki HDD-osiot poistetaan.
Voit suurentaa mediaa seuraavasti:
- luoda tyhjää tilaa.
Tätä varten sinun on pienennettävä toisen aseman osiota (esimerkiksi D):
- avata Acronis Disk Director;

- vie hiiri median päälle ja valitse se;

- muuta äänenvoimakkuutta alaspäin.


- painaa nappia "Käytä operaatioita"(toimii viivästetyssä toimintatilassa);

- käynnistä uudelleen Acronis Disk Director uudelleen, valitse asema C, paina "Muuta äänenvoimakkuuden kokoa";
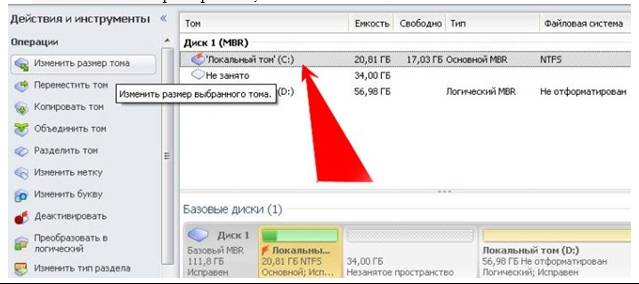
- suurennamme kokoa maksimissaan vapautuneen tilan vuoksi;
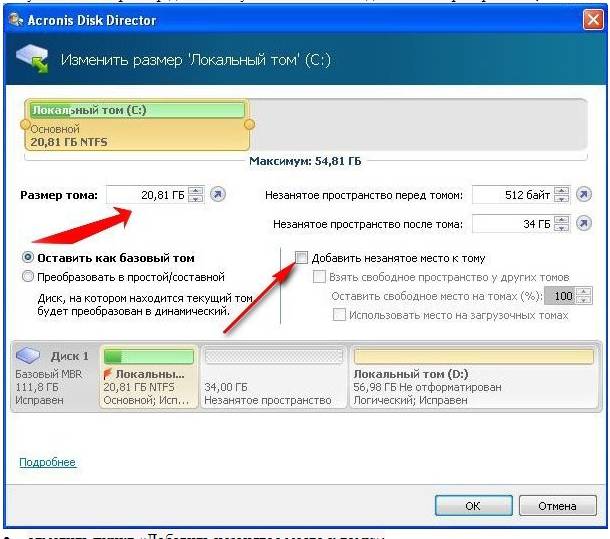
- Valitse ruutu "Lisää varaamatonta tilaa äänenvoimakkuuteen";

- paina uudelleen "Käytä operaatioita" ja käynnistä tietokone uudelleen.
Niin yksinkertaisella tavalla voit muuttaa merkittävästi minkä tahansa median muistikapasiteettia.
Nämä menetelmät ovat erittäin yksinkertaisia käyttää. Ne ovat kaikkien hiiren painiketta painavan käyttäjien saatavilla. Suurin osa niistä ei edes vaadi käyttöä lisäohjelmia. Tällaiset yksinkertaiset toiminnot lisäävät C-aseman kapasiteettia menettämättä tietoja. Tämä vaatii vähän aikaa, halua ja vaivaa. Kokeile itse.
Lukuaika: 31 minuuttia
Kun tietokonetta käytetään pitkään, muisti loppuu vähitellen ja herää kysymys: kuinka suurentaa levyä? Yleensä sinun on suurennettava järjestelmälevyn kokoa, koska sille varataan vakiona vähän muistia. Tämä ongelma voidaan ratkaista lisäohjelmien ansiosta ottamalla muistia yhdeltä levyltä ja antamalla se toiselle.
Kuinka lisätä levytilaa Aomei Partition Assistantin avulla
Laajenna Windows 10 -levyäsi helposti jaettavalla ohjelmistolla - Aomei Partition, josta sinun ei tarvitse maksaa. Tämä sovellus auttaa sinua oppimaan lisäämään C-aseman kokoa.Sillä on venäläinen käyttöliittymä ja asennettuna siihen ei asenneta kolmannen osapuolen ohjelmistoja. Ohjelmaa tuetaan myös Windows 7:ssä ja 8.1:ssä. On parempi ladata sovellus valmistajan verkkosivustolta.

On tärkeää tietää, että jos katkaiset virran tai teet jotain väärin levyjen kanssa, niillä olevat tiedot menetetään. On suositeltavaa tallentaa tarvittavat tiedot flash-asemalle etukäteen.
Joten asenna apuohjelma, valitse venäjän kieli ja käynnistä se. Kun ohjelma avautuu, olemassa olevat levyt ja osiot tulevat näkyviin. Jos haluat laajentaa osion C kapasiteettia aseman D ansiosta, sinun on:
- Napsauta hiiren kakkospainikkeella asemaa D, etsi se ja napsauta "Muuta kokoa".
- Näkyviin tulee ikkuna, jossa asetamme koon manuaalisesti tai hiirellä. Tilaa vapauttavaa liukusäädintä on siirrettävä oikealla, napsauta OK.

- Napsautamme myös asemaa C, siirrymme kohtaan "Muuta kokoa...", laajennamme levyn kokoa näkyviin tulevan tilan avulla ja napsauta OK.
- Tallentaaksesi tehdyt työt sinun on napsautettava "Käytä". Sovelluksessa on sisäänrakennettu viivästetty toimintajärjestelmä; muutoksia ei tehdä ennen kuin manipulointi on vahvistettu.
Kun olet valmis, sinun on käynnistettävä tietokone uudelleen kahdesti, ja näemme tuloksen.
Kuinka lisätä muistia asemassa C MiniTool Partition Wizard Free -sovelluksessa
Tämä apuohjelma auttaa myös sinua selvittämään, kuinka D-asemaa suurennetaan. Tärkein syy sovelluksen käyttöön on vastata käyttäjien kysymyksiin C-aseman koon kasvattamisesta. Ohjelmisto latautuu ja toimii ilmaiseksi, turhaa ohjelmistoa ei ladata asennuksen aikana sen haittapuoli on englanninkielinen käyttöliittymä.

Asenna ja käynnistä MiniTool Partition Wizard Free lataamalla se valmistajan verkkosivustolta. Ohjelman avaamisen jälkeen sinun tulee:
- Napsauta hiiren kakkospainikkeella asemaa D, etsi se ja siirry kohtaan "Siirrä/Muuta kokoa..." tässä vaiheessa muutamme kokoa niin, että vapaa tila on varatun tilan "vasemmalla puolella".
- Siirry seuraavaksi asemaan C "Siirrä/muuta kokoa...", lisää kokoa käyttämällä varaamatonta tilaa ja napsauta OK. Mennään kotisivu ja napsauta "Käytä".
Kun kaikki tarvittavat toiminnot on suoritettu, voimme nähdä tuloksen Explorerissa.
Suurenna asemaa C aseman D kustannuksella ilman ohjelmia
Syödä mielenkiintoisella tavalla, kuinka kasvattaa asemaa C tilan kustannuksella osiosta D, sen erikoisuus on kyky suorittaa järjestelmän sisäänrakennetut työkalut. Tämä on ainutlaatuinen menetelmä kiintolevyn kasvattamiseen ilman apuohjelmia. Tällä menetelmällä on yksi haittapuoli - tarve poistaa kaikki tiedot asemalta D, mutta tarvittavat tiedot voidaan kopioida flash-asemaan etukäteen.
Toiminnan algoritmi:
- Paina näppäinyhdistelmää "Windows + R", ikkuna tulee näkyviin, kirjoita "diskmgmt.msc", napsauta "OK" tai paina "Enter".

- Näkyviin tulee "Levynhallinta" -valintaikkuna, jossa näemme kaikki laitteet ja niiden osiot. On tarpeen tarkastella C- ja D-asemien juurihakemistoissa olevia osioita; jos näkymättömiä osioita havaitaan, ei ole suositeltavaa tehdä niille mitään.
- RMB asemassa D ja siirry kohtaan "Poista äänenvoimakkuus". Kun poisto on valmis, meillä on vapaa paikka, jota ei jaeta missään, käytämme sitä C-aseman tilan lisäämiseen.

- Nyt suurennamme asemaa C, napsauta mediaa hiiren kakkospainikkeella ja siirry kohtaan "Extend Volume". Tässä sinun on ilmoitettava tilan lisäyksen määrä; yleensä koko määrä näytetään vapaa muisti, mutta se on silti jätettävä levyn D luomiseen. Laajennamme kokoa noin 5 Gt tai hieman vähemmän.
- Valmistuttuaan Tämä prosessi, asemaa C laajennetaan.
- Napsauta hiiren kakkospainikkeella jakamatonta tilaa ja siirry kohtaan "Luo yksinkertainen taltio".
- Tätä varten luomme taltiot ohjatun toiminnon avulla, joka käyttää kaiken jäljellä olevan varaamattoman tilan ja luo levyn millä tahansa kirjaimella.
Levy on valmis, tarvittaessa lataamme kaikki tiedot takaisin. Kuten näemme, tämä ongelma voidaan ratkaista melko helposti.
Jos sinulla on vielä kysymyksiä aiheesta "Kuinka suurentaa C- ja D-asemia?", voit kysyä niitä kommenteissa
Jos käyttöjärjestelmässä ei ole tarpeeksi muistia, on aika miettiä kuinka suurentaa levyn kokoa (C:). Ajan myötä käyttöjärjestelmä "kasvaa" - siihen ilmestyy uusia ohjelmia, päivitykset ladataan. Osiossa on yhä vähemmän vapaata tilaa, vaikka asentaisit kaikki apuohjelmat toiselle taltiolle. Voit puhdistaa järjestelmälevyn roskatiedostoista tai muuttaa sen kokoa. Sinun ei tarvitse alustaa kiintolevyäsi tai asentaa Windowsia uudelleen tehdäksesi tämän.
Itse kiintolevyn ominaisuudet eivät muutu. Jaat vain olemassa olevia resursseja loogisten asemien välillä. Fyysinen muisti pysyy samana. Jos haluat laajentaa sitä, sinun on ostettava uusi kiintolevy.
Älä laajenna osiota, jos siinä on vielä vapaata tilaa. Jos jokin menee pieleen kokoa muutettaessa, menetät kaikki tietosi.
Käytön aikana tarpeettomat tiedot "lastuvat" järjestelmään. Nämä ovat tiedostot, jotka jäävät jäljelle etäsovelluksia, vanhentunut välimuisti, rekisterimerkinnät, jotka eivät johda mihinkään eivätkä liity mihinkään. Erillään toisistaan, ne eivät paina niin paljon. Mutta yhdessä ne tukkivat järjestelmän ja ottavat käyttöön suuri määrä muisti. Voit puhdistaa käyttöjärjestelmän roskista ja vapauttaa tilaa Windowsin tarpeisiin.
- Napsauta hiiren kakkospainikkeella levykuvaketta.
- "Ominaisuudet" -kohta.
- Yleiset-välilehti.
- Puhdistuspainike.

Napsauta "Puhdistus"
- Valitse vaadittujen kohteiden vieressä olevat valintaruudut. On parempi poistaa "Väliaikaiset tiedostot". Voit myös poistaa "pikkukuvat" - nämä ovat kuvien ja videoiden esikatseluja ("pikkukuvia"). Niiden avulla et näe tavallista kuvaketta, vaan kuvan tai kehyksen. Mutta välimuisti voi tallentaa pikkukuvia piirustuksista, joita et enää tarvitse. Siksi voit vapaasti poistaa kaikki esikatselut, jos ne vievät ylimääräistä tilaa. Heti kun avaat kansion, jossa on piirroksia tai valokuvia, uudet pikkukuvat kuvakkeille ladataan välimuistiin.

Aseta valintamerkki vaadittujen tiedostojen viereen
- Voit myös käyttää roskapostin poistoohjelmia. Esimerkiksi CCleaner sopii.
Ja vielä muutama vinkki:
- Älä asenna järjestelmälevylle resurssiintensiivisiä ohjelmia. Käytä muita osioita ladataksesi pelejä, muokkausohjelmia ja multimediaohjelmia.
- Älä laita videoita, valokuvia tai arkistoja alihakemistoihin (C:). Siirrä henkilötietosi toiseen paikkaan.
- Älä täytä työpöytääsi pikanäppäimillä ja kansioilla.
Käyttöjärjestelmän puhdistaminen ei muuta järjestelmälevyn kokoa. Mutta tämä lisää siihen teoriassa mahtuvan tiedon määrää.
Missä tapauksissa levyä on laajennettava?
Jos Windowsilla on tarpeeksi resursseja, sinun ei tarvitse koskea mihinkään. Loogisten osioiden manuaaliseen laajentamiseen liittyy tiettyjä riskejä. Jos teet jotain väärin, järjestelmä lopettaa käynnistyksen. Muuta järjestelmähakemiston kokoa vain viimeisenä keinona. Esimerkiksi:
- Windowsille varattiin aluksi vähän tilaa. Taltioiden "viipaloinnissa" he eivät laskeneet, kuinka paljon muistia tarvitaan vakaaseen toimintaan.
- Puhdistit käyttöjärjestelmän roskista, poistit tarpeettomat tiedot, siirsit tiedostot toiseen osioon, mutta tämä ei auttanut. Järjestelmäosion vapaa tila täyttyy liian nopeasti, koska erilaisia päivityksiä, laajennuksia ja lisäosia asennetaan jatkuvasti.
Tietokonehallinta
Näin voit lisätä C-aseman muistia ilman kolmannen osapuolen apuohjelmia:
- Napsauta hiiren kakkospainikkeella "Oma tietokone" -kuvaketta.
- Kohta "Hallinto". Tämän valikon avaamiseen tarvitaan järjestelmänvalvojan oikeudet.
- Laajenna "Tallennuslaitteet"-luettelo. Se on ikkunan vasemmalla puolella.
- Valitse "Levynhallinta"-alikohta.

Etsi ja käynnistä Levynhallinta
- Napsauta järjestelmäosiota hiiren kakkospainikkeella.
- Tarvitset "Laajenna äänenvoimakkuus" -rivin koon suurentamiseksi. Jos tämä kohde ei ole aktiivinen, tarvitaan lisää äänenvoimakkuutta.
- Saat sen napsauttamalla hiiren kakkospainikkeella mitä tahansa muuta asemaa, jossa on vapaata tilaa.
- Valitse Pienennä äänenvoimakkuutta.
- Määritä megatavujen määrä, jotka haluat "siirtää" kohtaan (C:).
- Vahvista toimenpide ja odota, kunnes järjestelmä pienentää osion.
- Nyt sinulla on varaamatonta muistia. Ja "Extend volume" -vaihtoehto on aktiivinen.
- Tietokone saattaa käynnistyä uudelleen useita kertoja toiminnon suorittamiseksi loppuun. Älä keskeytä prosessia tai sammuta tietokonetta.
Älä koske System Reserved -objektiin. Älä muuta aseman nimiä ("kirjaimia") tai polkuja niihin. Älä aktivoi osiota, johon ei ole asennettu käyttöjärjestelmää.
Kolmannen osapuolen apuohjelmat
Voit muuttaa taltioiden kokoa erikoisohjelmilla. Niitä kutsutaan "osionhaltijoiksi". Niillä on yksinkertainen käyttöliittymä. Sinun ei tarvitse erityisiä taitoja työskennellä heidän kanssaan. Mutta sinun on silti käytettävä tällaisia apuohjelmia huolellisesti. Jos teet jotain väärin, voit itse asiassa poistaa kaikki taltiot ja poistaa tiedot.
Lähes kaikilla näillä sovelluksilla on samanlainen käyttöliittymä. Siksi muille ohjelmille toimintojen algoritmi on sama.

Acronis Disk Director -ikkuna
Näin voit lisätä levytilaa (C:) Acronis Disk Directorilla:
- Asenna tämä apuohjelma. Voit ladata sen viralliselta Acronis-sivustolta. Se on maksullinen, mutta demoversio on ladattavissa. Myös sisällä maailman laajuinen verkko Ohjelmasta on "hakkeroituja" versioita.
- Käynnistä se. Ikkuna avautuu, jossa on luettelo loogisista osioista.
- Napsauta hiiren kakkospainikkeella äänenvoimakkuutta, jonka äänenvoimakkuutta haluat lisätä.
- "Muuta" kohteen kokoa. Se on ensimmäinen pikavalikkoluettelossa.
- Valitse "Lisää varaamatonta tilaa" ja "Ota muista taltioista" -valintaruudut.
- Merkitse "Jätä vapaata tilaa tilavuuteen (%)" -laskuriin, kuinka suuri prosenttiosuus muistista jätetään osioon. Tämä arvo riippuu yleiset parametrit kiintolevy ja paikallinen levy, jota pakkaat. Jos asetat sen arvoon 80 %, 20 % tilavuudesta (D:) lisätään järjestelmäosioon. Älä liioittele sitä. Kaikkia ilmaisia resursseja ei pidä "raahaa" kohtaan (C:). Näin sinulla ei ole minnekään laittaa henkilötietojasi.
- Määritä "Koko"-kenttään haluamasi järjestelmätaltion koko.
- Napsauta OK. Asetusikkuna sulkeutuu.
- Napsauta itse ohjelmassa "Käytä odottavia toimintoja".
- Apuohjelma valmistelee ja tarkistaa kaiken. Kun napsautat Jatka, tietokoneesi käynnistyy uudelleen (mahdollisesti useammin kuin kerran). Järjestelmän käynnistyksen aikana levytilaa jaetaan uudelleen. Älä sammuta tietokonetta tai irrota johtoa pistorasiasta, muuten menetät tietoja osioista.
Kun lataus on valmis, näet, että äänenvoimakkuus (C:) on kasvanut.
Voit myös tehdä tämän: vapauta tilaa pakkaamalla yksi taltio ja lisää tämä "orpo" muisti toiseen.
Aomei Partition Assistant
Näin voit suurentaa levyn kokoa (C:) Aomei Partition Assistantin avulla:
- Lataa ja asenna ohjelma. Löydät sen osoitteesta aomeitech.com. Avaa resurssin pääsivu maailmanlaajuinen verkosto ja siirry "LATAA"-välilehdelle. Apuohjelman vakiolisenssi ("Standard") jaetaan ilmaiseksi.
- Käynnistä se. Saatavilla olevien osien luettelo avautuu.
- Ensin sinun on pienennettävä asemaa (D:) tilan vapauttamiseksi. Napsauta sitä hiiren kakkospainikkeella ja valitse "Muokkaa".

- Pienennä osan äänenvoimakkuutta. Voit tehdä tämän kirjoittamalla numeerisen arvon tai siirtämällä liukusäädintä, joka näyttää, kuinka paljon muistia on varattu.

Levyn koon muuttaminen (C:)
- Vaihda nyt asema (C:) täsmälleen samalla tavalla kuin (D:). Älä vain pienennä, vaan lisää äänenvoimakkuutta.
- Kun olet määrittänyt ja varannut muistin, sinun on napsautettava "Käytä" -painiketta apuohjelman pääikkunassa.
- Tietokone voi käynnistyä uudelleen useita kertoja. Älä sammuta sitä, vaikka prosessi kestää jonkin aikaa.
Ohjelmassa ei ole venäjää (vaikka löydät verkosta amatöörikäännöksillä varustettuja versioita). Mutta se on yhtä helppokäyttöinen kuin aiemmat apuohjelmat. Se toimii sekä Windowsissa että Linuxissa.

Ikkuna MiniTool-ohjelmat Ohjattu osiointitoiminto
- Lataa sovellus osoitteesta partitionwizard.com, asenna ja suorita. Näkyviin tulee luettelo osista.
- Vapauta ensin muisti. Napsauta hiiren kakkospainikkeella asemaa (D:) (tai mitä tahansa muuta, jos järjestelmä ei ole varannut sitä).
- "Siirrä/muuta kokoa" -kohde. Äänenvoimakkuuden säätöikkuna avautuu.
- Voit syöttää arvoja manuaalisesti tai säätää liukusäädintä.

- Ilmoita "Unalllocated Space After" -kentässä, minkä koon levyn haluat saada (jos pienennät levyn määrää, megatavujen määrä on pienempi kuin alkuperäinen).
- Vahvista toimenpide.
- Tee sama (C:)-asemalle. Varaa sille vapaata muistia.
- Liukusäätimen tulee olla ikkunan vasemman reunan vieressä. Jos sen ja reunan välissä on "välilyönti", käyttöjärjestelmän lataamisessa ilmenee ongelmia.
- Vahvista uudelleen.
- Napsauta "Käytä"-painiketta. Se sijaitsee sovelluksen pääikkunan vasemmassa yläkulmassa.
- Odota, kunnes ohjelma jakaa resurssit uudelleen taltioiden välillä. Älä sammuta tietokonettasi.
Kuinka muuttaa levyn kokoa Windowsia asennettaessa?
Jos asennat tai asennat Windowsin uudelleen, voit muuttaa järjestelmälevyn kokoa suoraan alustuksen aikana. Mutta tämä ei tallenna järjestelmän parametreja, suunnittelua, ohjelmia ja muita tietoja. Varmuuskopioi tärkeät tiedot.
- Käynnistä Windows CD-levyltä tai flash-asemalta.
- Kun haluat valita asennustyypin, napsauta "Täysi asennus". Luettelo osioista avautuu.

Valitse "Täysi asennus"
- Älä koske äänenvoimakkuuksiin, joista et tiedä mitään. Todennäköisesti siellä on tärkeitä järjestelmätietoja. Työskentele vain tuntemiesi ihmisten kanssa (C:) ja (D:).
- Valitse se, jonka kokoa haluat muuttaa.
- Napsauta Levyn asetukset -linkkiä.
- Ja napsauta sitten "Laajenna" -painiketta.
- Jotta voit käyttää sitä, sinulla on oltava varaamatonta muistia. Voit luoda sen poistamalla yhden osion, joka ei kuulu käyttöjärjestelmään. Lisää sitten tarvittava asema järjestelmälevylle. Ja jäljellä olevista resursseista muodostamaan uusi huippu.
Vaihtoehto on relevantti:
- Jos tämä on ensimmäinen Windows-asennuksesi.
- Jos päätät "aloittaa alusta" ja alustaa kiintolevyn.
Ensimmäisessä tapauksessa tietokoneessa ei ole palauttamattomia tietoja, toisessa tapauksessa niitä ei pitäisi olla.
Olet oppinut useita tapoja suurentaa asemaasi (C:). Mutta älä tee sitä ilman syytä. Jos järjestelmä tarvitsee vapaata tilaa virtualisointia varten, sivutiedosto, tallennustila varmuuskopiot ja palautuspisteet, on järkevää muuttaa päätaltion kokoa. Mutta jos kaikki toimii hyvin ja osiossa on edelleen tarpeeksi muistia, on parempi olla koskematta mihinkään.
Mitä partition manageria suosittelisit?
Kysymys käyttäjältä
Hei.
Ei kauan sitten Windows-levyltäni loppui tila - ja kellon viereiseen lokeroon alkoi ilmestyä virheilmoitus "Levyn järjestelmäosiossa ei ole tarpeeksi tilaa, tämä voi olla syy...".
Tosiasia on, että "C:\"-asemassa on vähän tilaa - vain 30 Gt, mutta toisessa "D:\"-asemassa on 420 Gt (noin 200 Gt vapaata). Onko mahdollista kasvattaa aseman "C" kokoa aseman "D" kustannuksella menettämättä tietoja?
Kannettava tietokone Acer Aspire 5550, Windows-järjestelmä 8 500 Gt:n kiintolevy (Seagate, jos en ole ymmälläni).
Hei.
Useimmiten sinun on vaihdettava levyn kokoa, kun Windows-käyttöjärjestelmää asentaessasi olet laskenut väärin järjestelmälevyn vaaditun koon (myös PC:tä ostettaessa - levyä ei useinkaan ole kovin kätevästi jaettu: joko Windowsilla on vain yksi osio tai koko järjestelmäosio hyvin pieni).
Yleensä samanlainen osioiden koon muuttaminen voidaan tehdä jopa ilman lisäohjelmien asentamista, jos sinulla on Windows 7, 8, 10 asennettuna (jos XP - käytä linkkiä erityiseen ohjelmistoon muotoiluun, osiointiin Kovalevyt, linkki alla).
Nyt näytän sinulle tietyllä esimerkillä, missä ja miten klikata 👌.
👉 Auttaa!


Periaatteessa viimeinen vaihe on hyväksyä toiminto napsauttamalla painiketta "Valmis" .

Kaikki! Järjestelmälevysi on nyt 5000 Mt suurempi. 👌
Entä jos "C:\"-aseman laajennusvälilehti ei ole aktiivinen?
Joissakin tapauksissa, kun yrität laajentaa taltiota, tämä levyhallinnan vaihtoehto ei ehkä ole aktiivinen (se on yksinkertaisesti harmaana eikä sitä voi napsauttaa, esimerkki alla).

Ratkaisuja on kaksi:
- Helpoin vaihtoehto tässä tapauksessa on käyttää erityistä. ohjelmia kiintolevyosioiden koon muuttamiseen 👉 (Näytän henkilökohtaisesti esimerkkini alla MiniTool Partition Wizardissa, suosittelen sitä!).
- Voit myös yrittää poistaa tarpeettomat palautukseen käytetyt osiot (yleensä se kaikki johtuu heistä). Yleensä tämä havaitaan useammin kannettavissa tietokoneissa, joissa on valmistajan erityisiä osia. Alla olevassa esimerkissäni näytän, kuinka ne poistetaan niin, että toiminto "Laajenna äänenvoimakkuutta" tuli aktiiviseksi (Tärkeä! Tässä tapauksessa palautusmahdollisuutesi estetään - ts. palauttaa laitteen tehdasasetuksiin).
Vaihtoehto 1: käytä vaihtoehtoista ohjelmistoa
1) Ensin sinun on löydettävä levyn osio, jonka haluat liittää (esimerkissäni 👇 tämä on 25 Gt:n osio, “E:”). Napsauta sitten sitä hiiren kakkospainikkeella ja valitse vaihtoehto "Poistaa"(kaikki tämän osion tiedot poistetaan!).
Vahvista toiminto napsauttamalla "Käytä"-painiketta vasemmassa yläkulmassa.

Tämän osion tilaksi pitäisi tulla "Varaamaton" (katso alla oleva kuvakaappaus).

3) Näyttöön tulee ikkuna, jossa sinun on valittava jakamaton alue (minun tapauksessani ne 25 Gt), siirrettävä liukusäädintä oikealle maksimissaan ja napsautettava "OK".
4) Tämän jälkeen sinun pitäisi nähdä, että jakamaton alue liitetään "C:"-asemaan (katso kuvakaappaus alla 👇). Jäljelle jää vain vahvistaa muutokset napsauttamalla painiketta "Käytä" (vasen, yläpaneeli).

Sinun on ensin suoritettava 👉 järjestelmänvalvojana: avaa tehtävänhallinta (painikeyhdistelmä Ctrl+Shift+Esc), napsauta sitten Tiedosto/uusi tehtävä , tulla sisään CMD ja paina Enter (esimerkki alla).

- syötä komento ja paina Tulla sisään ;
- seuraava komento lista levy(kaikki järjestelmän levyt tulevat näkyviin, alla olevassa esimerkissä järjestelmässä on yksi levy, jonka tunniste on "0");
- valitse levy 0- ilmoittaa, mikä levy sinun on valittava. Sinun tapauksessasi kenties "0":n sijasta sinun on määritettävä eri levytunniste (näyttö, jossa esimerkki alla).

Seuraavat vaiheet:
- - katso kaikki osiot, jotka ovat tällä levyllä;
- valitse osio 6- valitse tietty osio levyltä. Huomaa, että numeron "6" sijasta on ilmoitettava numerosi (varmista, että "Osio X on valittu" tulee näkyviin).

Listaa osio (minun tapauksessani oli tarpeen poistaa osiot 6 ja 8 (käytettiin palautukseen), jotta "Extend volume" -välilehti aktivoituu).
Ja viimeinen komento valitun osion poistamiseksi on poista osion ohitus .
Tärkeä! Ole varovainen, tämä komento poistaa valitun osan, kaikki tiedot siitä menetetään!

Jos haluat poistaa seuraavan osion, sinun on valittava se uudelleen (esim. valitse osio 8 ja käytä sitten komentoa uudelleen poistaaksesi poista osion ohitus ).




