Auton diagnostiikka kannettavalla tietokoneella: kuinka tehdä se itse? Tietokoneen diagnostiikkaohjelmat Tietokoneen vianmääritysohjelma.
Kannettavan tietokoneen vikaantuminen on epämiellyttävä tilanne, joka voi aiheuttaa merkittäviä taloudellisia kuluja. Aina ei halua viedä sitä huoltokeskukseen, varsinkin jos pelkäät joutuvansa häikäilemättömän teknikon ansaan. Yksinkertaisin vikadiagnoosi voidaan tehdä itsenäisesti. Kuka tahansa voi hallita yksinkertaisia ja perustekniikoita laitteen tarkistamiseen kotona.
Epäonnistumisen syyt
Jokainen tietokone on jaettu laitteistoon ja ohjelmistoon. Ensimmäinen sisältää itse laitteen laitteiston: emolevy, prosessori, näytönohjain, muisti jne. Ohjelmisto – käyttöjärjestelmä ja ohjelmisto.
Vian luonteen perusteella riittää, kun määrität, mikä kannettavan tietokoneen osa on viallinen, ja suoritat tarkemman diagnoosin:
- ohjelmistovika. Mahdolliset syyt: ohjainvirhe, virusten esiintyminen, käyttöjärjestelmän toimintahäiriö;
- laitteistovika. Oireet: jarrutus, jäätyminen, laitteen sammutus, video-, oheislaitteiden ongelmat jne. Mahdollisia syitä: keskusprosessorin ylikuumeneminen, pohjois- tai eteläsillan vika, kovalevyn vika, emolevyn nesteen päätymisen seuraukset.
Mitä tarvitaan diagnoosiin
Jotta voit suorittaa tietokoneesi itsediagnoosin mahdollisimman tarkasti ja tehokkaimmin, tarvitset seuraavan ohjelmiston:
- Victoria
- AIDA 64
- MemTest
kiintolevyn testaamiseen;
tarkastella antureita;
RAM-virheiden tunnistamiseen.
On suositeltavaa varustautua jollain kannettavalle tietokoneellesi sopivalla "tietokonelaitteistolla":
- 2,5 tuuman kovalevy toimivassa kunnossa;
- DDR3 RAM-muistitikku;
- pöytätietokoneen näyttö ja VGA-kaapeli;
- virtalähde.
"Gentleman's Set" voidaan täydentää myös volttimittarilla, oskilloskoopilla ja juotosasemalla. Ei haittaa, jos sinulla ei ole tällaisia lisälaitteita, koska niitä ei välttämättä tarvita kaikissa tilanteissa.
Ohjelmiston toimintahäiriöt
On helppo selvittää, että vika tapahtui tässä kannettavan tietokoneen osassa. Suurin oire on, että laite käynnistyy normaalisti, mutta ei lataa käyttöjärjestelmää. Alla on yleisimmät ongelmat ja mahdolliset ratkaisut niiden ratkaisemiseksi.
| Ongelma | Mitä tehdä |
| OS ei käynnisty | Palauta järjestelmä tai asenna käyttöjärjestelmä uudelleen |
| Sininen kuoleman näyttö ilmestyy | Vian syy riippuu virhekoodista. Pohjimmiltaan tässä tapauksessa sinun on ratkaistava ajurien ja ohjelmien välinen ristiriita käyttöjärjestelmän kanssa. |
| Kannettava tietokone jumiutuu tai hidastuu, kun tiettyä ohjelmaa suoritetaan | Tarkista ohjelman yhteensopivuus käyttöjärjestelmän kanssa ja lisäsovellusten, kuten Microsoft.NetFramework, olemassaolo |
| Ei ääntä | Tarkista asennetut ajurit | Puhdista rekisteri roskista ja optimoi käyttöjärjestelmä |
Määritä laitteistovika
Tietokoneen laitteistovian pääasiallinen merkki on kannettavan tietokoneen sammuttaminen tai uudelleenkäynnistys ennen käyttöjärjestelmän käynnistymistä. Muita vikoja saattaa esiintyä.
| Ongelma | Mitä tehdä |
| Kannettava tietokone käynnistyy, mutta jumiutuu tai käynnistyy uudelleen | Tämä tapahtuu, kun ylikuumenemissuoja laukeaa. Tarkastele lämpötila-antureita AIDA-ohjelmalla |
| Näytön kuva on vääristynyt | Syynä on näytönohjaimen tai matriisin vika. Todennäköisesti joudut vaihtamaan osan |
| Kiintolevy epäonnistui tietojen alustamisessa ja kirjoittamisessa, kun käyttöjärjestelmää asennetaan uudelleen | Suorita kiintolevyn diagnostiikka Victoria-ohjelmalla |
| Laitteen käynnistyshäiriöt | Suorita RAM-testi MemTestillä |
| Merkittävästi lyhentynyt akun käyttöikä | Kalibroi akku. Jos akku ei lataudu, se voi vaatia korjausta tai virtaliittimen vaihtamista. Syynä voi olla myös viallinen virtalähde. |
Jokaisen ihmisen elämässä voi tulla aika, jolloin hänen luotettava tietokoneensa kieltäytyy enää toimimasta. Tämä ei ole syy paniikkiin, useimmissa tapauksissa ongelma voidaan ratkaista yksinkertaisella tietokonediagnostilla. Itse tekeminen ei ole vaikeaa.
Ensimmäinen signaali järjestelmän toimintahäiriöstä voidaan vastaanottaa heti tietokoneen käynnistämisen jälkeen. Emolevyn pitäisi antaa yksi signaali, joka osoittaa, että järjestelmä toimii. Jos jokin toimintahäiriö esiintyy, on olemassa koko taulukko äänisignaaliyhdistelmistä, jonka avulla voit määrittää välittömästi ongelman lähteen. Esimerkiksi 8 lyhyttä piippausta ilmaisee näytönohjaimen toimintahäiriön ja 3 piippausta ilmaisee toimintahäiriön. Jos kuulet järjestelmäyksiköstäsi epätyypillisiä ääniä, sinun ei pitäisi viedä sitä heti huoltokeskukseen, ehkä sinun täytyy vain puhdistaa se pölystä. Signaaliluetteloa voi tarkastella Internetissä.
Jos järjestelmäyksikön jäähdyttimet käynnistyivät, mutta sen valot eivät syty, yhtään ääntä ei kuulunut ja näytön näytölle ilmestyi pelottava mustuus, sinun on todennäköisesti vaihdettava emolevy.

Jos mitään ei tapahtunut sen käynnistämisen jälkeen, on kaksi mahdollisuutta: joko virtalähde palanut tai sähkövirta katkesi. Virtalähteen vaihtaminen ei aiheuta ongelmia. Tämä on melko yksinkertainen prosessi.
Tietokonediagnostiikka jatkuu, jos järjestelmän käynnistämisen jälkeen annetaan yksi lyhyt luku kaikista tärkeimmistä fyysisistä parametreista, kuten muistista, kiintolevyjen määrästä jne., voit olla varma, että kaikki on kunnossa laitteiston kanssa.
Toinen mahdollinen syy tietokoneen vikaantumiseen ovat levyjärjestelmän ongelmat. Jos näyttöön tulee viesti, kuten "Ei järjestelmälevy tai levyvirhe", harkitse useita kertoja ennen kuin jatkat palautusta. Väärin suoritettu tietokonediagnostiikka voi johtaa koko järjestelmän toimintahäiriöön sekä kaikkien kiintolevyllä olevien henkilökohtaisten tietojen katoamiseen.
Ensin sinun on syötettävä BIOS ja tarkistettava, onko kiintolevy havaittu. Päästäksesi sisään heti latauksen alkamisen jälkeen, sinun on painettava del-näppäintä. BIOSin rakenne on monipuolinen, mutta aivan ensimmäinen valikko näyttää aina kaikki kytketyt ja käytetyt muistivälineet, nykyisen kellonajan ja päivämäärän. Jos kiintolevy on luettelossa, yksinkertainen tietokonediagnostiikka ei auta tässä. On tarpeen käyttää erilaisia sovelluksia, jotka auttavat diagnosoimaan tietokoneen. Ohjelma skannaa levyt ja löytää niiltä "huonoja" sektoreita, jotka sitten palautetaan.

Jos järjestelmä on käynnistynyt, mutta sen toiminnan laatu ei ole tyydyttävä, oikea-aikainen tietokonediagnostiikka auttaa myös tässä. On olemassa valtava määrä erilaisia sovelluksia, kuten Tun eUp Utilities tai Norton Disk Doctor, jotka voivat nopeasti ja tehokkaasti tarkistaa järjestelmän, rekisterin ja muut alueet ongelmien ja virheiden varalta. Nykyaikaiset tietokoneiden diagnosointiohjelmat voivat toimia, eivätkä useimmissa tapauksissa vaadi käyttäjän osallistumista.
Yhteenvetona voidaan todeta, että jokaisen tietokoneen toimintahäiriön ei pitäisi aiheuttaa matkaa palvelukeskukseen. Oikea-aikainen tietokonediagnostiikka säästää aikaasi ja rahaasi.
Monet syyt voivat johtaa henkilökohtaisen tietokoneen epäonnistumiseen. Tarjoamme sinulle vaiheittaisen menetelmän, jonka avulla voit tunnistaa ja korjata useimmat yleisimmät viat.
Tietenkin näiden vihjeiden toteuttaminen käytännössä edellyttää tiettyä perustietoa tietokoneen rakenteesta. Siksi ennen kuin alat soveltaa neuvojamme käytännössä, lue artikkeli ja arvioi tietosi riittävyys.
Jos ymmärsit, että tieto ei riitä, ota yhteyttä osoitteeseen. Teknikkomme korjaavat tietokoneesi mahdollisimman lyhyessä ajassa, edullisesti ja takuulla suoritetun työn laadusta.
PC-vian oireet voivat ilmetä monin eri tavoin. Painat esimerkiksi virtapainiketta, mutta tietokoneesi ei reagoi siihen millään tavalla. Tai esimerkiksi tietokone käynnistyi, mutta jotain oli silti vialla.
Vika voi olla luonteeltaan laitteistoa tai ohjelmistoa, joten silmämääräisen tarkastuksen avulla sinun on ensin selvitettävä, mikä toimii tietokoneessasi ja mikä ei.
- Palavatko emolevyn LEDit?
- Toimivatko jäähdyttimet?
- Vastaanottaako näyttö kuvasignaalin?
- Näkyvätkö ne näytössä (useimmiten nämä ovat piippausäänisignaaleja)?
Näiden havaintojen perusteella useimmat ongelmat voidaan paikallistaa. Korostamme kuusi pääluokkaa mahdollisista vioista (katso alla).
Jokaiselle kategorialle tarjoamme toimintosarjasta koostuvat ohjeet, joiden avulla voit poistaa yksinkertaisimmat häiriöt, jotta voit jatkaa syvällistä diagnostiikkaa tulevaisuudessa.
Siirry peräkkäin vaiheesta toiseen, kunnes tunnistat ongelman.
1. Tietokone ei osoita elonmerkkejä
Jos tietokone ei reagoi, kun painat virtapainiketta, tarkista, saako tietokoneeseen jännitettä ja että itse painike toimii oikein.
1.1. SUORITAMME ULKOISTA TARKASTUSTA. Aloita tarkistamalla, että virtajohto on kunnolla kiinni liittimessä ja että ylijännitesuoja on päällä (jos sinulla on sellainen). Tarkista, onko tietokoneen järjestelmäyksikön takana oleva virtalähde kytketty päälle.
1.2. KOTELON LIITTIMEN TARKISTAMINEN. Irrota järjestelmäyksikön sivuseinä ja varmista, että kaikki liittimet ovat kunnolla kiinni liittimissä ja että johdot eivät ole vaurioituneet kotelon etupaneelin kytkimien ja LEDien ja kotelon "FRONT PANEL" -liittimen välillä. emolevy.
Ota tarvittaessa emolevyn käsikirja ja tarkista, kuinka hyvin ja oikein liittimet on kytketty.

1.3. VIRTAPAINIKKEEN TARKISTAMINEN. Jos kotelon liittimet on kytketty oikein tai niiden uudelleenkytkentä ei anna positiivista tulosta, irrota emolevyn kaikki "FRONT PANEL" -liittimeen sopivat liittimet ja sulje "FRONT PANEL" -liittimen kaksi "Power Switch" -liitintä käyttämällä mikä tahansa metalliesine, esimerkiksi paperiliitin tai ruuvimeisseli.
Jos tietokoneesi käynnistyy tämän jälkeen, kaksi vaihtoehtoa on mahdollista:
- Etupaneelin virtapainike on viallinen. Tässä tapauksessa voit käynnistää tietokoneen "Reset"-painikkeella. Voit tehdä tämän yhdistämällä molemmat "Reset Switch" -liittimet emolevyn "FRONT PANEL" -liittimen "Power Switch" -nastoihin. Nyt tietokone käynnistyy "Reset" -painikkeella.
- Oikosulku "Reset"-painikkeessa. Virtapainike ei toimi tässä tapauksessa, ja voit käynnistää tietokoneen oikosulkemalla kaksi emolevyn kosketinta. Jos tietokone käynnistyy, kun "Reset"-painike ei ole käytössä, olettamus oli oikea.
- Tässä tapauksessa irrota yksinkertaisesti "Reset Switch" -merkityt liittimet emolevyn liittimestä.

Kun olet suorittanut nämä toiminnot, tietokoneesi käynnistyy todennäköisesti uudelleen. Jos edelliset toimet eivät johtaneet positiiviseen tulokseen, sinun tulee jatkaa sähköjärjestelmän tarkistamista.
.jpg)
1.4. EMLEvyn VIRRAN TARKISTAMINEN. On tarpeen tarkistaa, ovatko 24-nastainen ATX-liitin ja prosessorille virtaa syöttävä 4- tai 8-nastainen P4-liitin kunnolla kytketty.
.jpg)
1.5. VIRTALÄHTÖN TARKISTAMINEN. Tarkistaaksesi virtalähteen kunnon. Liitä toimiva virtalähde - esimerkiksi toisesta tietokoneesta ( älä unohda tarkistaa sen tehonmukaisuutta). Liitä toimivan tietokoneen virtalähteen 24-nastainen ATX-liitin ja 4- tai 8-nastainen P4-liitin viallisen tietokoneen emolevyyn ja yritä käynnistää se. Jos tietokone käynnistyy tämän jälkeen, ongelma oli virtalähteessä ja se pitäisi vaihtaa.
Jos sinulla ei ole toista, tunnetusti hyvää virtalähdettä käsillä (mikä ei ole ollenkaan harvinaista kotona), sinun on irrotettava kaikki virtalähteen liittimet emolevystä.
Sulje seuraavaksi kaksi johtoa (musta ja vihreä) leveässä 24-nastaisessa ATX-liittimessä paperiliittimellä, kytke virtajohto virtalähteeseen ja liitä pistorasiaan. Jos virtalähteeseen asennettu tuuletin toimii, voimme suurella todennäköisyydellä olettaa, että virtalähde on toimintakunnossa.
Jos kaikki yllä mainitut toimet eivät johtaneet positiiviseen tulokseen, niin todennäköisesti emolevy on epäonnistunut, mikä on parasta vaihtaa, koska takuun ulkopuoliset korjaukset eivät yleensä ole taloudellisesti kannattavia, lukuun ottamatta pieniä komponenttien korjauksia (esim. "iän myötä turvonneet" elektrolyyttikondensaattorit).
Mutta koska emolevyn vaihtaminen tarkoittaa tietokoneen täydellistä purkamista ja uudelleen kokoamista, on suositeltavaa aloittaa tämä toimenpide vain, jos kaikki muut viat on suljettu pois.
2. Tietokone käynnistyy, mutta kuvaa ei näy
Tietokoneen käynnistämisen jälkeen näyttö pysyy mustana, vaikka virtalähteen, prosessorin ja näytönohjaimen jäähdyttimet toimivat ja emolevyn LED-valot palavat.
2.1. MONITORIN TARKISTAMINEN. Ensin sinun on ymmärrettävä, käynnistyykö näyttö? Jos ei, voi olla virtaongelma: kaapelia ei ole kytketty näyttöön tai näytön virtakytkintä ei ole kytketty päälle. Jos näyttö käynnistyy, tarkista, onko videolähde valittu oikein näytön asetuksista (VGA/D-Sub, DVI, HDMI).
2.2. ÄÄNI- JA VALOSIGNAALIT. Jos näyttöön ei tule videosignaalia, emolevy ilmoittaa tästä lähettämällä ääni- tai valosignaaleja, jotka auttavat sinua selvittämään ongelman. Katso emolevyn käyttöoppaasta, mitä signaalit tarkoittavat, tai katso "" -artikkeli verkkosivustomme hyödyllisten vihjeiden osiossa.
Tyypillinen raportoitu vika voi siis olla muistimoduulien toimintahäiriö, josta emolevy ilmoittaa äänimerkillä tai palavilla LEDeillä.
.jpg)
2.3. NOLLAUS PAINIKE. Oikosulku nollauspainikkeessa voi myös aiheuttaa näitä oireita. Suorita tarkastus kohdan 1.3 suosituksen mukaisesti.
2.4. BIOS. Joskus käynnistysongelmien syy on väärissä BIOS-asetuksissa. Voit nollata BIOS-asetukset etsimällä emolevyn Clear CMOS -hypyjohdin. Puhumme kolmesta koskettimesta, joista kaksi on yhdistetty hyppyjohdolla (hyppääjä), vedä se ulos ja yhdistä siihen toinen kosketinpari vähintään kymmenen sekunnin ajan. Tämän jälkeen palauta se alkuperäiseen asentoonsa.

Jos emolevyssä on nollauspainike, paina sitä; jos nollauspainiketta ei ole, sammuta tietokone ja käynnistä tietokone uudelleen muutaman sekunnin kuluttua. Jos tietokone käynnistyy, tarkista BIOS-asetukset. Useimmissa tapauksissa sinun on valittava SATA-ohjaimen oikea toimintatila, joka Windows XP:stä alkaen on "AHCI" eikä "IDE". Jos ongelma johtui vääristä BIOS-asetuksista, sen pitäisi kadota kuvattujen vaiheiden suorittamisen jälkeen. Yksi mahdollisista syistä siihen, että BIOS-asetukset voivat mennä pieleen, voi olla emolevyn akku, joka on purkautunut ajan myötä - tätä käsitellään kappaleessa 3.1.
.jpg)
2.5. RAM. Useimmat emolevyt ilmoittavat viallisesta muistista käyttämällä ääni- tai valosignaaleja (katso kappale 2.2). Useimmiten emolevylle on asennettu vähintään kaksi muistimoduulia - yritä poistaa yksi ja yrittää käynnistää tietokone.
Jos tietokone ei käynnisty tällä moduulilla, yritä käynnistää järjestelmä toisella moduulilla. Jos tietokone käynnistyy vain yhdellä muistimoduulilla, tämä tarkoittaa, että toinen on viallinen tai ei ole yhteensopiva tämän emolevyn kanssa.

2.6. NÄYTÖNOHJAIN. Tietokonekomponenteista näytönohjain on yksi ongelmallisimmista komponenteista. Jos tietokoneessasi on sisäänrakennettu video, irrota erillinen näytönohjain ja testaa järjestelmää sisäänrakennetulla GPU:lla liittämällä näytöstä tuleva VGA-kaapeli emolevyn vastaavaan liitäntään.
Muussa tapauksessa tarkista, toimiiko tietokone toisen tunnetun hyvän näytönohjaimen kanssa. Jos kuva tulee näkyviin tämän jälkeen, erillinen tai integroitu näytönohjain on viallinen.
2.7. PROSESSORI. Viallinen prosessori voi myös olla syynä siihen, että tietokone toimii, mutta ei tuota kuvasignaalia. Siksi, jos mahdollista, testaa tietokoneen suorituskykyä toisella yhteensopivalla prosessorilla ennen seuraavaa vaihetta.
2.8. Emolevy. Nyt kun muut mahdolliset ongelmalähteet on suljettu pois, jäljelle jää viallinen emolevy. Mahdollisia vikoja voi olla useita, esimerkiksi CMOS-sirussa, johon BIOS on tallennettu, tai PCIe-väylässä, johon näytönohjaimet on kytketty.
Mutta mikä vielä tärkeämpää, emolevyn vianmääritys ei useimmissa tapauksissa kannata, joten paras ratkaisu olisi yksinkertaisesti vaihtaa se.
3. BIOS lakkaa toimimasta
Lyhenne BIOS, venäjäksi käännettynä, tarkoittaa Basic Input/Output System. BIOSin päätehtävä on valmistella tietokone käynnistymään käyttöjärjestelmä. Jos BIOSin käytön aikana ilmenee ongelmia, näyttöön tulee virheilmoituksia, joiden selitys löytyy artikkelista "BIOS-signaalit" osiossa "Hyödyllisiä vinkkejä".
3.1. BIOS-ASETUKSET. Yli 4–5 vuotta vanhat tietokoneet kohtaavat usein tilanteita, joissa ne yhtäkkiä kieltäytyvät käynnistymästä BIOS-asetusten menettämisen vuoksi, ja näyttöön tulee viesti "Please enter Setup to recovery BIOS settings | CMOS-päivämäärä/aika ei asetettu."
Tässä tapauksessa sinun on syötettävä BIOS painamalla "F1", "F2" tai "Del" -painikkeita tietokoneen käynnistyksen alkuvaiheessa ja palautettava kaikki perusasetukset - päivämäärä, käynnistyslaitteiden järjestys tai vastaava. tärkeä parametri SATA-ohjaimen (AHCI) toimintatilana. Asetusten palauttamisen jälkeen tietokoneen käynnistämisessä ei pitäisi olla ongelmia.
Poista kuitenkin ensin vian perimmäinen syy. Vaihda emolevyn pyöreä kolikkoparisto, useimmiten se on CR2032-tyyppinen elementti, joka on "hätä"-virtalähde CMOS-sirulle, jotta jälkimmäinen ei menetä asetuksia, kun tietokone on irrotettu virtalähteestä.
Jos akku tyhjenee (tarkistettu yleismittarilla, jännitteen tulee olla yli kolme volttia), se on vaihdettava, muuten BIOS-asetukset menetetään aina, kun tietokone sammutetaan.
3.2. KÄYNNISTYSLAITTEEN SEKVENSSI. Jos BIOS näyttää viestin, että se ei löydä käynnistysmediaa, siihen voi olla useita mahdollisia syitä. Tarkista ensin käynnistysjärjestys eri laitteista BIOS-asetuksista.

Nykyaikaisissa emolevyissä tämä vaatii kaksi toimintoa. Käynnistysasetuksista löydät "Boot priority" -vaihtoehdon, jossa luetellaan komponentit, kuten kiintolevyt, irrotettavat tietovälineet tai optiset asemat. Kiintolevyllä on oltava korkein käynnistysprioriteetti, tai sen on oltava toisessa asemassa DVD-aseman jälkeen.

3.3. LEVYVIRHE. Jos asema ei ole BIOSin mediavalintavalikossa, avaa tietokoneen järjestelmäyksikkö ja tarkista, että kiintolevyn ja emolevyn väliset virta- ja liitäntäkaapelit on kytketty kunnolla. Jos tämä ei auta, testaa kiintolevyä toisella kaapelilla.
Jos tämä ei auta, testaa kiintolevyä USB-liitännällä varustetussa HDD-kotelossa tai toisessa tietokoneessa. Jos kiintolevyä ei vieläkään havaita, kiintolevy on todennäköisesti vioittunut ohjaimen vaurioitumisen seurauksena.
Tässä tapauksessa vain asiantuntija voi palauttaa tiedot, mutta tämän toimenpiteen kustannukset ovat erittäin korkeat ja ne voidaan perustella vain erittäin arvokkaiden tietojen läsnäololla viallisella kiintolevyllä.
Tällaisten ongelmien varalta suosittelemme luomaan säännöllisesti järjestelmäkuvia ja tiedoista varmuuskopioita ulkoiselle tietovälineelle. Muuten joudut asentamaan järjestelmän kokonaan uudelleen.
3.4. KUORMA-ALA. Jos kiintolevy, jolta käyttöjärjestelmä pitäisi ladata, näkyy BIOSissa ja sen osiot ovat katseltavissa, kun se on liitetty toiseen tietokoneeseen kiintolevynä, käynnistyssektori on todennäköisesti vaurioitunut.
Tämä tapahtuu usein epäonnistuneen levytilan uudelleenjakamisyrityksen jälkeen tai sen jälkeen, kun tietokoneeseen toisena käyttöjärjestelmänä asennetun Linuxin asennus on poistettu.
Voit ratkaista tämän virheen käynnistämällä asennus-DVD:ltä tai pelastuslevyltä. Valitse käynnistyksen aikana "Korjaa tietokone" tai "PC-palautusasetukset", napsauta sitten "Järjestelmän palautus" ja noudata ohjatun toiminnon ohjeita.

Jos tämä ei ratkaise ongelmaa, yritä palauttaa manuaalisesti. Käynnistä tietokone uudelleen yllä kuvatulla tavalla ja avaa järjestelmän palautusasetuksissa komentokehote-ikkuna. Kirjoita siihen seuraavat komennot:
bootrec/fixmbr
bootrec/fixboot
Käynnistä järjestelmä uudelleen. Jos tämä ei auta, sinun on luotava uusi käynnistyssektori. Voit tehdä tämän käynnistämällä järjestelmän korjauslevyn uudelleen ja suorittamalla komentokehoteikkunassa seuraavat komennot:
bcdedit /export C:cd_1
c:
cd käynnistys
attrib bcd -s -h -r
ren bcd bcd_2
bootrec /RebuildBcd
Tämän jälkeen Windowsin pitäisi käynnistyä. Jos tämä ei ratkaise ongelmaa, noudata alla olevia ohjeita.
4. Käyttöjärjestelmä ei käynnisty (Windows-logo tulee näkyviin, mutta järjestelmä ei käynnisty)
Jos tietokoneesi jumiutuu käynnistysprosessin aikana viimeisessä käynnistysvaiheessa, ennen kuin työpöytä tulee näkyviin, tämä poistaa monet laitteisto- ja BIOS-ongelmat ja ongelma lokalisoituu ohjelmistotasolle.
4.1. OHJELMAN POISTAMINEN. Jos ongelmat alkoivat jonkin ohjelmiston asennuksen jälkeen, viimeksi asentamasi ohjelma tulee ensimmäisenä epäilyyn, mutta sen poistaminen ilman Windowsia ei ole helppo tehtävä. Tätä varten sinun on käynnistettävä vikasietotilassa.

Kun BIOS-järjestelmäviestit ovat hävinneet käynnistyksen aikana, paina "F8"-näppäintä, kunnes näkyviin tulee valikko, jossa on muita Windowsin käynnistysasetuksia.
Valitse näkyviin tulevasta valikosta "Käynnistä vikasietotilassa". Pääsääntöisesti tällä menetelmällä voit ladata käyttöjärjestelmän, vaikka tämän hinta on rajoitettu toiminnallisuus, ja ohjelman poistamisyritykset voivat epäonnistua, koska tätä varten vikasietotilassa tarvittava Windows Installer -palvelu yleensä tekee ei toimi.
Voit kiertää tämän ongelman ja käynnistää Windows Installer -järjestelmäpalvelun avaamalla Rekisterieditorin näppäinyhdistelmällä Win+R, kirjoittamalla "regedit" ja painamalla Enter. Etsi rekisteristä avain HKEY_LOCAL_MACHINESYSTEMCurrent ControlSetControlSafe BootMinimal. Napsauta hiiren kakkospainikkeella "Minimal"-kohdan vieressä olevaa kansiokuvaketta ja valitse sitten "Uusi | Luku".
Kirjoita osion nimeksi "MSI-palvelin". Napsauta hiiren kakkospainikkeella "Oletus"-riviä ja valitse "Muuta". Kirjoita arvoksi sana "Palvelu".
Tämän jälkeen käynnistä "Hallinta"-laajennus napsauttamalla hiiren kakkospainikkeella tietokoneen kuvaketta "Käynnistä" -valikossa. Kaksoisnapsauta kohtaa "Palvelut ja sovellukset | Palvelut" ja etsi "Windows Installer". Napsauta sitten sitä hiiren kakkospainikkeella ja valitse "Ominaisuudet".
Täällä sinun on määritettävä käynnistystyypiksi "Automaattinen" ja napsauta sitten "Suorita" -painiketta. Nyt voit poistaa kaikki ohjelmat vikasietotilassa Ohjauspaneelin kautta.

4.2. LAITTEISTON TARKASTUS. Uusi laitteisto tai sen ajurit voivat myös aiheuttaa ongelmia käyttöjärjestelmän käynnistyksessä ja lataamisessa. Poista viimeksi asennettu laite käytöstä ja poista sen ajurit tarvittaessa, tee tämä vikasietotilassa.
Jos tämä osoittautuu ongelmaksi, yritä asentaa laite tarkistamalla uusimmat ohjaimet uudelleen valmistajan verkkosivustolta.
4.3. PALAUTTAA MIELEEN. Jos edelliset vaiheet eivät ratkaise ongelmaa, käynnistä tietokone uudelleen vikasietotilaan, avaa Ohjauspaneeli ja palauta käyttöjärjestelmä sen viimeiseen toimintatilaan. Tässä tapauksessa ohjelmat ja päivitykset poistetaan ja kaikki asetukset palautetaan palautuspisteen luomispäivästä lähtien.
Assistentti näyttää, mihin ohjelmiin palautusprosessi vaikuttaa, mutta henkilötiedot pysyvät ennallaan. Tämä toimenpide auttaa myös ransomware-infektioissa, jotka lukitsevat tietokoneen ja vaativat tietyn maksun lukituksen avaamisesta.
Jos haittaohjelmat olivat syynä epäonnistuneisiin käynnistysyrityksiisi, muista tarkistaa järjestelmäsi virusten varalta palautuksen jälkeen.
4.4 JÄRJESTELMÄTIEDOSTOJEN TARKISTAMINEN. Jos tietokone ei edelleenkään toimi, käynnistä Windowsin pelastuslevyltä kappaleessa 3.4 kuvatulla tavalla ja avaa komentokehoteikkuna. Komento "chkdsk c: /f /r" tarkistaa ja palauttaa tiedostojärjestelmän.

4.5. JÄRJESTELMÄN UUDELLEENASENTAMINEN. Jos kaikki aiemmat toimet eivät johtaneet onnistumiseen, ainoa jäljellä oleva vaihtoehto on palauttaa varmuuskopiovedos (jos huolehdit sen luomisesta) tai . Suosittelemme järjestelmän säännöllistä varmuuskopiointia ja kiintolevyn valvontaohjelmiston asentamista.
Jos käyttöjärjestelmän uudelleenasennus epäonnistuu, useimmissa tapauksissa kiintolevy on syyllinen, eikä sinulla ole muuta vaihtoehtoa kuin ostaa uusi kiintolevy.
5. Tietokoneen toimintahäiriöt
Jos toimintahäiriöitä ilmenee odottamatta, vian havaitseminen ei välttämättä ole helppoa, koska syy voi olla joko laitteisto- tai ohjelmistoluonteinen. Saatat joutua käyttämään paljon aikaa ja vaivaa, mutta järjestelmällinen lähestymistapa ja johdonmukainen ongelmien lähteen etsiminen ovat tärkeitä.
5.1. OHJELMISTON ONGELMA. Varmista, että tietokoneessasi on uusimmat päivitykset järjestelmälle ja kaikille ohjelmille – tämä ei ainoastaan takaa vakauden, vaan myös lisää turvallisuutta.
.jpg)
Järjestelmän päivitys. Ilmaisen Personal Software Inspector -apuohjelman avulla voit päivittää kaikki tietokoneellesi asennetut ohjelmat
5.2. MUISTIN TARKISTUS. Järjestelmähäiriöiden syy käytön aikana voi olla RAM. Muistin toimintahäiriö ei välttämättä ole kohtalokas, joskus kontakti yksinkertaisesti katoaa ja sitten riittää, että moduuli irrotetaan emolevyn paikasta ja asennetaan varovasti takaisin.
Jos muistimoduuli on viallinen, tietoja voidaan kirjoittaa viallisille muistialueille ja lukea sitten takaisin virheellisesti, mikä aiheuttaa ohjelmien tai jopa koko käyttöjärjestelmän toimintahäiriön. RAM-muistin suorituskyvyn testaamiseksi on olemassa erityinen diagnostiikkaohjelmisto, jota voidaan käyttää viallisten moduulien havaitsemiseen.
Suosittelemme käyttämään Memtest86-apuohjelmaa (saatavilla ladattavaksi verkkosivustoltamme: www.memtest86.com). Se toimii pienoiskäyttöjärjestelmänä ja toimii USB-muistitikulta, minkä ansiosta se vie hyvin vähän muistia ja sillä on suora pääsy moduuleihin. Memtest86+ alkaa testata heti lataamisen jälkeen.
Tämän apuohjelman ainoa haittapuoli on testien tekemiseen kuluva pitkä aika; 8 Gt DDR3-1333-muistin testaamiseen testikoneellamme meni 70 minuuttia. Ohjelma testaa muistia "ympyrässä", kunnes käynnistät tietokoneen uudelleen. Koska useat ohitukset lisäävät virheiden löytämisen mahdollisuuksia, Memtest86+:n tulisi toimia vähintään neljä tuntia tai jopa yön yli.
Jos se löytää virheitä, vaihda viallinen moduuli. Jos tämä ohjelma ei havaitse virheitä muistin toiminnassa, voimme suurella todennäköisyydellä olettaa, että RAM ei ole järjestelmävikojen syy.
5.3. KIINTOLEVYN TARKISTAMINEN. Testaa kiintolevyn tiedostojärjestelmää kappaleessa 4.4 kuvatulla tavalla, jotta voit tarvittaessa palauttaa sen.
5.4 JÄÄHDYTYSJÄRJESTELMÄ. Järjestelmähäiriöt, jotka ilmenevät, kun prosessori tai näytönohjain on kuormitettu, voivat usein olla merkki yksittäisten tietokoneen komponenttien jäähdytysjärjestelmän riittämättömästä tehokkuudesta. Käytön aikana CPU-jäähdytin tukkeutuu vähitellen pölystä ja lakkaa toimittamasta riittävästi viileää ilmaa, joka tarvitaan sirun tehokkaaseen jäähdytykseen.

Keskusprosessorin ylikuumeneminen aiheuttaa virheitä, jotka johtavat järjestelmävikaan. Samanlainen ongelma voi ilmetä näytönohjaimen kanssa. Lisäksi lämpötahna jäähdyttimen ja prosessorin välillä kuivuu ajan myötä ja menettää lämpöä hajottavat ominaisuudet.
On olemassa monia ohjelmia, joiden avulla voit hallita tietokoneen eri osien lämpötilaa. Ongelmien syyn löytämiseksi voit käyttää Prime95-ohjelmaa. Kun olet käynnistänyt sen, valitse "Just Stress Test" ja sitten "In-Place Large FFTs" -vaihtoehto. Jos sovellus kaatuu käynnissä, syy on todennäköisesti viallinen prosessorin jäähdytin.
Avaa järjestelmäyksikkö, puhdista jäähdytysjärjestelmä pölystä ja vaihda CPU:n lämpötahna. Jos tämä ei auta, sinun on vaihdettava prosessorin jäähdytin tehokkaampaan.
Jos järjestelmä kaatuu säännöllisesti pelin aikana, testaa näytönohjainta maksimikuormituksella; lataa ja asenna tätä varten FurMark-ohjelma, joka testaa näytönohjaimen suurimmalla kuormituksella. Aseta se näytön maksimiresoluutioon ja suorita sitten stressitesti napsauttamalla "Burn-in testi".
Ohjelma näyttää muun muassa puhaltimen pyörimisnopeuden. Jos se nousee 100 %:iin ja näytönohjaimen lämpötila tästä huolimatta pysyy kriittisen 90°C:n yläpuolella ja tietokone jäätyy tai kaatuu virheen seurauksena, syynä on todennäköisesti riittämätön jäähdytys. näytönohjainjärjestelmä.
5.5. VIIMEINEN KEINO. Jos toistaiseksi mitkään toimenpiteet eivät ole tuottaneet toivottua tulosta, yksittäisten PC-komponenttien vaihtaminen maksaa vähemmän aikaa ja vaivaa kuin lisävianmääritys. Mutta ennen kuin vaihdat emolevyn, prosessorin ja muistin, yritä ratkaista ongelma asentamalla käyttöjärjestelmä uudelleen.
6. PC-komponentit eivät toimi: ongelmia kuvan, äänen, porttien ja liittimien kanssa
On tilanteita, joissa tietokone toimii, mutta vikoja ilmenee yksittäisten komponenttien tasolla - esimerkiksi ääni tai kuva katoaa tai USB-laitteet eivät toimi oikein.
6.1. KUVAONGELMIA. Jos näyttösi näyttää vääriä värejä, ongelmaan on yleensä melko yksinkertainen ratkaisu. Syynä on, että näytön tai tietokoneen kaapelin liitin on huonosti kosketettu. Tarkista liitäntä ja kiristä kiinnitysruuvit tarvittaessa.
Jos tämä ei auta, sinun tulee katsoa näytönohjainta syyn selvittämiseksi. Kuvavirheiden syy voi olla näytönohjaimen jäähdytysjärjestelmän ongelma tai virtalähteen riittämätön teho, joten testaa näytönohjain kappaleen 5.4 mukaisesti.
6.2. EI ÄÄNTÄ. Jos tietokone on lopettanut äänen toistamisen, ensimmäinen tässä tapauksessa esiin nouseva kysymys voi tuntua oudolta: asensitko uuden näytönohjaimen vai päivititkö näytönohjaimesi ohjaimet? Tosiasia on, että nykyaikaiset näytönohjaimet pystyvät tuottamaan ääntä HDMI-lähdön kautta, ja tämä lähtö tarkoittaa yleensä, että se syrjäyttää edellisen äänilaitteen.
Napsauta tehtäväpalkin kaiutinkuvaketta hiiren kakkospainikkeella ja valitse sitten Toistolaitteet. Napsauta tässä hiiren kakkospainikkeella toistolaitteita yksitellen ja valitse ne oletuslaitteistoksi, kunnes kuulet äänen.
Riippumaton yleinen tietokonediagnostiikka. Jaksotus.
Tarkastimme tietokoneen silmämääräisesti ja puhdistimme sen pölystä. Teimme hienoa työtä, usko minua! Nyt meidän tehtävämme on ymmärtää virheet, jotka liittyvät järjestelmän käynnistykseen ja toimintaan. Voin tarjota sinulle vähän opastusta siitä, mitä on tietokoneen itsediagnostiikka kotona.
Riippumatta siitä, oletko tyytyväinen käyttöjärjestelmän toimintaan, on välttämätöntä suorittaa Windowsin ennaltaehkäisevä huolto.
Apuohjelmien ja ohjelmien toiminta vaatii järjestelmän uudelleenkäynnistyksen. Kun he työskentelevät, älä tee mitään muuta.
- Kaikki yleinen tietokoneen diagnostiikka alkaa tarkistamalla järjestelmän käynnistyskansio. Tähän kansioon kertyneet ohjelmat hidastavat selvästi itse latausprosessia. Ja vaikka käytön aikana Windows-muistia jaetaan järjestelmän harkinnan mukaan, vain harvat ihmiset houkuttelevat mahdollisuutta juoda teetä ja katsella televisiota Windowsin latautuessa. Klikkaus:
Aloita – kohdassa Etsi kirjoittamamme ohjelmat ja tiedostot msconfig (Win + R 7:lle tai Win + X 8:lle – msconfig) – Enter-näppäin.
ja poista valinta ohjelmista, joita et voi elää ilman päivittäin.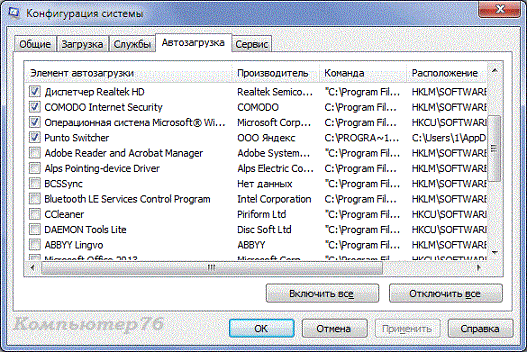
Yleinen tietokonediagnostiikka. Laitteen toiminnan tarkistaminen.
Kun tarpeettomat ohjelmat on poistettu järjestelmän käynnistyksen aikana, tarkista tietokoneeseen asennettujen laitteiden vakaa ja konfliktiton toiminta. Tämä koskee ensisijaisesti vakituisia työntekijöitä. Klikkaus:
Käynnistä - kohdassa Etsi ohjelmia ja tiedostoja - kirjoita mmc devmgmt.msc (Win + R tai Win + X – mmc devmgmt.msc) – Enter-näppäin.

Laajenna näkyviin tulevassa välilehdessä kaikki välilehdet asennettujen laitteiden kanssa yksitellen. Punaisia tai keltaisia kuvakkeita ei saa olla. Muussa tapauksessa sinun on haettava apua ohjainten päivittämiseen liittyvistä vinkeistä.
Yleinen tietokonediagnostiikka. Vahingoittuneiden tiedostojen poistaminen ja korjaaminen luvattomien toimien seurauksena.
Riippumatta siitä, mitä virustorjuntaa käytät, riippumatta siitä, kuinka suojattuna tunnet itsesi, tarkista järjestelmäsi luotettavimmalla käytettävissä olevalla työkalulla. Tämä ei ole mainontaa - tämä pelasti minut ja muut useammin kuin kerran. Kaspersky-apuohjelma, joka on ladattavissa ja käynnistettävä ilmaiseksi. Voit valita muita virustorjuntaohjelmia laboratoriosta. Se pystyy tunnistamaan virusohjelmien lisäksi kotisivujen ja kirjanmerkkien korvaamisen, havaitsemaan näppäimistön sieppaajat ja paljon muuta, jota muut vastaavat ohjelmat eivät pysty selviytymään.
Yleinen tietokonediagnostiikka. Historian tyhjentäminen, käyntien poistaminen jne.
Tarpeellinen vaihe suoritettaessa järjestelmän kokonaisvaltaista puhdistusta ja diagnostiikkaa. Markkinoiden monipuolisin ilmainen ohjelma. Tämä ohjelma CCleaner. Työskentely sen kanssa sisältyy erilliseen artikkeliin. Sen käytön seurauksena on järjestelmän alkuvaiheen hidastuminen, salasanalomakkeiden poistaminen. Ohjelma tekee kuitenkin hyvää työtä poistaakseen tarpeettomat ja vanhat merkinnät, joihin Windowsin on jatkuvasti tuhlata aikaa.
- Kutsuisin diagnoosin loogista osaa harvoin käytettyjen, paljon levytilaa vievien ohjelmien manuaalista poistamista ja sitä seuraavaa työlevyn eheyttämistä. Windowsin sisäänrakennettu eheytys toimii hyvin tämän toiminnon kanssa. Löydät sen seuraamalla polkua:
Käynnistä – Kaikki ohjelmat – Apuohjelmat – Järjestelmätyökalut – Eheytys
Voit lukea lisää prosessista ja miksi sitä tarvitaan artikkelista
5. Tietokoneen yleinen diagnostiikka. Windows-järjestelmätiedostojen eheyden tarkistaminen.
Windowsin sisäänrakennettu apuohjelma pystyy tarkistamaan, vastaavatko olemassa olevat Windows-tiedostot asennustiedostot, ts. perus. Ja ovatko ne kaikki vielä siellä? Voit tehdä tämän kirjoittamalla hakupalkkiin (Win + R tai Win +X - cmd järjestelmänvalvojana) ja kirjoittamalla komento sfc /scannow.

Jos komentorivi palauttaa raportin, jossa sanotaan, että joitain tiedostoja puuttuu, voit ladata ne heti Windows Action Centeristä (jos olet tietysti tällä hetkellä yhteydessä Internetiin) käyttämällä seuraavaa konsolin komentoa:
Dism /online /cleanup-image /restorehealth
Mutta joka tapauksessa apuohjelma tallentaa työnsä tulokset tiedostoon:
C:\Windows\Logs\CBS\CBS.log
Siellä voit katsoa ohjelman raporttia ja ratkaista joitakin ongelmia manuaalisesti.
Tarkista Levy-apuohjelma
Täydellinen apuohjelma kiintolevyn tilan tarkistamiseen. Sen tehtävänä on tunnistaa ja piilottaa ne järjestelmästä merkitsemällä ne viallisiksi. Järjestelmä merkitsee ne soveltumattomiksi tietojen tallentamiseen ja tallentamiseen. Windows 7:ssä nykyinen levy tarkistetaan uudelleenkäynnistyksen jälkeen, loput tarkistetaan heti, kun apuohjelma käynnistetään. Windows 8.1:ssä ja uudemmissa versioissa tätä ongelmaa ei enää ole. Tämä on siis komento:
Chkdsk /scan C:
tai järjestelmäversiosta riippuen (tässä Windows 7:lle):
Chkdsk Lähettäjä:
jossa C: on sen taltion nimi, jonka haluat tarkistaa. Muuten, apuohjelma alkaa (tai sen pitäisi alkaa) oletusarvoisesti klo 3.00. Jos virheitä löytyy, yritä korjata ne:
Chkdsk /spotfix C:
Uudelleenkäynnistys saattaa olla tarpeen, joten sulje muut ohjelmat.
6. Tietokoneen yleinen diagnostiikka. Näytä Windowsin virhetiedosto.
Kyllä järjestelmä tekee niin. Voit nähdä sen seuraamalla polkua:
Käynnistä – Ohjauspaneeli – valitse Tarkasteltavat pienet kuvakkeet – Hallinta ja napsauta Tapahtumien katselu.
Informatiivisin sisäänrakennetuista Windowsin diagnostiikkatyökaluista. Ja siksi se vaatii huolellista opiskelua ja sinnikkyyttä. Tässä annetut tiedot ovat riittävät. Virhekoodit saattavat kuitenkin vaatia tarkistamista verkkotietokannasta. Jos virheet tietyssä ohjelmassa yleistyvät, voit tehdä päätöksen teoksen pysyvyydestä ja sen tulevasta kohtalosta.

Tiettyjen laitteiden diagnosointiin käytä tietokoneen korjauskorttia syyn ja virheiden selvittämiseen.
Lue: 545
Joka vuosi julkaistaan yhä enemmän tietokonediagnostiikkaohjelmia. Mutta vielä suurempi määrä käyttäjiä ostaa tietokoneita ja haluaa varmistaa, että verkkokauppojen pölyisiltä hyllyiltä vaivalloisesti löydetyt komponentit täyttävät täysin kaikki heidän vaatimukset. Ei ole yhtä vaikeaa hallita ilman tällaisia ohjelmia päivittäisessä tietokoneen käytössä. Monet niistä antavat sinun paitsi diagnosoida ongelmia, myös pitää tietokoneesi terveyden hallinnassa.
On olemassa useita ohjelmia, joiden ominaisuudet laajenevat vuosi vuodelta, kun taas tuotteesta tulee monimutkainen kokemattomalle käyttäjälle ja hinta nousee useita kertoja. On myös analogisia ohjelmia, joiden ominaisuuksien arsenaali on hieman pienempi, mutta jotka eivät ole minkään arvoisia. Tutustumme molempien luokkien napaisimpiin edustajiin käyttäjien keskuudessa tässä katsauksessa.
AIDA64 on liioittelematta suosituin tuote arvioitavaksi sekä henkilökohtaisen tietokoneen diagnostiikkaan yleensä. Ohjelma voi tarjota täydellisimmän tiedon mistä tahansa toimivan koneen komponentista: komponenteista, ohjelmista, käyttöjärjestelmästä, verkkoyhteyksistä ja ulkoisista laitteista. Monien vuosien huippuosaamisen markkinoilla se hankki AIDA64:n ja useita apuohjelmia tietokoneen vakauden diagnosointiin ja sen suorituskyvyn testaamiseen. Helppo oppia yksinkertaisen ja ystävällisen käyttöliittymän ansiosta.

Everest oli aikoinaan erittäin suosittu tietokonelaitteistojen ja ohjelmistokomponenttien analysaattori. Mahdollistaa kattavan tiedon saamisen järjestelmästä, jota muuten olisi erittäin vaikea saada. Lavalysin kehittämä ohjelma oli AIDA32:n seuraaja. Vuonna 2010 toinen yritys osti tämän tuotteen kehitysoikeudet. Samana vuonna itse Everestin kehitys lopetettiin, ja sen pohjalta otettiin lopulta käyttöön AIDA64. Mutta jopa niin monen vuoden jälkeenkin Everest on edelleen tärkeä ja monien käyttäjien rakastama tuote.

S.I.W.
System Info For Windows on apuohjelma, joka tarjoaa käyttäjälle helposti asennettavan ja helppokäyttöisen työkalun, jonka avulla voit tarkastella yksityiskohtaisia tietoja PC-laitteiston ja -laitteiston kokoonpanosta, asennetuista ohjelmistoista, järjestelmäkomponenteista ja verkkoelementeistä. . Toiminnallisuudellaan SIW-tuote kilpailee tiiviisti AIDA64:n kanssa. Niiden välillä on kuitenkin myös eroja. Vaikka System Info For Windows ei voi ylpeillä niin tehokkailla resursseja tietokoneen diagnostiikkaan, sillä on useita omia, yhtä hyödyllisiä työkaluja.

System Explorer
System Explorer -apuohjelma on täysin ilmainen, ja se on luonteeltaan analoginen Windows-käyttöjärjestelmän klassisen tehtävähallinnan kanssa. Se auttaa seuraamaan tietokoneen toimintaa reaaliajassa ja hallitsemaan sen prosesseja. Apuohjelmassa on sisäänrakennettu tietokanta, jonka avulla voidaan tarkistaa mikä tahansa käyttäjän tietokoneessa käynnissä olevista prosesseista haitallisten tietojen varalta. Käyttöliittymä on käännetty oikein venäjäksi, jaettu välilehtiin, joista jokainen on vastuussa tietyistä tehtävistä. System Explorer -apuohjelman toiminnan ymmärtäminen ei ole vaikeaa edes kokemattomalle käyttäjälle.

PC Wizard
PC Wizard on tehokas ohjelma, joka tarjoaa tietoa emolevyn, prosessorin, näytönohjaimen ja useiden muiden tietokoneen osien toiminnasta. Tämän tuotteen erottaa useista samankaltaisista tuotteista sarja testejä, joiden avulla voit määrittää järjestelmän suorituskyvyn ja yleisen suorituskyvyn. PC Wizardin käyttöliittymä on minimalistinen ja se on erittäin helppo ymmärtää. Ohjelma on laajalti tunnettu käyttäjien keskuudessa ilmaisen jakelunsa ansiosta. Ja vaikka kehittäjä lopetti sen tukemisen vuonna 2014, se voi vielä nykyäänkin olla hyvä apu PC:n potentiaalin arvioinnissa.

SisSoftware Sandra
SisSoftware Sandra -ohjelma on kokoelma hyödyllisiä apuohjelmia, jotka auttavat järjestelmän, asennettujen ohjelmien, koodekkien ja ohjainten diagnosoinnissa. Sandralla on myös toiminto, joka tarjoaa tietoa eri järjestelmäkomponenteista. Voit jopa suorittaa diagnostisia toimintoja laitteille etänä. Näin laajalla toiminnallisuudella varustettu ohjelmistotuote on täysin helppokäyttöinen, mikä saavutettiin intuitiivisen käyttöliittymän sekä korkealaatuisen venäjänkielisen käännöksen ansiosta. SisSoftware Sandra on jaettu maksullisen mallin mukaan, mutta voit arvioida sen kaikki edut kokeilujakson aikana.

3DMark-tuote kuuluu Futuremarkille, joka on yksi tärkeimmistä testauspakettimarkkinoiden toimijoista. Ne eivät ole vain visuaalisesti erittäin houkuttelevia ja monipuolisia, vaan antavat myös aina vakaan, toistettavan tuloksen. Yrityksen tiivis yhteistyö globaalien prosessori- ja näytönohjainvalmistajien kanssa mahdollistaa sen, että se voi parantaa tuotettaan asiantuntevasti. 3DMark-pakettiin sisältyviä testejä käytetään sekä heikkojen koneiden, kuten kannettavien, että edistyneimpien ja tehokkaimpien PC-tietokoneiden vahvuuden testaamiseen. Mobiilialustoille, esimerkiksi Androidille ja iOS:lle, on useita testejä, joiden avulla voit verrata tietyn älypuhelimen todellista grafiikkaa tai prosessointitehoa.

Huolimatta siitä, kuinka tehokkaita ja edistyneitä nykyaikaisten tietokoneiden komponentit ovat, niiden omistajat yrittävät silti parantaa, vahvistaa tai ylikellottaa jotain. Heille hyvä apulainen tässä on SpeedFan-ohjelma, joka koko järjestelmän tietojen lisäksi mahdollistaa myös joidenkin ominaisuuksien muokkaamisen. Taitavasti käyttämällä tätä tuotetta voit konfiguroida jäähdyttimien toiminnan optimaalisesti, jos ne eivät selviä tehtävästään jäähdyttää prosessoria ja emolevyä tai päinvastoin, ne alkavat toimia aktiivisesti, kun komponenttien lämpötila on vielä optimaalinen tila. Vain kokeneet käyttäjät voivat täysin työskennellä ohjelman kanssa.

OCCT
Jopa kokenut Windows-käyttöjärjestelmän käyttäjä voi ennemmin tai myöhemmin kohdata odottamattoman ongelman, joka aiheuttaa tietokoneen toimintahäiriön. Ongelman syy voi olla ylikuumeneminen, ylikuormitus tai komponenttien yhteensopimattomuus. Niiden tunnistamiseksi sinun on käytettävä erikoisohjelmistoa. OCCT kuuluu tällaisten tuotteiden luokkaan. PC-komponenttien testisarjan ansiosta ohjelma voi havaita toimintahäiriöiden lähteet tai estää niiden esiintymisen. Järjestelmässä on myös reaaliaikaiset seurantaominaisuudet. Käyttöliittymä on epästandardi, mutta kätevä ja myös venäläistetty.

S&M
Pieni ja täysin ilmainen ohjelma kotimaiselta kehittäjältä on joukko testejä tietokoneen komponenttien lataamiseen. Kyky seurata testausprosessia antaa sinun seurata reaaliajassa mahdollisia ylikuumenemisen tai virtalähteen riittämättömän tehon ongelmia sekä määrittää prosessorin yleisen suorituskyvyn, RAM-muistin ja kiintolevyn nopeuden. Ohjelman yksinkertainen käyttöliittymä ja yksityiskohtainen testiasetusten kuvaus mahdollistavat jopa aloittelijan testaamisen PC:n vahvuuden.

Jotta tietokone toimisi luotettavasti ja sujuvasti, on tarpeen diagnosoida kaikki sen toiminnan mahdolliset viat ja toimintahäiriöt ajoissa. Tässä katsauksessa esitetyt ohjelmat voivat auttaa tässä. On vaikea valita itsellesi yhtä tuotetta, jopa sellaista, joka yrittää olla mahdollisimman universaali. Jokaisella työkalulla on sekä hyvät että huonot puolensa, mutta ne kaikki selviävät yhtä hyvin tärkeistä tehtävistään.




