Kuinka viedä piirustus AutoCADista pdf-muotoon. Kuinka muuntaa DWG-tiedostoja PDF-muotoon
Tässä artikkelissa tarkastellaan tiedostojen muuntamista DWG PDF:ksi.
AutoCADiin perustuvaa projektia luotaessa on aina tarve siirtää se asiakkaalle tai siihen liittyville organisaatioille. Helpoin tapa on siirtää tiedosto AutoCAD-muodossa dwg-tunnisteella. Mutta tällä menetelmällä on useita merkittäviä haittoja. Ensinnäkin usein käy niin, että henkilöllä, jolle sinun on siirrettävä projekti, ei yksinkertaisesti ole asennettu AutoCADia. Toiseksi, siirtämällä piirustuksia dwg-muodossa, annat toiselle henkilölle täyden pääsyn työsi tuloksiin. Teoksiasi voidaan muokata ja käyttää hyödykseen.
Osittain AutoCAD-kehittäjät varmistivat, että käyttäjät voivat suojata tietonsa. Tätä varten AutoCAD tarjoaa mahdollisuuden muuntaa DWG-tiedostoja PDF-muotoon.
No, tiedostot sisään pdf muodossa, kuka tahansa voi avata ilmaisen, julkisesti saatavilla olevan Acrobat Readerin avulla. Ja kaikki tulee olemaan hyvin tietoturvan kanssa.
Dwg-tiedoston muuntaminen pdf-muotoon on melko yksinkertainen. Katsotaanpa sitä tarkemmin.
AutoCAD-tiedoston muuntaminen pdf-muotoon tapahtuu tulostamalla tiedostoon.
Avaa piirustuksesi.
Klikkaa Sovelluspainike.
Siirrä hiiren osoitin alla olevalle riville "Tulosta". Valitse näkyviin tulevasta luettelosta "Tulosta".
Tai paina näppäimistön Ctrl+P.
"Tulosta - malli" -ikkuna avautuu. Tulostuksen mukauttamisvaihtoehtoja on monia. Katsomme yhtä niistä mahdollisia vaihtoehtoja Tulosta.
Tärkein asia, joka on tehtävä, on määrittää DWG To PDF tulostimeksi. PC3. Katsotaanpa joitain DWG To PDF -tulostimen lisäasetuksia. PC3. Voit tehdä tämän sen jälkeen, kun olet valinnut DWG To PDF -tulostimen. pc3, napsauta "Ominaisuudet" -painiketta.

Napsauta avautuvassa ikkunassa riviä " Lisäominaisuudet" Napsauta sitten " Lisäominaisuudet».

DWG to PDF Conversion Properties -ikkuna avautuu.
Täällä, "Fontit" -kehyksessä, sinun on valittava "Ota kaikki käyttöön" -valintanappi. AutoCad liittää kaikki tarvittavat fontit PDF-tiedostoon. Jos tätä ei tehdä, on mahdollista, että jotkin kirjoitukset tulevat sisään PDF-tiedosto ei näy oikein. Kun PDF-tiedosto avataan, se näyttää ilmoitukset siitä, mikä fontti puuttuu.
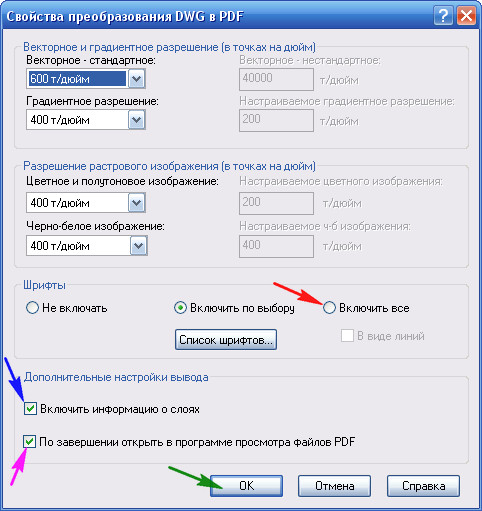
Kehystetty " Lisäasetukset lähtö":
Jos valitset ruudun " Ota kerrostiedot käyttöön", luodulla PDF-tiedostolla on kyky hallita tasoja.

Jos poistat valinnan tästä ruudusta, PDF-tiedosto luodaan ilman tätä vaihtoehtoa.

Jos haluat sen avautuvan heti Acrobat Readerissa PDF-tiedoston luomisen jälkeen, valitse ""-ruutu.
Kun ominaisuudet on asetettu, napsauta OK.
Napsauta sitten OK "DWG to PDF Plotter Options Editor" -ikkunassa. PC3".

"Muutokset piirturiparametritiedostoon" -ikkunassa. Jos haluat tallentaa asetukset muille tiedostoille, valitse kytkin " Tallenna muutokset kohteeseen seuraava tiedosto " ja napsauta OK.

Kaikki muut asetukset tehdään kuten tavallisessa arkkitulostuksessa:
Määritä arkin muoto;
Tulosta alue; Mitä tulostetaan: valitse "Frame"; Napsauta "Frame" -painiketta< »; Указываем область печати;
(Tulostusalueen valinta voidaan tehdä eri tavalla)
Jos haluat esikatsella, miltä tulostettu asiakirja näyttää, napsauta "Esikatsele…";
Jos kaikki sopii sinulle, napsauta "OK".

Näyttöön tulee ikkuna, jossa sinun on määritettävä sijainti ja tiedoston nimi. Napsauta tallenna.

AutoCAD luo tiedoston, jonka pääte on pdf.
Jos olet valinnut asetuksista " Kun olet valmis, avaa se PDF-katseluohjelmassa", luomisen jälkeen se avautuu. Jos ei, niin se on löydettävä ja käynnistettävä, jotta se voidaan nähdä.
Toivon, että tämä artikkeli oli hyödyllinen jollekin ja voit muuntaa tiedostoja ilman paljon vaivaa DWG PDF:ksi.
Jos sinulla on kysyttävää, kysy ne kommenteissa.
Vastaan mielelläni.
Jos haluat saada uutisia sivustoltani. Tilaa.
PDF-tiedostossa on ainakin kaksi todistettua menetelmää. Kuinka tallentaa PDF-muodossa AutoCADissa? Selvitetään se.
DWG-tiedoston tallentaminen PDF-muodossa
Ensimmäinen menetelmä, kuinka tallentaa PDF-muotoon AutoCADissa, sisältää työskentelyn vaadittuun muotoon suunnitellun piirustuksen kanssa, jossa on kehys ja pääkirjoitukset. Tässä tapauksessa projekti on suoritettava mallitilassa. Joten, jotta voit tallentaa AutoCADin PDF-muodossa, sinun on siirryttävä "Tulosta" -valikkoosioon. Voit tehdä tämän käyttämällä yhtä useista vaihtoehdoista. Voit käyttää pikanäppäintä Ctrl+P. Tai siirry kohtaan "Tiedosto" ja valitse sitten "Tulosta". Voit myös käyttää työkalupalkin tulostinkuvaketta.

Valitse avautuvassa ikkunassa Printer/Plotter -kohdasta DWG to PDF -vaihtoehto. Olisi hyödyllistä sanoa, että kaikilla käyttäjillä ei tarvitse olla tätä valikkokohtaa. Jos sitä ei ole saatavilla, sinun on ladattava erityinen ohjelmisto, jolla piirustukset muunnetaan AutoCAD-muodosta PDF-muotoon. Tämä ohjelma on asennettu järjestelmään tulostimena.
Paperikoon ja säilytysalueen valinta
Seuraavassa vaiheessa PDF-tiedostoon tallentamista AutoCADissa koskevan ongelman ratkaisemiseksi sinun tulee valita jokin paperimuodoista, esimerkiksi ISO reunaton A3. Seuraavaksi sinun on valittava piirustuksen alue, jonka haluat muuntaa PDF-muotoon. Tätä varten sinun tulee ilmoittaa "Tulostusalue"-osiossa, mitä muutat. Jos esimerkiksi valitset "Rajat", koko piirustuksen käyttämä mallitila lähetetään luotuun tiedostoon.

Mutta "Frame" antaa sinun muuntaa uuteen muotoon sen mallin osan, jonka valitsemme näytöllä käyttämällä suorakaiteen muotoista ääriviivaa. "Näyttö"-kohdassa voit lähettää tällä hetkellä näkyvän kuvan PDF-tiedostoon. Voit määrittää tarkalleen, mikä kohde on paras valita, käyttämällä "Näytä"-vaihtoehtoa. Yleensä käy ilmi, että "Frame"-toimintoa on helpompi käyttää kuin muita.
Joten tämän valikkokohdan valitsemisen jälkeen AutoCad ohjelma kehottaa käyttäjää määrittelemään mallitilan alueen, joka on tallennettava PDF-tiedostona. Napsauttamalla määritämme tulostettavan alueen. On hyödyllistä korostaa, että jos piirustuksessa on jo vakiokehys, jonka sisennys arkin reunasta on 20 mm vasemmalla ja 5 mm oikealla, ylhäällä ja alhaalla, niin sitä ei tarvitse ääriviivata. Tässä tapauksessa tätä kehystä ei sisällytetä tulostettavaan alueeseen eikä se näy uudessa PDF-tiedostossa. Jotta se säilyisi, on tarpeen peittää koko arkin alue ulkoreunaa pitkin ääriviivalla.
Esikatsele ja tallenna uusi tiedosto
Älä unohda käyttää "Esikatselu"-tilaa esikatseluun ulkomuoto piirustus tulevaan PDF-tiedostoon. Jos kuva vastaa odotuksiasi, napsauta "OK" ja valitse polku, jolla uusi tiedosto tallennetaan kiintolevylle tai muulle medialle. Näin saat piirustuksen ensimmäisen arkin vaaditussa muodossa ja ratkaiset ongelman, kuinka se tallennetaan PDF-muotoon AutoCADissa. Sitten analogisesti voit luoda seuraavat taulukot tarvittaessa.
Haitat PDF-tiedoston luomisessa tulostinvalikon kautta
On huomattava, että joka kerta kun luot PDF-tiedoston, sinun on valittava oikea muoto kohdasta "Tulostin". On myös syytä korostaa, että voit myöhemmin yhdistää kaikki erilliset PDF-tiedostot yhdeksi käyttämällä ohjelmisto Adobelta. Samanaikaisesti yllä kuvattu menetelmä piirustusten muuntamiseksi uuteen muotoon voi viedä paljon aikaa, jos työskentelemme suurella määrällä arkkeja. Kuinka voin sitten tallentaa AutoCAD-tiedoston PDF-muotoon toisella tavalla?

Toinen tapa luoda PDF AutoCadissa
Toinen tapa muuntaa piirustus DWG-tiedostosta PDF-muotoon on nopeampi ja tehokkaampi. Kuinka tallentaa AutoCADista PDF-muotoon edellä kuvatun menetelmän lisäksi? Tässä tapauksessa meidän on työskenneltävä "Arkki"-tilassa. Tässä tapauksessa ei ole mitään väliä kuinka monta arkkia piirustuksessamme on. Niitä voi olla kaksi tai kymmenen. Ainoa ero on AutoCad-tietojen käsittelyajassa ja vastaavasti tiedoston täydellisessä muuntamisessa:
- Jos haluat käyttää toista menetelmää, sinun on siirryttävä piirustuksen mihin tahansa Arkki-välilehteen. Tässä tapauksessa luodun tiedoston arkkien järjestys muuntamisen jälkeen on sama kuin DWG-piirustuksessa.
- Nyt sinun on siirryttävä "Asetukset" -valikkoon ja sitten "AutoCad-hallinta".
- Valitse seuraavaksi "Vie" ja sitten PDF.
- Näytölle tulee "Save to PDF" -ikkuna, jossa sinun on asetettava tarvittavat parametrit. On huomattava, että tässä on tärkeää ilmoittaa, mitä muunnetaan: yksi tietty nykyinen arkki vai kaikki kerralla.
- Viimeisessä vaiheessa jäljellä on vain valita polku luodun tiedoston tallennusta varten. Muuntaminen kestää jonkin aikaa. Yleensä tämä on useita kymmeniä sekunteja.
Kuten näet, toinen tapa tallentaa AutoCADista PDF-muotoon on paljon yksinkertaisempi ja tehokkaampi kuin ensimmäinen. Tämä voi tuntua erityisen voimakkaasti, kun se on tarpeen kääntää vaadittava muoto 20 tai useamman arkin projekti.
AutoCAD 2009:ssä tuli mahdolliseksi tallentaa DWG-piirustukset PDF-muotoon, mikä ei vaadi muita muuntajia, kuten DWG:stä PDF:ksi. Tässä artikkelissa kerrotaan, kuinka PDF tehdään AutoCAD-versiosta 2016. Periaate on sama kuin aiemmissa versioissa.
1. Ensin sinun täytyy mennä osoitteeseen "Tiiviste" ja valitse tulostin "DWG to PDF":
2. Valitse haluamasi paperimuoto piirustuksesi koon perusteella, valitse Sovita-ruutu ja käytä kehystä osoittamaan tulostettava alue PDF-muotoon. Esimerkissä meillä on A1-muoto. Napsauttamalla "PDF-asetukset" -painiketta saat lisäasetuksia, kuten vektoriobjektien laatua, mukaan lukien tasot PDF:ssä, kirjanmerkkien luontia, fontin integrointia jne.

3. Kun olet määrittänyt asetukset, napsauta OK, määritä tallennetun PDF-tiedoston nimi ja sijainti, "Tallentaa":

Siinä kaikki, PDF on valmis!
Jos piirustuksen kokoa (muotoa) AutoCADissa ei tunneta
Jos et tiedä, minkä kokoisena piirustus piirretään AutoCADissa, katso vain "objektin ominaisuudet" -ikkunasta sen sivujen pituus. Avaa ominaisuusikkuna napsauttamalla "Ctrl + 1" tai napsauta hiiren kakkospainikkeella viivaa tai muuta objektia - ja kontekstivalikossa "Ominaisuudet" tai "Nopeastiominaisuuksia", tämä riittää tietojen saamiseksi piirustusmuodon koosta.
Esimerkiksi tiedoksi piirustuksen "korkeudesta", ts. suunnilleen pystysuoran linjan pituudella Y-akselia pitkin:

Korjaamme pituuden. Poista sitten pystyviivan valinta, merkitse vaakasuuntainen X-akselia pitkin ja katso sen pituusarvoa.

Kun tiedät piirustuksen mitat, voit tehdä tarkan ja kauniin PDF-tiedoston DWG:stä ilman tarpeettomia kenttiä. Tai lisää ei-standardi arkkimuoto AutoCADiin.
Hei ystävät!
Kohtasin äskettäin seuraavan ongelman: kuinka kääntää tiedosto dwg V pdf. Tosiasia on, että kaikilla ei ole AutoCAD-ohjelmaa asennettuna ja asiakas ei voi tulostaa piirustusta tai rakennekaaviota ja pyytää lähettämään sen osoitteeseen pdf muoto.
Tein tämän ohjelman avulla Yhteensä CAD Converter. Hyvä ohjelma ja sen voi ladata tältä sivustolta: http://www.coolutils.com/ru/TotalCADConverter
Ainoa ongelma on, että se on maksettu ja maksaa 3000 ruplaa. Mutta voit käyttää sitä ilmaiseksi 30 päivää.
Niin minä tein. Vaihtoehtoisesti voit kääntää samalla sivustolla dwg V pdf verkossa, mutta valitettavasti nämä tiedostot eivät jostain syystä ole aivan riittäviä. Viivoja piirretään eri paksuuksina. Tässä on itse lähdetiedosto:

Ja tässä on mitä tapahtuu online-muuntamisen jälkeen:

Ja sitten aloin etsiä muita tapoja ratkaista ongelmani ja törmäsin sivustoon Mihail Orlov http://acad-prog.ru/dwg-v-pdf/.
Tältä sivustolta löysin artikkelin kääntämisestä dwg V pdf AutoCAD-ohjelman avulla.
En epäröimättä keksinyt pyörää uudelleen, vaan pyysin Mikhailia julkaisemaan tämän artikkelin verkkosivuillaan. Joten, lue, opi ja toteuta.
"Tässä artikkelissa tarkastellaan tiedostojen muuntamista DWG PDF:ksi.
AutoCADiin perustuvaa projektia luotaessa on aina tarve siirtää se asiakkaalle tai siihen liittyville organisaatioille. Helpoin tapa on siirtää tiedosto AutoCAD-muodossa dwg-tunnisteella. Mutta tällä menetelmällä on useita merkittäviä haittoja. Ensinnäkin usein käy niin, että henkilöllä, jolle sinun on siirrettävä projekti, ei yksinkertaisesti ole asennettu AutoCADia. Toiseksi, siirtämällä piirustuksia dwg-muodossa, annat toiselle henkilölle täyden pääsyn työsi tuloksiin. Teoksiasi voidaan muokata ja käyttää hyödykseen.
Osittain AutoCAD-kehittäjät varmistivat, että käyttäjät voivat suojata tietonsa. Tätä varten AutoCAD tarjoaa mahdollisuuden muuntaa DWG-tiedostoja PDF-muotoon.
No, kuka tahansa käyttäjä voi avata pdf-muotoisia tiedostoja ilmaisella, julkisesti saatavilla olevalla Acrobat Reader -ohjelmalla. Ja kaikki tulee olemaan hyvin tietoturvan kanssa.
Dwg-tiedoston muuntaminen pdf-muotoon on melko yksinkertainen. Katsotaanpa sitä tarkemmin.
AutoCAD-tiedoston muuntaminen pdf-muotoon tapahtuu tulostamalla tiedostoon.
Avaa piirustuksesi.
Napsauta Sovelluspainiketta.
Siirrä hiiren osoitin alla olevalle "Tulosta" -riville. Valitse näkyviin tulevasta luettelosta "Tulosta".
Tai paina näppäimistön Ctrl+P.

"Tulosta - malli" -ikkuna avautuu. Tulostuksen mukauttamisvaihtoehtoja on monia. Harkitsemme yhtä mahdollisista tulostusvaihtoehdoista.
Tärkein asia, joka on tehtävä, on määrittää DWG To PDF tulostimeksi. PC3. Katsotaanpa joitain DWG To PDF -tulostimen lisäasetuksia. PC3. Voit tehdä tämän sen jälkeen, kun olet valinnut DWG To PDF -tulostimen. pc3, napsauta "Ominaisuudet" -painiketta.

Napsauta avautuvassa ikkunassa riviä "Lisäominaisuudet". Napsauta sitten "Lisäominaisuudet" -painiketta.

DWG to PDF Conversion Properties -ikkuna avautuu.
Täällä, "Fontit" -kehyksessä, sinun on valittava "Ota kaikki käyttöön" -valintanappi. AutoCad liittää kaikki tarvittavat fontit PDF-tiedostoon. Jos et tee tätä, on mahdollista, että osa PDF-tiedoston tekstistä ei näy oikein. Kun PDF-tiedosto avataan, se näyttää ilmoitukset siitä, mikä fontti puuttuu.

"Advanced Output Settings" -kehyksessä:
Jos valitset "Sisällytä tasotiedot" -ruudun, luotu PDF-tiedosto pystyy hallitsemaan tasoja.

Jos poistat valinnan tästä ruudusta, PDF-tiedosto luodaan ilman tätä vaihtoehtoa.

Jos haluat sen avautuvan heti Acrobat Readerissa PDF-tiedoston luomisen jälkeen, valitse "Avaa PDF-katseluohjelmassa, kun olet valmis" -ruutu.
Kun ominaisuudet on asetettu, napsauta OK.
Napsauta sitten OK "DWG to PDF Plotter Options Editor" -ikkunassa. PC3".

"Changes in Plotter Parameters File" -ikkunassa. Jos haluat tallentaa muiden tiedostojen asetukset, valitse Tallenna muutokset seuraavaan tiedostoon -valintanappi ja napsauta OK.

Kaikki muut asetukset tehdään kuten tavallisessa arkkitulostuksessa:
Määritä arkin muoto;
Tulosta alue; Mitä tulostetaan: valitse "Frame"; Napsauta "Frame" -painiketta<»; Указываем область печати;
(Tulostusalueen valinta voidaan tehdä eri tavalla)
Esikatsellaksesi, miltä tulostettu asiakirja näyttää, napsauta "Esikatselu...";
Jos kaikki sopii sinulle, napsauta "OK".

Näyttöön tulee ikkuna, jossa sinun on määritettävä tiedoston sijainti ja nimi. Napsauta tallenna.

AutoCAD luo tiedoston, jonka pääte on pdf.
Jos valitsit asetuksissa ruudun "Kun valmis, avaa PDF-katseluohjelmassa", se avautuu luomisen jälkeen. Jos ei, niin se on löydettävä ja käynnistettävä, jotta se voidaan nähdä.
Aloitteleville AutoCAD-käyttäjille on hyödyllistä oppia, kuinka piirustukset tallennetaan ohjelmaan, myös JPEG- ja PDF-muodoissa -
tämä pätee erityisesti silloin, kun joudut tulostamaan piirustuksen myöhemmin tulostusliikkeessä, johon ei ole asennettu AutoCADia (ja PDF-tiedostoja tulostetaan kaikkialla).
Joten tallennus tapahtuu yleensä päävalikon Vie-komennon kautta. Voit valita, mihin muotoon tiedosto viedään, esim. voit muuntaa dwg:stä pdf-muotoon ja sitten piirustusta voivat tarkastella myös ne käyttäjät, joilla ei ole koneelleen asennettuna AutoCADia, mutta joilla on vain Adobe Reader. Sinun tarvitsee vain määrittää vientiparametrit ennen tallennusta - määritä rajat, piirustuksen suunta, mihin tiedosto tallennetaan.
Kun viet jpeg-muotoon stdu-katseluohjelmassa, napsauta pdf-tiedostoa hiiren oikealla painikkeella ja valitse Vie sivu kuvana, tallenna tiedosto haluamaasi paikkaan.
Tallennamme AutoCAD-piirustukset PDF- ja JPEG-muodossa
Lisäksi, jos sinulla ei ole AutoCADia, mutta sinulla on dwg-piirustus, voit muuntaa dwg-tiedoston pdf-tiedostoksi erikoisohjelmilla DWG True View(etsi sitä AutoCAD-kehittäjäyrityksen viralliselta verkkosivustolta - autodesk.ru) tai PDF Creator(pdfforge.org).
Ensimmäisessä tapauksessa sinun on ilmoitettava etunimesi, sukunimesi, asuinmaasi ja sähköpostiosoitteesi, jotta voit ladata ohjelman DWG True Viewin katselua, julkaisua ja tulostamista varten. Sinun on myös syötettävä lomakkeen kenttiin tiedot työ- tai opiskelupaikastasi ja toimialasta, johon organisaatiosi kuuluu,
He voivat myös pyytää asemaasi (jos ilmoitit yrityksen). Napsauta sitten Lataa-painiketta ja lataa DWG True View -englanninkielinen versio (noin 200 Mt) tietokoneellesi.
Tallentaaksesi tiedoston pdf-muodossa, napsauta ohjelman päävalikosta Avaa ja määritä piirustustiedosto. Valitse sitten Vie ja määritä vientiparametrit suunnilleen kuten edellisessä videossa (määritä Ikkuna ja korosta piirustus kehyksellä). Napsauta seuraavaksi Tallenna tallentaaksesi

Tallenna AutoCAD-piirustustiedosto DWG True View -näkymään
Voit muuntaa mallin AutoCAD - dwg -tiedostosta Compass - m3d -muotoon käyttämällä .sat-muotoa, joka lukee tällaisen tiedoston automaattisesti ja muuntaa sen omakseen.

Tallennamme AutoCAD-piirustukset .sat-muodossa




