Mitä bootmgr puuttuu kannettavasta tietokoneesta? "BOOTMGR puuttuu" -virheen ratkaiseminen
Monet ihmiset ovat kohdanneet tilanteen, jossa tietokone kieltäytyi käynnistymästä ja antoi virheilmoituksen:
Bootmgr puuttuu. Käynnistä uudelleen painamalla Ctrl+Alt+Del
tai sen venäläinen versio:
Bootmgr puuttuu. Käynnistä uudelleen painamalla Ctrl+Alt+Del
Mitä tämä virhe tarkoittaa?
Virhe tarkoittaa, että järjestelmä ei voi havaita toimivaa Windowsin käynnistyslatainta BIOS-käynnistysprioriteetissa määritetyllä tietovälineellä.
BOOTMGR:n mahdollisista syistä puuttuu virhe ja ratkaisut
1. Käynnistyslatain on vaurioitunut tai puuttuu.
Ratkaisu: Sinun on suoritettava käynnistyslataimen palautus.
Aseta Windowsin asennus-DVD (tai USB-asema) asemaan.
Huomio! On erittäin tärkeää, että käytät samaa asennusjakoa kuin järjestelmän asennuksessa. Jos sinulla on Windows 7 Ultimate asennettuna, suorita Järjestelmän palauttaminen osoitteesta Windows-levy 7 Home Basic ei toimi.
Käynnistä asennuslevyltä. Paina mitä tahansa näppäintä, kun näet viestin Paina mitä tahansa näppäintä käynnistääksesi CD- tai DVD-levyltä:
 Napsauta seuraavassa ikkunassa Edelleen:
Napsauta seuraavassa ikkunassa Edelleen:


Odota, kunnes järjestelmä havaitsee kaikki asennetut Windows-kopiot Kovalevyt:



Palautusohjelma etsii ongelmia ja yrittää palauttaa Windowsin käynnistymään normaalisti. Kun näet seuraavan ikkunan, odota vain:

Napsauta painiketta Valmis käynnistääksesi tietokoneen uudelleen:

Jos Windows ei käynnisty normaalisti, toista toimenpide uudelleen. Joskus palautusohjelma ratkaisee ongelman toisen kerran. Jos tämä menetelmä ei pysty palauttamaan normaalia järjestelmän kuormitusta, siirry seuraavaan syyyn.
2. 100 megatavun käynnistysosio ei ole aktiivinen.
Joissakin tapauksissa 100 Mt:n osio ei välttämättä ole piilotettu. Esimerkiksi jos Windows 7 oli asennettuna olemassa oleva osio Windows XP:n jälkeen.
Ratkaisu: aktivoi osio.
Toimi seuraavasti: Käynnistä komentokehote ja kirjoita seuraavat komennot:
Diskpart - ajaa apuohjelmaa levyjen ja osioluettelon levyjen kanssa työskentelemiseen - näytä levyluettelo sel disk 0 - valitse levy, jolle Windows on asennettu listaosa - näytä luettelo osioista (eli osioista) sel osa 1 - valitse käynnistys osio aktiivinen - onko valittu osio aktiivinen
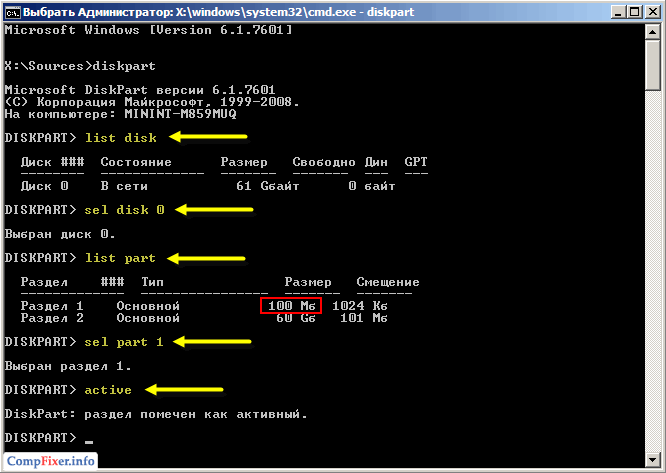
Vaihtoehdot levy 0 Ja osa 1 tarkoittaa, että tietokoneessasi on sellainen HDD, ja Windowsin käynnistyslatain sijaitsee ensimmäisessä osiossa (eli loogisessa asemassa). Tämä on yleisin tilanne. Se voi kuitenkin olla toisin.
Kun näet viestin Osio merkitty aktiiviseksi, sulje konsoli-ikkuna ja napsauta painiketta.
Katsotaanpa nyt muutamia kevyempiä mutta todennäköisempiä ongelman syitä.
3. BIOSin kovalevyn prioriteettiasetukset ovat menneet pieleen.
Jos CMOS-akku on tyhjä tai se on äskettäin poistettu, asetukset ovat saattaneet kadota. Siten levy käynnistyslataimella voi olla täydellisessä järjestyksessä, mutta järjestelmä yrittää yksinkertaisesti käynnistää väärältä levyltä.
Ratkaisu: siirry BIOSiin, aseta käynnistyslaitteen asetuksissa kiintolevy ensimmäiseksi laitteeksi.
Latausjärjestyksen asettaminen emolevy Gigabyte vuonna 2010 valmistetulle LGA775-pistorasialle:
Parametrissa Ensimmäinen käynnistyslaite osoittaa Kiintolevy:

Siirry sitten osioon Kovaa Levyn käynnistys Prioriteetti:

ja asenna ensin levy, jolla käynnistysosio sijaitsee:
(Kuvassa näkyy, että ensimmäisen numeron alle on asennettu 180 Gt:n SSD-asema ja kahdella muulla data-asemalla on alempi käynnistysprioriteetti)

Käynnistysjärjestyksen asettaminen 2011 HP:n kannettavalle tietokoneelle:
(Kuvassa näkyy, että kovalevy on listan kärjessä)

Aiheeseen liittyviä neuvoja! Välttääksesi tällaiset tilanteet, yritä yhdistää SATA0-liittimeen juuri se kiintolevy, joka sisältää käynnistyksen Windowsin osio. Tällä vaihtoehdolla, vaikka BIOS-asetukset menikin pieleen, käynnistysjärjestyksen muuttamisen todennäköisyys on minimaalinen.
4. Kiintolevy tai flash-asema on asetettu tietokoneen USB-porttiin.
Jos ensisijainen käynnistys USB:ltä on asetettu BIOSissa, tietokone voi käynnistyä normaalisti, jos sitä ei ole USB-levy. Jos tallennuslaite on kuitenkin kytketty USB-liitäntään, järjestelmä saattaa yrittää käynnistyä siitä ja näyttää sen jälkeen virhe BOOTMGR puuttuu. Toimi: Irrota kaikki USB-asemat ja flash-asemat ja käynnistä tietokone uudelleen.
BOOTMGR-virhe puuttuu Windows 10:stä. Mitä tehdä?
Joten tänään opit kuinka korjata "BOOTMGR puuttuu" -virhe Windows 10: ssä ja muissa aikaisemmat versiot, nopeimmalla ja kätevimmällä tavalla.
BOOTMGR puuttuu virhe Windows 10:ssä
Jos Windows 10 -tietokoneessasi näkyy "BOOTMGR puuttuu" -virhe, et ole yksin. Jos ongelma ei liity laitteistoon, voit korjata sen suhteellisen helposti, kunhan sinulla on Windows-DVD. Ja vaikka sinulla olisi käynnistyslevy Windowsin käynnistys 7.
Joten luulen, että tiedät kuinka käynnistää Windows-levyltäsi.
Etsi POST-näytöltä vaihtoehto "Jotain kuten "Paina F12 käynnistääksesi asetukset" tai "Syötä painamalla Del" BIOS-asetus" Etsi häntä. Jos sinulla on Boot Set asennettuna.
Syötä se sitten ja valitse "Käynnistä" mistä tahansa Windowsin käynnistysmediasta. (Omassa tapauksessani se oli USB).
Nyt, kun käynnistät Windowsin käynnistyslevyltä, löydät Windows 7:n tai Windows 10:n asennusnäytön.
Valitse " Kieliasetukset"ja paina" Edelleen». 
Seuraavassa näytössä on Asenna nyt -vaihtoehto. Katso vasemmasta alakulmasta, löydät "Tietokoneen korjaus" -vaihtoehdon. Klikkaa tästä.

Asennusprosessi yrittää löytää järjestelmän asennushakemiston. Jos luettelossa on useampi kuin yksi, valitse oikea ja napsauta painiketta uudelleen Edelleen».

Nyt pellolla" Järjestelmän palautusvaihtoehdot", napsauta ensimmäistä linkkiä" Käynnistyksen palautus».

Asennusprosessi korjaa järjestelmän automaattisesti ja kehottaa sitten käynnistämään uudelleen.
Ja nyt se piti korjata.

Toinen tapa korjata BOOTMGR on puuttuva virhe Windows 10:ssä

Jos käynnistyskorjaus ei ratkaise ongelmaa, jatka seuraavaan vaiheeseen:
Käynnistä Windows-käynnistysmedia uudelleen ja siirry samaan näyttöön, jossa lukee Järjestelmän palautusasetukset.
Napsauta tässä komentorivin linkkiä.
Komentorivi tulee näkyviin.
Syötä ne nyt käyttämällä välilyöntiä, jossa lukee as
Bootrec /fixboot [välilyönti bootrecin jälkeen]
Tässä vaiheessa sinun pitäisi pystyä käynnistämään tietokoneesi uudelleen, poistamaan DVD ja kaiken pitäisi toimia.
Jos muita ongelmia ilmenee, ota minuun yhteyttä yksityisviestillä.
Muuten, olemme jo puhuneet mitä tehdä, jos SVCHOST.EXE-prosessi lataa järjestelmän.
Jos sinulla on kysyttävää aiheesta " BOOTMGR puuttuu virhe Windows 10:ssä"- kirjoita ne kommentteihin. Kerro myös ennen kommentin kirjoittamista, mitä käyttöjärjestelmän versiota käytät ja minkä toimenpiteiden jälkeen tämä virhe ilmestyi järjestelmässäsi.
Tämä virhe ilmestyy käyttöjärjestelmää ladattaessa, en voi tehdä asialle mitään, korjaan sen niin kuin se on kirjoitettu kaikkialla, käynnistän Windows 7 asennuslevyltä, valitse järjestelmän palautus, sitten komentorivi, diskpart ja list volume komennot, Määritän aseman kirjaimet (D:) ja järjestelmän (C:) Kirjoitan D: sitten komennon copy bootmgr c:\ ja taas en voi käynnistyä, se on jonkinlainen painajainen, pelasta ihmisiä. Anton.
BOOTMGR puuttuu Windows 7:stä
Et koskaan arvaa kuinka korjasimme tilanteen, tosiasia on, että Anton teki kaiken oikein. Törmäsin tähän virheeseen melko usein ja haluan sanoa, että poistettu tai vaurioitunut käyttöjärjestelmän käynnistyslatain ei aina ole syyllinen.
Huomautus: Ystävät, jos tämä artikkeli ei auta, kokeile kahta muuta artikkeliamme - ja ne kuvaavat muita tapoja palauttaa käyttöjärjestelmäsi käynnistys.
Laitteistoon liittyy useita muita syitä, esimerkiksi usein tietokoneessa, joka tuodaan korjattavaksi tämän vian vuoksi BOOTMGR puuttuu Windows 7:stä, BIOSin Boot-välilehden asetukset katoavat. Tämä tarkoittaa, että käynnistyslatain on elossa ja vahingoittumaton levyllä asennettu Windows 7, mutta koska tietokone yrittää käynnistyä väärältä kiintolevyltä, saamme samanlaisen virheen. Mitä voin sanoa, katsotaan konkreettisilla esimerkeillä kuinka selviytyä tästä ongelmasta.
- Windows 7 -käynnistyslataimen palauttaminen käynnistyksen korjauksen avulla.
- Bootmgr-käynnistyslataimen palauttaminen Windows 7:ssä komentorivin avulla.
- Artikkelin lopussa ratkaisemme virheongelman BOOTMGR puuttuu Windows 7:stä, muuttamalla asetuksia BIOSissa
Ensinnäkin yritetään palauttaa Windows 7 -käynnistyslatain, tehdäksesi tämän painamalla käynnistyksen alussa F-8-näppäintä, valikon pitäisi ilmestyä Lisälatausvaihtoehdot,

siinä meidän on valittava ensimmäinen kohde Tietokoneen vianmääritys. Jos tätä valikkoa ei ole, olemme poistaneet ympäristön sisältävän piilotetun osion Windowsin palautus 7, tässä tapauksessa meidän on käytettävä joko Windows 7 -asennuslevyä Käynnistämme tietokoneen käynnistyksen alkuvaiheessa, kun kehotetaan käynnistämään levyltä. Paina mitä tahansa näppäintä käynnistääksesi CD-levyltä…", paina mitä tahansa näppäimistön näppäintä, muuten käynnistystä levyltä ei tapahdu

Windows 7:n normaalia lataamista häiritsevien ongelmien nopea analyysi tapahtuu palautusympäristössä, joka korjaa tämän tietokoneen käynnistysparametreissa havaitut ongelmat automaattisesti. Napsauta "Korjaa ja käynnistä uudelleen". Useimmissa tapauksissa tällaiset yksinkertaiset toimet johtavat Windows 7:n käynnistyksen palauttamiseen.


ja valitse Käynnistyksen palautus, Windows 7 suorittaa käynnistyksen korjaustyökalun ja, jos se löytää vaurioituneita tiedostoja, korvaa ne. Jos numero ei mennyt läpi, lue eteenpäin.

Toinen tapa: ikkunassa Järjestelmän palautusvaihtoehdot valita Komentorivi,

Huomio: Jotta ymmärrät paremmin, mitä teen seuraavaksi, näytän sinulle käyttöjärjestelmäni Levynhallinnan.
Kaikki on normaalisti, käyttöjärjestelmätiedostot sijaitsevat C:-asemassa, mutta näet tämän piilotetun osion ilman asemakirjainta, jonka kapasiteetti on 100 Mt Järjestelmän varaama, joten tähän osioon tallennetaan kaikki Windows 7:n käynnistystiedostot, mukaan lukien käyttöjärjestelmän lataustiedosto bootmgr, mutta se ei ole siellä nyt tai se on vaurioitunut, minkä vuoksi sinä ja minä saamme virheilmoituksen ladattaessa " Bootmgr puuttuu. Käynnistä uudelleen painamalla Ctrl+Alt+Del".


Tavoitteenamme on kopioida bootmgr-tiedosto Windows 7 -asennuslevyltä tähän osioon. Tehdään tämä yksinkertainen toimenpide, mutta päätä ensin asemakirjaimet, koska omasi voivat olla erilaisia.
Huomautus: Ystävät, nyt työskentelemme palautusympäristön komentorivin kanssa. Annan sinulle tarvittavat komennot, mutta jos sinun on vaikea muistaa niitä, voit luo huijauslehti - tekstitiedosto, jossa on luettelo tarvittavista elvytyskomenoista ja avaa se suoraan palautusympäristössä. Tämä tekee työstäsi paljon helpompaa.
Kirjoitamme komentoriville
levyosa
listan määrä
Kuten näet, komentorivillä asemalle on määritetty kirjain F: ja piilotettu osioni Järjestelmän varaama, volyymi 100 Mt, Windows 7 -palautusympäristössä on kirjain C: (käyttöjärjestelmätiedostot Windowsin kansiot ja Ohjelmatiedostot sijaitsevat asemassa D :).
Syötä uloskäynti
ja poistu diskpartista.
Kirjoitamme komentoriville F:, tällä komennolla kirjoitamme asennuslevy Windows 7.
kopioi bootmgr C:\ eli kopioi bootmgr-latausohjelma Windows 7:n asennuslevyltä piilotettuun osioon Järjestelmän varaama C: . Siinä kaikki.

Ystävät, piilotettua osiota "Järjestelmän varaama", jonka tilavuus on 100 Mt, ei aina luoda, kun Windowsin asennus 7, harvoissa tapauksissa sitä ei ehkä ole olemassa, tässä tapauksessa kopioi bootmgr-tiedosto suoraan levyn juureen käyttöjärjestelmätiedostojen kanssa.
Jos saat virheilmoituksen, kun kopioit bootmgr-tiedostoa sinulla ei ole tarpeeksi oikeuksia, yritä sitten kirjoittaa BCD-käynnistyssäilö kokonaan päälle.
Määritä asemakirjaimet Windows 7 -palautusympäristössä.
Anna komento:
levyosa
listan määrä
Aseman kirjain määritetty F:, ja piilotettu osio Varaa järjestelmä, taltio 100 Mt, Windows 7 -palautusympäristössä on kirjain C: . Tämä tarkoittaa, että käyttöjärjestelmätiedostot Windows- ja Program Files -kansioineen ovat levyllä D:.
Johdamme joukkuetta
bcdboot.exe D:\Windows
Tämä komento korvaa koko BCD-käynnistysmuistin (Käynnistyskansion sisältö System Reserved -osiossa) ja D:-asemassa olevan Windows 7:n bootmgr-tiedoston.
Menestys. Ladattavat tiedostot on luotu onnistuneesti.

Jos saat uudelleen virheitä, voit käynnistää LiveCD:ltä ja poistaa kaiken piilotetun osion sisällön Järjestelmän varaama, tilavuus 100 Mt, ja sitten luotu uudelleen komennolla, jonka jo tiedät.
Yksityiskohdat tässä artikkelissa http://site/421-ntldr-is-missing-v-windows-7.html.
Ongelmien karttoittaminen BOOTMGR puuttuu Windows 7:stä lukijaltamme. Antonilla, kuten minulla, tietokoneessa on kolme kiintolevyä, joista vain yhteen on asennettu Windows 7, mikä tarkoittaa, että tietokoneen on käynnistettävä siltä. Siirrytään BIOSiin ja katsotaan BOOT-välilehti, Boot Device Priority -kohta

Latautuuko se oikealta levyltä, ei tietenkään, Western Digital -kiintolevy tulee ensin,

jossa on vain henkilökohtaiset tiedot ja missä on MAXTOR-kiintolevy, jossa on Windows 7 asennettuna, katsotaanpa. On monia syitä siihen, miksi BIOSin asetukset ovat rikki, esimerkiksi CMOS-akku kuoli tai tietokone sammutettiin väärin. Korjaamme BOOTMGR:n puuttuvan virheen, paina näppäimistön Esc-näppäintä ja siirry Kiintolevyasemat-välilehteen

se on siinä, useiden läsnä ollessa Kovalevyt Määritetään se, josta tietokoneen on käynnistettävä käyttöjärjestelmä.

Laitoimme MAXTOR-kiintolevyn ensimmäiselle sijalle


Mitä muuta voit tehdä, jos tapahtuu virhe?BOOTMGR puuttuu Windows 7:stä
Äskettäin eräs ystäväni toi minut järjestelmän yksikkö valituksen kanssa, että nämä kaksi on asennettu eri kiintolevyille OS Windows 7 ja Windows 8 eivät käynnisty, jolloin BOOTMGR puuttuu käynnistyksen yhteydessä Windows 7:ssä.
Minun piti käynnistää tietokone käynnistyslevy Acronis Levyn johtaja. Kuten näet, kiintolevyjä on kaksi, joista ensimmäinen on Levy 1, jossa on asennettuna Windows 7, ja toinen on Levy 2, jossa on asennettuna Windows 8. Kiinnitä huomiota kahteen punaiseen lippuun, jotka merkitsevät vääriä osioita. Miksi? Punainen lippu tarkoittaa, että tämä osio on aktiivinen ja käyttöjärjestelmä tulee ladata siitä.
Virhe on, että molemmissa kiintolevyissä ensimmäiset pitäisi merkitä punaisella lipulla. piilotetut osat Järjestelmä varattu, eli niiden on oltava aktiivisia. Windows 7:ssä tällaisen osion tilavuus on 100 Mt, ja Windows 8:ssa 350 Mt näillä osioilla on määritteet: Järjestelmä. Aktiivinen ja juuri näillä osioilla sijaitsevat käynnistysmuistin määritystiedostot (BCD) ja järjestelmän käynnistyshallintatiedosto (bootmgr-tiedosto). Ja käy ilmi, että nämä attribuutit kantavat muut osiot. Tämän vuoksi Windows 7 ja Windows 8 eivät käynnisty.
Tämä virhe ilmestyy käyttöjärjestelmää ladattaessa, en voi tehdä asialle mitään, korjaan sen niin kuin se on kirjoitettu kaikkialla, käynnistän Windows 7 asennuslevyltä, valitse järjestelmän palautus, sitten komentorivi, diskpart ja list volume komennot, Määritän aseman kirjaimet (D:) ja järjestelmän (C:) Kirjoitan D: sitten komennon copy bootmgr c:\ ja taas en voi käynnistyä, se on jonkinlainen painajainen, pelasta ihmisiä. Anton.
BOOTMGR puuttuu Windows 7:stä
Et koskaan arvaa kuinka korjasimme tilanteen, tosiasia on, että Anton teki kaiken oikein. Törmäsin tähän virheeseen melko usein ja haluan sanoa, että poistettu tai vaurioitunut käyttöjärjestelmän käynnistyslatain ei aina ole syyllinen.
Huomautus: Ystävät, jos tämä artikkeli ei auta, kokeile kahta muuta artikkeliamme - ja ne kuvaavat muita tapoja palauttaa käyttöjärjestelmäsi käynnistys.
Laitteistoon liittyy useita muita syitä, esimerkiksi usein tietokoneessa, joka tuodaan korjattavaksi tämän vian vuoksi BOOTMGR puuttuu Windows 7:stä, BIOSin Boot-välilehden asetukset katoavat. Tämä tarkoittaa, että käynnistyslatain on elossa ja hyvin läsnä levyllä, johon on asennettu Windows 7, mutta koska tietokone yrittää käynnistyä väärältä kiintolevyltä, saamme samanlaisen virheen. Mitä voin sanoa, katsotaan konkreettisilla esimerkeillä kuinka selviytyä tästä ongelmasta.
- Windows 7 -käynnistyslataimen palauttaminen käynnistyksen korjauksen avulla.
- Bootmgr-käynnistyslataimen palauttaminen Windows 7:ssä komentorivin avulla.
- Artikkelin lopussa ratkaisemme virheongelman BOOTMGR puuttuu Windows 7:stä, muuttamalla asetuksia BIOSissa
Ensinnäkin yritetään palauttaa Windows 7 -käynnistyslatain, tehdäksesi tämän painamalla käynnistyksen alussa F-8-näppäintä, valikon pitäisi ilmestyä Lisälatausvaihtoehdot,

siinä meidän on valittava ensimmäinen kohde Tietokoneen vianmääritys. Jos tätä valikkoa ei ole, olemme poistaneet piilotetun osion, joka sisältää Windows 7 -palautusympäristön, tässä tapauksessa meidän on käytettävä joko Windows 7 -asennuslevyä We boot from the 7 -asennuslevyä tietokoneen käynnistyksen alkuvaiheessa , kun sinua kehotetaan käynnistämään levyltä " Paina mitä tahansa näppäintä käynnistääksesi CD-levyltä…", paina mitä tahansa näppäimistön näppäintä, muuten käynnistystä levyltä ei tapahdu

Windows 7:n normaalia lataamista häiritsevien ongelmien nopea analyysi tapahtuu palautusympäristössä, joka korjaa tämän tietokoneen käynnistysparametreissa havaitut ongelmat automaattisesti. Napsauta "Korjaa ja käynnistä uudelleen". Useimmissa tapauksissa tällaiset yksinkertaiset toimet johtavat Windows 7:n käynnistyksen palauttamiseen.


ja valitse Käynnistyksen palautus Windows 7 suorittaa käynnistyksen korjaustyökalun ja, jos se löytää vaurioituneita tiedostoja, korvaa ne. Jos numero ei mennyt läpi, lue eteenpäin.

Toinen tapa: ikkunassa Järjestelmän palautusvaihtoehdot valita Komentorivi,

Huomio: Jotta ymmärrät paremmin, mitä teen seuraavaksi, näytän sinulle käyttöjärjestelmäni Levynhallinnan.
Kaikki on normaalisti, käyttöjärjestelmätiedostot sijaitsevat C:-asemassa, mutta näet tämän piilotetun osion ilman asemakirjainta, jonka kapasiteetti on 100 Mt Järjestelmän varaama, joten tähän osioon tallennetaan kaikki Windows 7:n käynnistystiedostot, mukaan lukien käyttöjärjestelmän lataustiedosto bootmgr, mutta se ei ole siellä nyt tai se on vaurioitunut, minkä vuoksi sinä ja minä saamme virheilmoituksen ladattaessa " Bootmgr puuttuu. Käynnistä uudelleen painamalla Ctrl+Alt+Del".


Tavoitteenamme on kopioida bootmgr-tiedosto Windows 7 -asennuslevyltä tähän osioon. Tehdään tämä yksinkertainen toimenpide, mutta päätä ensin asemakirjaimet, koska omasi voivat olla erilaisia.
Huomautus: Ystävät, nyt työskentelemme palautusympäristön komentorivin kanssa. Annan sinulle tarvittavat komennot, mutta jos sinun on vaikea muistaa niitä, voit luo huijauslehti - tekstitiedosto, jossa on luettelo tarvittavista elvytyskomenoista ja avaa se suoraan palautusympäristössä. Tämä tekee työstäsi paljon helpompaa.
Kirjoitamme komentoriville
levyosa
listan määrä
Kuten näet, komentorivillä asemalle on määritetty kirjain F: ja piilotettu osioni Järjestelmän varaama, volyymi 100 Mt, Windows 7 -palautusympäristö, jossa on kirjain C: (käyttöjärjestelmätiedostot Windows- ja Program Files -kansioineen sijaitsevat D:-asemassa).
Syötä uloskäynti
ja poistu diskpartista.
Kirjoitamme komentoriville F:, tällä komennolla syötämme Windows 7 -asennuslevylle.
kopioi bootmgr C:\ eli kopioi bootmgr-latausohjelma Windows 7:n asennuslevyltä piilotettuun osioon Järjestelmän varaama C: . Siinä kaikki.

Ystävät, piilotettua osiota "Järjestelmän varaama", jonka tilavuus on 100 Mt, ei aina luoda Windows 7:ää asennettaessa, harvoissa tapauksissa sitä ei ehkä ole olemassa, tässä tapauksessa kopioi bootmgr-tiedosto suoraan levyn juureen käyttöjärjestelmän tiedostot.
Jos saat virheilmoituksen, kun kopioit bootmgr-tiedostoa sinulla ei ole tarpeeksi oikeuksia, yritä sitten kirjoittaa BCD-käynnistyssäilö kokonaan päälle.
Määritä asemakirjaimet Windows 7 -palautusympäristössä.
Anna komento:
levyosa
listan määrä
Aseman kirjain määritetty F:, ja piilotettu osio Varaa järjestelmä, taltio 100 Mt, Windows 7 -palautusympäristössä on kirjain C: . Tämä tarkoittaa, että käyttöjärjestelmätiedostot Windows- ja Program Files -kansioineen ovat levyllä D:.
Johdamme joukkuetta
bcdboot.exe D:\Windows
Tämä komento korvaa koko BCD-käynnistysmuistin (Käynnistyskansion sisältö System Reserved -osiossa) ja D:-asemassa olevan Windows 7:n bootmgr-tiedoston.
Menestys. Ladattavat tiedostot on luotu onnistuneesti.

Jos saat uudelleen virheitä, voit käynnistää LiveCD:ltä ja poistaa kaiken piilotetun osion sisällön Järjestelmän varaama, tilavuus 100 Mt, ja sitten luotu uudelleen komennolla, jonka jo tiedät.
Yksityiskohdat tässä artikkelissa http://site/421-ntldr-is-missing-v-windows-7.html.
Ongelmien karttoittaminen BOOTMGR puuttuu Windows 7:stä lukijaltamme. Antonilla, kuten minulla, tietokoneessa on kolme kiintolevyä, joista vain yhteen on asennettu Windows 7, mikä tarkoittaa, että tietokoneen on käynnistettävä siltä. Siirrytään BIOSiin ja katsotaan BOOT-välilehti, Boot Device Priority -kohta

Latautuuko se oikealta levyltä, ei tietenkään, Western Digital -kiintolevy tulee ensin,

jossa on vain henkilökohtaiset tiedot ja missä on MAXTOR-kiintolevy, jossa on Windows 7 asennettuna, katsotaanpa. On monia syitä siihen, miksi BIOSin asetukset ovat rikki, esimerkiksi CMOS-akku kuoli tai tietokone sammutettiin väärin. Korjaamme BOOTMGR:n puuttuvan virheen, paina näppäimistön Esc-näppäintä ja siirry Kiintolevyasemat-välilehteen

Siellä, jos kiintolevyjä on useita, määritetään se, josta tietokoneen on käynnistettävä käyttöjärjestelmä.

Laitoimme MAXTOR-kiintolevyn ensimmäiselle sijalle


Mitä muuta voit tehdä, jos tapahtuu virhe?BOOTMGR puuttuu Windows 7:stä
Äskettäin yksi ystäväni toi minulle järjestelmäyksikön valituksen kanssa, että kaksi käyttöjärjestelmää on asennettu eri kiintolevyille Windows-järjestelmät 7 ja Windows 8 eivät käynnisty, jolloin BOOTMGR puuttuu käynnistyksen yhteydessä Windows 7:ssä.
Minun piti käynnistää tietokone Acronis Disk Director -käynnistyslevyltä. Kuten näet, kiintolevyjä on kaksi, joista ensimmäinen on Levy 1, jossa on asennettuna Windows 7, ja toinen on Levy 2, jossa on asennettuna Windows 8. Kiinnitä huomiota kahteen punaiseen lippuun, jotka merkitsevät vääriä osioita. Miksi? Punainen lippu tarkoittaa, että tämä osio on aktiivinen ja käyttöjärjestelmä tulee ladata siitä.
Virhe on, että molemmilla kiintolevyillä ensimmäiset piilotetut osiot System Reserved tulisi merkitä punaisella lipulla, eli niiden tulee olla aktiivisia. Windows 7:ssä tällaisen osion tilavuus on 100 Mt, ja Windows 8:ssa 350 Mt näillä osioilla on määritteet: Järjestelmä. Aktiivinen ja juuri näillä osioilla sijaitsevat käynnistysmuistin määritystiedostot (BCD) ja järjestelmän käynnistyshallintatiedosto (bootmgr-tiedosto). Ja käy ilmi, että nämä attribuutit kantavat muut osiot. Tämän vuoksi Windows 7 ja Windows 8 eivät käynnisty.
Yksi surullisimmista tilanteista, joka voi syntyä, kun käynnistät tietokoneen, on virheen ilmestyminen "Bootmgr puuttuu". Selvitetään, mitä tehdä, jos näet tämän viestin Windowsin tervetuloikkunan sijaan, kun olet käynnistänyt tietokoneesi Windows 7:ssä.
Pääasiallinen virheen aiheuttaja "Bootmgr puuttuu" on se, että tietokone ei löydä käyttöjärjestelmän käynnistyslatainta. Tämä voi johtua siitä, että käynnistyslatain on poistettu, vioittunut tai siirretty. On myös mahdollista, että kiintolevyosio, jolla se sijaitsee, on deaktivoitu tai vaurioitunut.
Tämän ongelman ratkaisemiseksi sinun on valmisteltava Windows 7 -asennuslevy/flash-asema tai LiveCD/USB.
Tapa 1: "Käynnistyksen korjaus"
Alueella Windowsin palautus 7 on työkalu, joka on erityisesti suunniteltu ratkaisemaan tällaisia ongelmia. Sitä kutsutaan - "Käynnistä palautus"».

Tapa 2: Käynnistyslataimen palautus
Yksi tutkittavan virheen perimmäisistä syistä voi olla vaurion esiintyminen käynnistystietueessa. Sitten se on palautettava palautusalueelta.

Tapa 3: Aktivoi osio
Osio, josta lataus tehdään, on merkittävä aktiiviseksi. Jos se jostain syystä on muuttunut epäaktiiviseksi, tämä on juuri se, mikä johtaa virheeseen. "Bootmgr puuttuu". Yritetään selvittää, kuinka tämä tilanne korjataan.
- Tämä ongelma, kuten edellinen, on myös täysin ratkaistu alhaalta "Komentorivi". Mutta ennen kuin aktivoit osion, jossa käyttöjärjestelmä sijaitsee, sinun on selvitettävä, mikä sen järjestelmän nimi on. Valitettavasti tämä nimi ei aina vastaa sitä, mikä näkyy "Tutkimusmatkailija". Juosta "Komentorivi" palautusympäristöstä ja kirjoita siihen seuraava komento:
Napsauta painiketta Tulla sisään.
- Apuohjelma käynnistyy Diskpart, jonka avulla määritämme osion järjestelmänimen. Voit tehdä tämän kirjoittamalla seuraavan komennon:
Paina sitten näppäintä Tulla sisään.
- Luettelo tietokoneeseen liitetyistä fyysisistä tallennusvälineistä ja niiden järjestelmän nimi avautuu. Sarakkeessa "Levy" järjestelmään yhdistetyt järjestelmänumerot tietokoneen kiintolevy. Jos sinulla on vain yksi levy, yksi nimike näytetään. Etsi sen levylaitteen numero, johon järjestelmä on asennettu.
- Valitse haluamasi fyysinen levy antamalla komento seuraavalla mallilla:
Symbolin sijaan «№» korvaa komentoon sen fyysisen levyn numero, jolle järjestelmä on asennettu, ja paina sitten Tulla sisään.
- Nyt meidän on selvitettävä sen kiintolevyn osionumero, johon käyttöjärjestelmä on asennettu. Kirjoita tätä tarkoitusta varten komento:
Ilmoittautumisen jälkeen, kuten aina, hakemus Tulla sisään.
- Valitun levyn osioiden luettelo niiden järjestelmänumeroineen avautuu. Kuinka voimme määrittää, missä niistä Windows toimii, koska olemme tottuneet näkemään osioiden nimet "Tutkimusmatkailija" kirjemuodossa, ei digitaalisessa muodossa. Muista vain järjestelmäosion likimääräinen koko. Etsi sisään « Komentorivi» samankokoinen osio on järjestelmäosio.
- Kirjoita seuraavaksi komento seuraavalla mallilla:
valitse osio nro.
Symbolin sijaan «№» lisää sen osion numero, jonka haluat aktivoida. Kun olet syöttänyt, paina Tulla sisään.
- Osio valitaan. Aktivoi seuraavaksi kirjoittamalla seuraava komento:
Napsauta painiketta Tulla sisään.
- Järjestelmälevy on nyt aktiivinen. Voit lopettaa työskentelyn apuohjelman kanssa Diskpart kirjoita tämä komento:
- Käynnistä tietokone uudelleen, minkä jälkeen järjestelmän tulee aktivoitua normaalitilassa.









Jos et käynnistä tietokonettasi asennuslevyn kautta, vaan käytät LiveCD/USB:tä ongelman korjaamiseen, osion aktivointi on paljon helpompaa.
- Kun järjestelmä on käynnistynyt, avaa "Alkaa" ja mene kohtaan "Ohjauspaneeli".
- Avaa seuraavaksi osio "Järjestelmä ja turvallisuus".
- Siirry seuraavaan osioon - "Hallinto".
- Valitse vaihtoehto käyttöjärjestelmän työkalujen luettelosta "Tietokonehallinta".
- Joukko apuohjelmia käynnistetään "Tietokonehallinta". Napsauta sen vasemmassa osassa olevaa sijaintia "Levynhallinnointi".
- Näkyviin tulee työkalun käyttöliittymä, jonka avulla voit hallita tietokoneeseen kytkettyjä levylaitteita. Keskiosassa näkyy PC HDD:hen kytkettyjen osioiden nimet. Napsauta hiiren kakkospainikkeella sen osion nimeä, jossa Windows sijaitsee. Valitse valikosta "Tee osio aktiiviseksi".
- Tämän jälkeen käynnistä tietokone uudelleen, mutta yritä tällä kertaa käynnistää ei LiveCD/USB:n kautta, vaan normaalitilassa, käyttämällä kiintolevylle asennettua käyttöjärjestelmää. Jos virheen aiheuttama ongelma oli vain ei-aktiivisessa osiossa, käynnistyksen pitäisi jatkua normaalisti.






On olemassa useita toimivia tapoja ratkaista "BOOTMGR puuttuu" -virhe järjestelmää käynnistettäessä. Se, mikä toimintovaihtoehto valitaan, riippuu ensisijaisesti ongelman syystä: käynnistyslataimen vaurioitumisesta, järjestelmälevyosion deaktivoinnista tai muista tekijöistä. Toimintojen algoritmi riippuu myös siitä, millainen työkalu sinulla on käyttöjärjestelmän palauttamiseen: asennustyökalu Windows-levy tai LiveCD/USB. Joissakin tapauksissa on kuitenkin mahdollista päästä palautusympäristöön ja ratkaista virhe ilman näitä työkaluja.




