Comment transférer des contacts d'iPhone à iPhone. Contacts iPhone : créez, importez, synchronisez et supprimez des contacts sur iPhone
La société moderne ne peut imaginer sa vie sans gadgets high-tech : tablettes, ordinateurs portables, iPod, iPad, smartphones, etc. Ces appareils sont constamment améliorés, il y a donc un besoin d'optimisation logiciel pour eux. Ainsi, récemment, de nombreux services et applications ont été développés pour simplifier le travail avec les gadgets.
Si vous possédez un tout nouvel iPhone et que vous souhaitez enregistrer tous vos contacts, mais que leur transfert manuel prend trop de temps et n'est pas pratique, utilisez ces conseils pour importer des contacts de votre iPhone existant vers un nouveau à l'aide de services pratiques.
Transférer des contacts de l'iPhone via iCloud
Par exemple, vous avez acheté un nouvel iPhone et êtes devenu l’heureux propriétaire du gadget le plus populaire au monde. Le modèle précédent est obsolète, mais il contient tous les contacts vers lesquels vous envisagez de « déplacer » nouvelle version gadget. Un moyen simple et direct consiste à effectuer un transfert à l'aide d'iCloud.Afin de dupliquer des contacts sur un nouvel appareil, vous devez ouvrir les paramètres, accéder au sous-menu « iCloud », puis activer l'interrupteur à bascule, qui se trouve juste à côté de la colonne « Contacts ».

Cette activation signifie que vous autorisez l'appareil à synchroniser vos contacts qui, après confirmation de l'action, seront enregistrés sur iCloud.
Important! Pour réussir le téléchargement des contacts, il est important d'avoir une connexion Internet avec en utilisant le Wi-Fi ou en utilisant des mégaoctets mobiles. Selon le volume de contacts, le chargement peut prendre des temps différents : de quelques secondes à quelques minutes. Une fois le processus de téléchargement terminé, vous verrez tous les contacts transférés dans la mémoire du service.
Une autre façon de suivre les téléchargements de contacts consiste à accéder au site officiel.
L'algorithme des actions est simple : vous devez vous inscrire sur le site ou indiquer votre identifiant et votre mot de passe. Le service garantit une sécurité et un secret absolus des données stockées.

Après avoir enregistré avec succès les contacts sur iCloud, il est important de lancer iCloud sur le nouvel appareil et de saisir les paramètres du gadget. Ensuite, sélectionnez la colonne intitulée « Contacts », activez l'interrupteur à bascule et attendez que l'opération ait lieu.
À travers un bref délais L'écran affichera une liste complète des numéros enregistrés. Après cela, vous pouvez commencer à utiliser les données transférées pour nouvel iPhone.
Transférer des contacts à l'aide de l'application Contact Mover
Malgré la popularité des applications ci-dessus, de nombreux utilisateurs préfèrent enregistrer les contacts de l'iPhone sur un autre iPhone en utilisant services de tiers. Une de ces applications est Contact Mover.Dignité de ce service aucun frais de service pour les internautes n’a été reconnu.
Contacter Mover est programme gratuit depuis Magasin d'applications, dont la navigation pratique vous permet de transférer les données sélectionnées d'un ancien appareil vers un nouveau similaire en quelques minutes seulement.
Pour cela, installez le service sur votre téléphone, puis synchronisez les deux appareils. Après cela, l'écran affichera une interface au bas de laquelle vous devrez cliquer sur «+» et ajouter les contacts qui vous intéressent.

Ensuite, l'utilisateur lance l'application sur le nouvel appareil, après quoi une flèche apparaît sur le téléphone de base, qui pointe vers le nouvel appareil. En cliquant sur les icônes de contact, vous pouvez transférer manuellement toutes vos données importantes, en gardant le processus de transfert sous contrôle.
Transférer des contacts depuis l'iPhone à l'aide d'Outlook
Outlook est une autre application utile qui vous permet d'importer des contacts entre appareils iPhone.Selon les statistiques, la plupart des utilisateurs de ces gadgets choisissent Outlook pour enregistrer leurs contacts dans nouveau modèle téléphone. La commodité du service réside dans le fait que toutes les actions qu'il contient sont entièrement automatisées.
 Chacune des méthodes décrites vous aidera à importer rapidement des contacts de votre ancien vers votre nouvel iPhone, le choix vous appartient donc toujours !
Chacune des méthodes décrites vous aidera à importer rapidement des contacts de votre ancien vers votre nouvel iPhone, le choix vous appartient donc toujours !
Immédiatement après l'achat d'un nouvel iPhone, les utilisateurs se demandent comment transférer les contacts de l'ancien iPhone vers le nouveau. Réécrire manuellement les numéros de téléphone Cela prendra beaucoup de temps, surtout si vous êtes un homme d'affaires et que votre carnet de contacts contient plus d'une centaine de numéros. Il existe plusieurs façons de transférer des contacts de l'iPhone 4/5/6 vers l'iPhone 8 : en utilisant iTunes, iCloud ou sans iTunes en utilisant Tenorshare iCareFone.
Comment transférer des contacts d'iPhone vers iPhone ?
Si vous êtes confronté au problème du transfert de contacts d'iPhone à iPhone, nous vous recommandons d'utiliser l'une des trois instructions décrites ci-dessous. Nous vous proposons plusieurs options pour copier les contacts de l'iPhone 4/5/6/7 vers l'iPhone 8/X. Les deux premiers seront pertinents pour les utilisateurs qui utilisent stockage en ligne iCloud et Programme iTunes. La troisième méthode consiste à utiliser l'outil Tenorshare iCareFone, qui facilite et accélère grandement le processus d'exportation/importation de contacts.
Comment transférer des contacts de l'iPhone 4/5/6/7 vers l'iPhone 8 via iCloud ?
1. Votre iPhone doit être connecté à Internet. Ouvrez l'application Paramètres dessus, allez dans la section « iCloud », elle se trouve dans l'onglet « Comptes et mots de passe ».
2. Ici, vous devez activer le curseur à côté de l'élément « Contacts ». Cela signifie que tous les contacts enregistrés sur le téléphone seront automatiquement enregistrés sur le cloud iCloud.

3. Nous prenons maintenant le nouvel appareil entre nos mains. Et connectez-vous à votre compte iCloud en utilisant le même identifiant Apple et le même mot de passe que sur votre ancien iPhone. Ensuite, nous déplaçons également le curseur en face de « Contacts » vers la position active. Et tous les contacts de l'ancien iPhone seront automatiquement transférés vers le nouveau, en préservant ceux que vous avez déjà enregistrés précédemment.
Transférer des contacts d'iPhone à iPhone via iTunes ?
Cette méthode nécessite que vous connectiez votre iPhone à votre ordinateur.
1. Connectez-vous à l'aide d'un câble USB ancien iPhone au PC. Ensuite, lancez iTunes sur votre ordinateur et accédez à la section « Appareil ».

2. Dans le volet de gauche, cliquez sur l'onglet « Détails ». Cochez la case à côté de « Synchroniser les contacts avec Windows Contact ».


4. Après cela, cliquez sur le bouton « Appliquer ». iTunes remplacera tous les contacts sur le nouvel iPhone. Faites attention à cela. C'est la principale différence avec la méthode iCloud.
Comment synchroniser les contacts d'iPhone à iPhone sans iTunes ?
La troisième méthode est la plus rapide et la plus simple. À l'aide du programme, vous pouvez transférer gratuitement des contacts d'iPhone à iPhone sans iTunes. Vous pourrez copier des contacts, afficher les numéros de téléphone et sélectionner uniquement ceux que vous souhaitez transférer.
1. Téléchargez le programme depuis le site officiel. Lancez-le sur votre ordinateur. Ensuite, connectez votre iPhone à votre PC.

2.Sélectionnez « Gérer ». Puis "Contacts".

3.Utilisez maintenant le bouton Importer pour transférer les contacts précédemment enregistrés sur votre ordinateur. Ou « Ajouter » pour créer des contacts directement sur votre ordinateur. Une fois le processus terminé, vous verrez tous les contacts sur votre iPhone.
Vous avez acheté un nouvel iPhone et souhaitez y transférer les contacts que vous utilisiez sur votre ancien smartphone Apple ?
Si vous ne savez pas comment y arriver, je vais essayer de vous expliquer la procédure étape par étape. U utilisateurs expérimentés il n'y a aucun problème pour transférer des données d'un appareil à un autre.
Pour ceux qui imaginent un processus tel que la magie noire (et croyez-moi, il existe de nombreux utilisateurs de ce type), je vais essayer d'expliquer étape par étape comment atteindre l'objectif visé et en même temps ne rien gâcher.
Vous n'avez besoin d'aucun outil spécialisé pour transférer des contacts d'un Avec iPhone à iPhone.
Les ingénieurs Apple ont pensé à tout pour gérer l'ensemble de l'opération. Vous avez plusieurs options : sans iCloud, via icloud sans ordinateur, via iTunes, via gmail, via itools, avec différents comptes ou avec différents identifiants.
Toutes les procédures sont très simples et fondamentalement (si vous disposez d’une connexion Wi-Fi relativement rapide), il n’y a aucune différence entre celles à utiliser.
La manière de transférer des contacts vers l'iPhone 6, vers l'iPhone 7, de l'iPhone 3 vers l'iPhone 5, de l'iPhone 3 vers l'iPhone 4, etc. ne fait aucune différence. Maintenant, prenons les choses dans l'ordre
Comment transférer des contacts d'iPhone à iPhone sans iCloud
Si vous n'utilisez pas iCloud sur votre iPhone 4, iPhone 5s, iPhone 5, iPhone 4s, iPhone 6 ou tout autre, alors vous pouvez transférer des données via iTunes à l'aide d'un ordinateur, sans ordinateur via Gmail ou via une carte SIM (contacts téléphoniques seulement).
Dans le premier cas, vous ferez tout sans Internet, en utilisant uniquement le câble qui doit être inclus. Si vous ne l'avez pas, vous pouvez l'acheter séparément. Pour la deuxième option, vous aurez certainement besoin d’Internet.
Comment transférer des contacts d'iPhone à iPhone à l'aide d'iTunes
Si vous décidez de faire une copie via le programme iTunes, vous l'avez déjà (vous aurez besoin de la dernière version).
Lancez-le, connectez votre iPhone via le câble (de préférence inclus) et cliquez sur « l'icône du smartphone » - en haut à gauche.

Cliquez maintenant sur l'option « Informations » dans la colonne de gauche, puis cliquez sur « Synchroniser » en bas.

En haut, vous verrez une icône tournante. Lorsqu'elle se calme, cela signifie que les contacts ont été copiés.

Vous devez maintenant les transférer sur un autre iPhone - déconnectez l'ancien de l'ordinateur et connectez le nouveau.
Sélectionnez dans iTunes nouveau iPhone, appuyez sur Détails et activez l'option Synchroniser les contacts.
Faites défiler jusqu'à la section Modules complémentaires, activez l'option Contacts et cliquez sur Appliquer. C'est tout.

REMARQUE : si votre nouvel iPhone possède déjà des numéros, iTunes les supprimera et les remplacera par ceux de l'ancien.
Comment transférer des contacts d'iPhone à iPhone via iCloud sans ordinateur
La méthode iCloud est simple et rapide, vous avez juste besoin d'un accès au réseau.
Sur le téléphone à partir duquel les données seront transférées, ouvrez « Paramètres » → Votre compte → iCloud et activez l'option « Contacts ».

Allez maintenant dans Paramètres → Votre compte → iCloud → Sauvegarde et sélectionnez Créer copie de sauvegarde».

Comment transférer des contacts d'iPhone à iPhone via Gmail - sans iTunes et sans ordinateur
Pour transférer via Gmail, ouvrez « Paramètres », sélectionnez « Contacts », allez dans « Comptes ».

Si vous n'avez pas encore Gmail, sélectionnez Ajouter un compte (sur la photo, j'en ai déjà un). Sélectionnez « Google », saisissez l'adresse E-mail, mot de passe et ajouter.
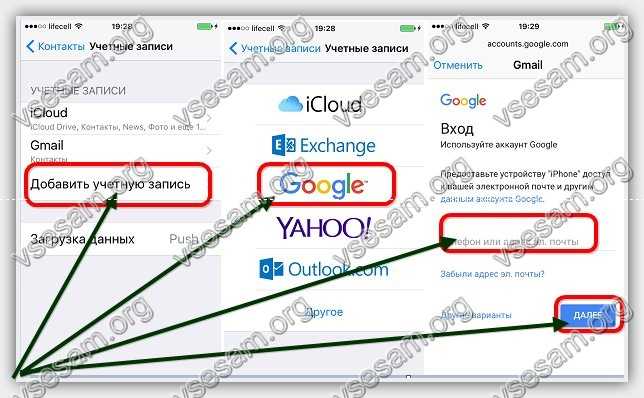

Après quelques secondes, la synchronisation commencera. Ajoutez ensuite le même compte sur un autre téléphone et faites la même chose que sur le premier.
REMARQUE : désormais, si vous ajoutez un contact sur le premier téléphone, il apparaîtra automatiquement sur le second, sauf si vous désactivez la synchronisation dans les paramètres.
Comment transférer des contacts d'iPhone à iPhone avec différents identifiants et différents comptes
Vous pouvez déterminer vous-même comment transférer des contacts avec différents identifiants et différents comptes si vous lisez l'entrée.
Si vous avez des identifiants différents, vous pouvez transférer, par exemple, via Gmail. Si avec des comptes différents, alors via iCloud ou via iTunes.
En général, seules trois méthodes sont décrites ici : via Gmail, via iCloud et via iTunes.
En fait, il existe bien plus d'options, et si vous prenez en compte les programmes payants, vous aurez une douzaine d'options, mais les options gratuites proposées ici vous suffiront. Bonne chance.
Début avril 2016, Apple Corporation a dévoilé la durée de vie de ses gadgets. Apparu sur le site officiel nouvelle rubrique, à partir duquel il est devenu connu que les représentants de l'entreprise avaient déterminé pour iPhone, iPad et Apple Watch trois ans de travail normal. Avec une utilisation prudente, la durée de vie augmente, mais la plupart des propriétaires changent d'appareil plus tôt et passent à de nouveaux modèles.
Mais si un smartphone peut être changé tous les deux ou trois ans, la liste des abonnés reste pratiquement inchangée pendant des décennies - de nouveaux sont ajoutés, mais les anciens ne sont pas non plus supprimés. Par conséquent, chaque propriétaire d'un appareil Apple doit savoir comment transférer des contacts d'iPhone à iPhone afin de ne pas perdre le contact avec les bonnes personnes. Il existe de nombreuses façons d'effectuer cette opération, mais nous ne considérerons que les principales, testées par les utilisateurs.
Comment transférer des contacts d'iPhone à iPhone
Synchroniser avec iCloud
Si vous possédez deux appareils Apple, le moyen le plus simple de transférer toutes les entrées d'un livre à un autre est d'activer la synchronisation dans iCloud.
- Ouvrez Paramètres et accédez au sous-menu iCloud.
- Activez la synchronisation en déplaçant l'interrupteur à bascule correspondant en position active. Lorsque la fenêtre contextuelle apparaît, cliquez sur « Fusionner ».
Ces actions sont effectuées sur l'appareil à partir duquel vous souhaitez transférer les numéros d'abonné enregistrés. Sur le nouvel appareil mobile vers lequel vous souhaitez effectuer le transfert, vous devez effectuer les mêmes étapes. Pour réussir l'opération, les deux appareils doivent être connectés à Internet, sinon les fichiers ne seront pas transférés.
Lorsque vous travaillez avec iCloud, il est préférable de définir création automatique copie de sauvegarde afin de ne pas perdre le contenu de la mémoire de votre iPhone. Dans ce cas, vous n'avez pas à craindre que les informations sur les abonnés disparaissent quelque part, même si vous devez réinitialiser votre téléphone ou .
Transférer via iTunes
Si vous rencontrez des problèmes d'accès à Internet ou, pour une raison quelconque, vous ne pouvez pas utiliser les capacités d'iCloud, utilisez le programme iTunes pour déplacer des numéros.

Les informations du répertoire téléphonique seront déplacées vers Disque dur. Vous pouvez visualiser les données copiées dans le dossier C:\Users\Username\Contacts ou dans le « Carnet d'adresses » si vous disposez de Mac OS. Pour déplacer des informations vers un autre iPhone, vous devez suivre des étapes similaires :
- Connectez l'appareil au PC.
- Accédez à la section « Informations » d'iTunes, cochez la case « Synchroniser » et lancez la copie.
S'il y a des numéros dans le répertoire du deuxième smartphone, vous pouvez les remplacer en cochant la case appropriée. Si vous ne cochez pas la case « Remplacer », les enregistrements seront fusionnés. Si certaines données sont déjà stockées dans le carnet d'adresses de votre PC et que vous ne souhaitez pas les supprimer ou les remplacer, synchronisez le gadget avec Microsoft Outlook.

Rappelez-vous ce que l'iPhone perçoit Contacts Windows et Outlook en tant que bibliothèques. S'ils ne contiennent aucune donnée, l'appareil décidera que la base de données a été mise à jour à 0 et effacera également les enregistrements de annuaire. Soyez donc prudent lorsque vous utilisez la synchronisation sur votre ordinateur via iTunes. De plus, si la fonction de synchronisation des données avec iCloud est activée sur votre smartphone, alors vous ne pourrez pas copier de contacts via iTunes.
Utiliser des applications
Si les options proposées avec iTunes et iCloud ne vous conviennent pas, vous pouvez l'utiliser pour transférer des enregistrements applications spéciales. Il existe de nombreuses options, mais tout le monde parle de l'application Mover : elle est gratuite, rapide et fonctionne sur tous les appareils.
- Connectez les deux téléphones au même réseau Wi-Fi.
- Installez Mover sur les deux smartphones.
- Lancez Mover sur l'iPhone à partir duquel vous souhaitez transférer des données. Sélectionnez les abonnés à l’aide du bouton « + ».
- Lancez l'application sur le deuxième appareil. Une flèche apparaîtra en haut, indiquant que des données peuvent être reçues.
Après avoir cliqué sur la flèche, les informations de la base de données téléphonique du premier smartphone apparaîtront sur l'écran du deuxième appareil mobile. D'un simple glisser-déposer, vous pouvez les enregistrer sur votre nouvel iPhone. 
L'un des avantages de Mover est la possibilité de déplacer rapidement des photos d'un appareil à un autre. Si tu changes Ancien modèle vers un nouveau, vous souhaiterez probablement enregistrer non seulement les numéros de vos amis, mais également d'autres fichiers, la possibilité de travailler avec des photographies est donc très ajout utileà la fonctionnalité du programme.
Copier sur la carte SIM
Si un petit cercle d'amis proches est enregistré dans la mémoire du téléphone, vous n'avez pas besoin de réfléchir aux moyens de déplacer les informations, mais copiez simplement les données nécessaires sur la carte SIM, puis insérez-les dans un autre appareil et importez-les. 
Cette fonctionnalité n'est pas officiellement prise en charge dans iOS, mais si vous êtes jailbreaké, vous pouvez utiliser le programme SIManager, qui vous permet d'importer, d'archiver et de restaurer le contenu de votre répertoire téléphonique. Il ne sert à rien de décrire séparément le processus d'interaction avec SIManager, car l'interface du programme est intuitive. Vous pouvez télécharger l'application dans Cydia, mais si vous n'avez pas de jailbreak, vous ne pourrez pas utiliser cette méthode.
Vous avez donc acheté un nouveau modèle plus moderne - SE, 7, 8 ou X, au lieu d'un ancien iPhone 4, 5 ou 6. Félicitations ! Bon choix! Vous devez maintenant acheter un verre de protection et un étui pour cet appareil. Vous devez également y transférer diverses informations disponibles sur votre ancien smartphone.
Tout d’abord, nous vous recommandons de transférer vos contacts. Ce n'est pas difficile à faire. De plus, dans cet article, vous découvrirez les méthodes les plus populaires (qui fonctionnent à la fois sur iOS 10 et iOS 11) qui vous permettent d'importer facilement et rapidement un répertoire téléphonique d'un iPhone vers un autre iPhone.
Le stockage cloud propriétaire d'Apple vous aidera à importer des contacts d'un smartphone Apple à un autre. Pour ce faire, vous devez effectuer les étapes suivantes dans l'ordre :
- Sur l'iPhone à partir duquel vous souhaitez transférer des données, accédez au menu Paramètres.
- Sélectionnez la section "iCloud".
- Vérifiez si le commutateur Contacts est actif. Sinon, tournez-le sur la position « ON ».
- Ensuite, appuyez sur « Sauvegarde ».
- Cliquez sur le bouton "Créer une sauvegarde". Attendez que le système ait fini d'enregistrer les données dans le cloud.
- Maintenant sur l'iPhone, sur lequel vous souhaitez au contraire copier des contacts, allez dans « Paramètres ». Sélectionnez la section "iCloud".
- Connectez-vous sous votre compte iCloud. Si vous l'avez déjà fait, ignorez simplement cette étape.
- Enfin, dans le menu Paramètres, sous iCloud (sur le nouvel iPhone !), activez le commutateur Contacts.
Dans quelques minutes, toutes les informations du répertoire téléphonique de l'ancien smartphone seront dans la mémoire du nouvel appareil. Nous concluons que toutes les étapes décrites ci-dessus vous ont aidé à transférer vos contacts vers le « cloud » et à les transférer de là vers un tout nouveau smartphone.

Pour référence! Vous pouvez transférer des contacts d'iPhone à iPhone via iPad uniquement si les deux gadgets sont connectés à Internet.
Utiliser iTunes
De quelle autre manière puis-je transférer des contacts d’iPhone à iPhone ? Certains utilisateurs préfèrent utiliser iTunes pour importer le répertoire téléphonique. Cette méthode n'est pas non plus considérée comme difficile, mais pour l'utiliser, vous devrez connecter les appareils à un PC ou un ordinateur portable. Si vous avez une telle opportunité, essayez ce qui suit :
- Aller à Paramètres iCloud sur le smartphone à partir duquel vous transférerez des informations, et désactiverez la synchronisation des contacts avec le cloud.
- Connectez-vous ou ordinateur portable.
- Installez le plus sur ce PC ou ordinateur portable dernière version iTunes.
- Lancer le programme.
- Sélectionnez l'appareil connecté (comme dans la capture d'écran) et ouvrez l'onglet « Détails ».
- Cochez la case à côté de « Synchroniser les contacts », puis cliquez sur « Appliquer ».
- Une fois la synchronisation terminée, déconnectez votre ancien iPhone et connectez-le à votre ordinateur nouveau smartphone d'Apple.
- Sélectionnez à nouveau l'appareil et accédez à l'onglet Détails. Mettez en surbrillance l'option "Synchroniser les contacts".
- Faites défiler le menu des paramètres. Dès que vous atteignez la section « Modules complémentaires », arrêtez et activez l'élément « Contacts » ici. Cliquez ensuite sur « Appliquer ».
Ainsi, iTunes remplacera les contacts du nouvel iPhone par ceux que vous avez transférés depuis l'ancien smartphone.
N'oubliez pas les programmes spéciaux

Il existe une troisième méthode qui vous permet de transférer des contacts d'iPhone à iPhone. Il est plus adapté à ceux qui ne font pas confiance au « cloud » ou qui souhaitent se passer d'un ordinateur, nécessaire pour la synchronisation avec iTunes. Cette option consiste à utiliser un logiciel supplémentaire.
Par exemple, le programme Mover. Il est recommandé par de nombreux utilisateurs, notant qu'avec l'aide cette application Le processus de copie des contacts d'un iPhone devient aussi simple que possible. Il suffit d'adhérer à ce schéma d'actions :
- Installez Mover sur les deux smartphones Apple.
- Connectez deux iPhones à un seul Réseaux Wi-Fi(C'est important!). Si un seul appareil a accès à Internet, alors l'application Mover vous « ravira » avec un message peu convivial.
- Sur l'iPhone dont vous souhaitez supprimer les données du répertoire téléphonique, ouvrez Mover. Ensuite, utilisez le bouton « + » pour sélectionner les contacts que vous souhaitez transférer.
- Lancez le programme sur le deuxième smartphone. Dans ce cas, faites attention à l'écran du premier iPhone. Une flèche aurait dû y apparaître.
- Utilisez votre doigt pour déplacer les contacts souhaités vers la flèche et attendez qu'ils soient transférés vers le nouvel appareil.

Pour référence! L'application Mover est disponible en téléchargement gratuit sur l'App Store. Mais si, pour une raison quelconque, vous ne parvenez pas à le télécharger, essayez d'utiliser un autre programme similaire : My Contacts Backup. En l'utilisant, vous créerez un fichier VCF avec tous les contacts et l'enverrez à nouvel iPhone par Bluetooth ou par email.
Comme conclusion
Vous avez donc appris comment transférer vos contacts d’un iPhone à un autre iPhone. Convenez que toutes les méthodes ci-dessus d'échange de numéros sont compréhensibles et simples. Tout ce dont vous avez besoin est de choisir l’option qui vous convient le mieux ! Si vous le souhaitez, vous pouvez utiliser Google, Dropbox, Yandex pour la copie. Délocalisation et autres services que nous n'avons pas mentionnés dans l'article, mais dont la fonctionnalité est conçue pour transférer des contacts sous forme de fichiers VCF via Bluetooth, Outlook, etc.
Et, en passant, ne pensez même pas à copier d'abord tous les numéros d'un smartphone sur un morceau de papier, puis à les saisir manuellement dans la mémoire du nouvel appareil. Cela vous demandera beaucoup de temps et d’efforts ! De plus, le risque de se tromper et d’indiquer incorrectement les coordonnées d’un contact est élevé.




