Comment installer et configurer Skype sur iPad si cela ne fonctionne pas. Installation et configuration de Skype sur iPad Skype pour iPad - galerie de photos
Les gadgets électroniques modernes constituent toute une cascade de capacités multimédias et un véritable centre de divertissement, en particulier lorsqu'il s'agit d'un jouet aussi populaire aujourd'hui que l'iPad. Pour certains, cela Tablette sert à tuer le temps libre, et pour certains, c'est un outil avec de nombreuses applications utiles qui aident au travail. Suivez le lien pour télécharger gratuitement dernière version Skype pour iPad (Skype pour iPhone).
Cependant, certains, les plus pratiques d'entre eux, s'efforcent de transformer leur tablette non seulement en console de jeu ou en lecteur vidéo, mais aussi en un gadget utile, grâce auquel vous pourrez résoudre de nombreux problèmes quotidiens. Par exemple, vous pouvez télécharger très rapidement Skype pour iPad depuis notre site Web et vous ressentirez tous les avantages de la technologie moderne.
Pourquoi installer Skype pour iPad ?
Cette application est un messager avec un large éventail de fonctions intégrées :
- Communication vidéo partout dans le monde via Internet ;
- Possibilité d'envoyer des messages texte à d'autres utilisateurs du programme ;
- Communication avec les abonnés de tout opérateurs mobiles aux meilleurs tarifs ;
- Envoi de SMS ;
- Partage de fichiers : images, photos, documents texte, livres électroniques, graphiques, etc. ;
- Message vidéo.
Comme vous pouvez le constater, en installant une seule application sur votre tablette, vous étendez considérablement ses fonctionnalités, et ce, sans payer un centime. La plupart des fonctionnalités, y compris la vidéoconférence, si populaire aujourd'hui, sont entièrement gratuites. La seule exception est la connexion comme téléphone mobile, mais ici, il vous sera demandé de payer des frais bien inférieurs à ceux des téléphones mobiles eux-mêmes.
Une visite détaillée de l'installation de l'application Skype pour iPad
- Selon la plateforme sur laquelle fonctionne votre tablette, dans la barre de recherche jeu de Google(Android) ou AppStore (iPad) ;
- Installez l'application Skype sur votre tablette (iPad) ;
- Lancez l'application sur votre tablette ;
- Connectez-vous en utilisant votre identifiant Skype, votre numéro de téléphone ou votre adresse e-mail ;
- Entrez votre mot de passe Skype ;
- Choisissez un thème clair ou sombre pour votre bureau ;
- Synchronisez vos contacts et donnez au programme accès à votre microphone et à votre caméra ;
- L'application Skype est configurée et prête à être utilisée.

Compatibilité Skype et iPad
Peut-être que beaucoup s'intéressent à la question de savoir quoi Configuration requise oui, et avec lesquels Versions iPad c'est compatible. Eh bien, c'est assez simple. La fonctionnalité maximale est prise en charge sur presque toutes les tablettes Pomme. La seule exception est l'iPad de la première série. Ici vous ne pourrez pas voir votre interlocuteur, mais lui parler en utilisant canal audio, personne ne l'interdit. Tous les autres modèles, y compris ipad mini Et ipad air répondre parfaitement aux exigences que Skype impose au processeur et à la puce vidéo des appareils.
Skype pour iPad - galerie de photos




Avantages de Skype pour iPad
En termes de praticité, rares sont ceux qui diraient qu'une tablette est l'appareil optimal pour utiliser Skype. Grand écran excellente résolution, haute qualité caméra frontale et un son clair font de l'iPad un candidat idéal pour votre principal appareil de communication. Même Ordinateur personnel ont leurs inconvénients sous forme de fils et la nécessité de connecter des gadgets supplémentaires. Ici, vous n'avez besoin de rien d'autre qu'une connexion Internet. Et surtout, vous pouvez télécharger Skype pour iPad de n'importe quelle version très simplement et gratuitement en utilisant le lien approprié sur notre site Web. L'installation prendra quelques instants, après quoi vous deviendrez un utilisateur à part entière de l'une des applications les plus populaires au monde.
L'application Skype fonctionne non seulement sur Android, mais aussi sur iOS. Il est particulièrement pratique de l'utiliser sur un iPad : d'excellents appareils photo, une résolution d'écran suffisante, de bons haut-parleurs - tous les composants d'une communication de haute qualité sont présents. Voyons comment configurer Skype sur iPad pour profiter de toutes ses fonctionnalités.
De quoi aurez-vous besoin ?
En plus de l'iPad lui-même, vous aurez besoin d'un accès au réseau (de préférence Connexion Wifi) et identifiant Apple enregistré.
Vous pouvez utiliser Internet sur un réseau 3G ou 4G, mais vous devez vous préparer au fait que l'application consommera beaucoup de trafic pendant son fonctionnement.
Si vous prévoyez de passer des appels fréquents et de parler longtemps, assurez-vous qu'il y a un point d'accès avec une connexion Wi-Fi gratuite à proximité.
Installation de l'application
Courir Application App Store, que l'on peut trouver au travail Écran iPad, à moins que vous ne l'ayez nettoyé vous-même. Allez dans la section « Sélection » et recherchez le champ « Recherche » dans le coin supérieur droit.  Entrer à l'intérieur barre de recherche valeur "Skype". Sélectionnez "Skype iPad" parmi les options proposées et appuyez sur le bouton "Rechercher" du clavier à l'écran.
Entrer à l'intérieur barre de recherche valeur "Skype". Sélectionnez "Skype iPad" parmi les options proposées et appuyez sur le bouton "Rechercher" du clavier à l'écran.  DANS Résultats de recherche Il y aura deux sections : « Applications pour iPad » et « Applications pour iPhone ». Sélectionnez à nouveau « Skype iPad », cliquez sur le bouton « Gratuit », puis sur « Installer ».
DANS Résultats de recherche Il y aura deux sections : « Applications pour iPad » et « Applications pour iPhone ». Sélectionnez à nouveau « Skype iPad », cliquez sur le bouton « Gratuit », puis sur « Installer ».
Si vous souhaitez en savoir plus sur le service, vous pouvez vous rendre sur la page avec sa description et vous familiariser sereinement avec toutes ses fonctions.
L'AppStore peut vous demander le mot de passe de votre compte. Saisissez-le et cliquez sur OK pour lancer le téléchargement de l'application sur votre tablette. 
L'icône Skype apparaîtra à l'écran. Attendez la fin du téléchargement du programme et lancez-le ensuite seulement.
iTines
Si vous ne pouvez pas télécharger Skype via Wi-Fi et que vous ne voulez pas gaspiller vos données, connectez votre iPad à votre ordinateur et installez l'application via iTunes.
Lancez iTunes et recherchez Skype. 
Sélectionnez la version iPad et téléchargez-la sur votre ordinateur. L'application devrait apparaître dans la section Programmes. 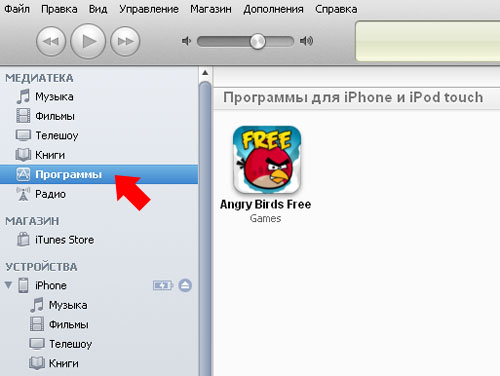
Connectez votre iPad à votre ordinateur à l'aide d'un câble USB. Dans la section Appareils, sélectionnez la tablette connectée.
Allez dans l'onglet « Programmes », cochez la case « Sync », mettez Skype en surbrillance et cliquez sur « Appliquer ».  Une fois la synchronisation terminée, l'application apparaîtra sur l'écran d'accueil de votre iPad.
Une fois la synchronisation terminée, l'application apparaîtra sur l'écran d'accueil de votre iPad.
Paramètres
La procédure de configuration après le premier lancement sur l'iPad n'est pas différente des actions similaires sur d'autres appareils.
En termes simples, si vous savez comment configurer Skype sur Android ou comment configurer Skype sur un ordinateur portable, vous le comprendrez rapidement avec une tablette Apple. De plus, l'interface de l'application est identique sur toutes les plates-formes et tous les appareils, ce qui rend son utilisation extrêmement simple et pratique.
Si vous avez besoin d'aide pour réparer votre iPhone ou de conseils, contactez notre centres de services:
Tout le monde attendait Skype pour iPad. Nous attendons depuis le début des ventes premier iPad. Mais il n'est sorti qu'hier. Je suis sorti avec un incident. Hier matin, je me suis présenté à Magasin d'applications et disparut, et le soir réapparut et, semble-t-il, pour toujours...
Ainsi, l'application nous accueille avec cet écran de démarrage sur tout l'écran de l'iPad.
Après avoir téléchargé l'application, vous verrez vos contacts. L'interface du programme est très similaire à celle de la messagerie sur iPad. Avec votre main gauche, vous sélectionnez une conversation, avec votre main droite, vous affichez les contacts et les discussions. Passons en revue les boutons.
1. Si vous cliquez sur votre avatar, le menu « À propos de moi » s'ouvrira.
2. Lorsque vous cliquez sur ce bouton, vos contacts apparaîtront divisés en étiquettes.
3. En appuyant sur cette icône, vous ouvrirez le menu de numérotation standard.
4. En cliquant sur ce signe plus, vous pouvez retrouver des contacts ou ajouter un numéro de téléphone
5. Après avoir cliqué sur ce bouton, un journal de vos actions s'ouvrira.
Si vous cliquez sur un contact dans le menu principal, vous verrez des informations détaillées à son sujet.
Pour supprimer un contact, il vous suffit de maintenir votre doigt sur l'un d'eux, comme si vous supprimiez une application du bureau de l'iPad. Et pour annuler cela, vous devez cliquer sur « Annuler » dans le coin supérieur droit.
Voilà à quoi ressemble le chat, tout est très pratique et clair. Sur le côté gauche de l'application, vous pouvez voir qui vous êtes ou avec qui vous avez communiqué. Pour mettre fin à une conversation, vous devez faire glisser ce nom vers la droite et cette inscription rouge s'ouvrira.
Lorsque vous discutez avec quelqu'un, vous verrez une telle fenêtre. Encore une fois, revenons sur les boutons.
1. Si vous cliquez sur ce bouton, le panneau de droite s'ouvrira à vous
2. Après avoir cliqué sur ce bouton, un chat s'ouvrira pour vous.
3. Ce bouton coupe le microphone.
4. Le quatrième bouton fait apparaître le pavé numérique.
Conclusions et impressions
Les développeurs de Skype pour iPad sont vraiment géniaux ! En retardant considérablement la sortie d'une version à part entière de Skype pour iPad, ils ont pu créer une interface claire, réfléchie, compréhensible et conviviale, parfaitement adaptée à la communication professionnelle ou conviviale via Internet. L'application ne ralentit pas et ne plante pas, tout fonctionne de manière stable et claire. En général, une tablette Version Skype- 100 % indispensable pour tous les propriétaires tablette tactile Apple iPad.
Si vous avez besoin de conseils supplémentaires ou pour faire réparer votre iPad ou iPhone, veuillez contacter nos centres de service :
Mots clés: ,
Cela pourrait vous intéresser :
6 commentaires à l'article "Skype pour iPad - description et mode d'emploi"
Eh bien, nous avons enfin eu l'attente ! En principe, l'interface n'est pas très différente de la version sur mon ordinateur avec Windows 8, et c'est tant mieux, car je suis un peu lent à comprendre les nouveaux gadgets. Mais ici, tout est clair même pour moi. Le menu lors d'un appel est généralement excellent - seuls les boutons nécessaires, rien de superflu ni de distrayant, magazine, chat, microphone, numérotation - l'essentiel est à portée de main. Wow, développeurs, bravo !
Regardons un exemple de configuration Tablette Apple iPad 2 de l'ouvrir immédiatement, de le connecter à un réseau Wi-Fi et d'installer l'application Skype pour la conférence Web. AVEC caractéristiques détaillées Apple iPad 2 peut être trouvé. Face avant de la tablette (photo cliquable) :
Face arrière de la tablette Apple iPad 2 :

Boîte avec contenu : Adaptateur de réseau Et cable USB, un mémo et deux autocollants.

Numéro de modèle: A1395, numéro de série: DR5HD8WPDKPH.

Si vous devez charger la batterie intégrée, connectez l'adaptateur secteur (et vous pourrez commencer à travailler immédiatement) et déplacez la flèche Paramètres vers la droite pour continuer la configuration de la tablette.

Dans la boîte de dialogue Configuration incomplète, cliquez sur le bouton Continuer.

Sélectionnez une langue dans la liste : russe.


Sélectionnez le pays et la région : Ukraine.

Vient ensuite la configuration de la géolocalisation. Les services de localisation permettent à Maps et à d'autres applications de collecter et d'utiliser des données sur votre position approximative. Dans le menu, sélectionnez : Désactiver les services de localisation.


Confirmez la désactivation du service de géolocalisation en cliquant sur OK. Si nécessaire, vous pouvez activer les services de localisation dans le menu Paramètres.

Si Réseau Wi-Fi n'est pas disponible, alors on nous demande de configurer l'iPad 2 à l'aide d'iTunes, et ci-dessus nous voyons une liste des disponibles Points Wi-Fi, sélectionnez votre point dans la liste (dans mon cas Broadcom).

Entrez le mot de passe (si le point est protégé) et cliquez sur le bouton : Connecter.

Après la connexion au réseau, il démarre Configuration de l'iPad, sélectionnez dans la liste l'élément : Configurer comme nouvel iPad et cliquez sur le bouton Suivant.

Si nous n'avons pas d'identifiant Apple, sélectionnez l'option : Créer un identifiant Apple gratuitement.

Définissez votre véritable date de naissance à l’aide de la molette de défilement en bas. Votre date de naissance détermine votre capacité à accéder aux services et est utilisée pour récupérer votre mot de passe en cas d'oubli. Cliquez sur le bouton : Suivant.


Pour créer nouvelle pomme L'identification nécessite une adresse e-mail, alors sélectionnez l'élément : Obtenez gratuitement. e-mail dans iCloud. Plus loin.

Entrez le nom de votre boîte aux lettres, et ce sera désormais le nouvel identifiant Apple.

Entrez et confirmez Mot de passe Apple IDENTIFIANT. Il ne peut pas comporter moins de 8 caractères et doit contenir au moins un chiffre, une lettre majuscule et une lettre minuscule. Le mot de passe doit contenir au moins une lettre majuscule.

La question et la date de naissance sont également utilisées pour récupérer le mot de passe. Vous pouvez sélectionner une question dans la liste ou en poser une au hasard ; elle ne doit pas être trop courte et doit contenir au moins 6 caractères.

Si nécessaire, vous pouvez saisir e-mail pour mettre à jour, vous pouvez recevoir des nouvelles à ce sujet, mises à jour de logiciel Apple, ainsi que les dernières informations sur les produits et services Apple.


J'accepte les conditions d'utilisation d'iOS, d'iCloud et de Game Center, ainsi que la politique de confidentialité d'Apple. Accepter.

La création d'un nouvel identifiant Apple peut prendre quelques minutes...

Configuration d'iCloud - ce service stocke vos photos, programmes, contacts, calendriers et bien plus encore et les diffuse via réseau sans filà vos appareils. Sélectionnez (si vous n'avez pas besoin d'iCloud) l'option : Ne pas utiliser iCloud.

Diagnostic et utilisation. La soumission quotidienne anonyme des données de diagnostic et d'utilisation aidera Apple à améliorer ses produits et services. Les données de diagnostic peuvent contenir des informations de géolocalisation. Nous refusons un tel bonheur : N'envoyez pas.

Vous pouvez enregistrer votre appareil avec votre identifiant Apple pour rester à jour une information importantà ce sujet et obtenez un accès plus rapide au support.

Une fois tous les processus d'inscription, paramètres, etc. nous recevons le message : Votre iPad est maintenant configuré. Vous êtes prêt à démarrer avec le dernier iOS.

Reporter Mise à jour iOS, cliquez sur le bouton : Fermer dans la boîte de dialogue Mise à jour du logiciel.

Lancez iTunes, recherchez Skype en utilisant la recherche et cliquez sur le bouton : Gratuit.

Cliquez ensuite sur le bouton : Installer sous l'icône Skype.


Entrez le savon précédemment reçu et votre mot de passe pour l'identifiant Apple.

Parce que cet identifiant Apple n'a pas encore été utilisé dans l'iTunes Store. Cliquez sur Afficher pour vous connecter, puis affichez les informations de votre compte. Cliquez sur le bouton : OK.

Dans la boîte de dialogue suivante, cliquez sur le bouton : Afficher.

Nous indiquons le pays ou la région du magasin et cliquons sur le bouton : Suivant.

Il est possible d'envoyer les conditions d'utilisation de l'iTunes Store à l'adresse que vous avez spécifiée. adresse e-mail. Sélectionnez : Envoyer par e-mail.

Dans le champ approprié, saisissez l'adresse email d'envoi des conditions générales de l'iTunes Store et cliquez sur le bouton : Envoyer.

Nous recevons : Votre message électronique a été envoyé avec succès. D'ACCORD.

Les termes et conditions contiennent 33 pages d’informations. Cliquez sur le bouton : J'accepte.


Nous remplissons le compte, sélectionnons Non dans la liste de sélection des cartes de paiement, puis remplissons les informations personnelles en remplissant tous les champs obligatoires.

Une fois terminé, nous serons félicités que le compte iTunes Store ait été créé avec succès. Cliquez sur le bouton : Terminé.

Encore une fois, sous l'icône Skype, cliquez sur les boutons : Gratuit et Installer.

Pendant le chargement de l'application Skype, nous sommes informés : Pour modifier la position relative des icônes, appuyez et maintenez n'importe quelle icône jusqu'à ce qu'elle commence à bouger, puis faites-la glisser vers l'emplacement souhaité. Créer écrans supplémentaires« Accueil », faites glisser l'icône complètement vers la droite, hors de l'écran. Après cela, appuyez sur le bouton Accueil.

À l’aide de l’icône, nous pouvons voir comment progresse le processus de téléchargement de l’application.

Une fois l'installation terminée, les raccourcis de l'application Skype seront disponibles, sélectionnez-la :

Entrer Connexion Skype et Mot de passe, cliquez sur le bouton : Connexion.

Après vous être connecté, nous refusons ou acceptons que vos contacts Skype soient stockés sur des serveurs Skype fiables, puisque vous pouvez y accéder depuis n'importe quel appareil.

Lorsque vous avez fini d'utiliser la tablette Apple iPad 2, pour l'éteindre, maintenez le bouton power enfoncé, puis déplacez le bouton : Éteindre vers la droite.

*Un message apparaît : "Confirmation requise. Pour afficher les informations de paiement, cliquez sur Continuer et connectez-vous" lors du téléchargement d'un logiciel gratuit.
Si, pour une raison quelconque, nous voulons ou ne pouvons pas vérifier les informations de paiement, nous pouvons toujours créer un nouvel identifiant Apple sans carte ni compte lié.
L'article vous expliquera comment installer Skype sur iPad.
On sait qu'au début, un programme tel que « Skype», était destiné exclusivement à être utilisé sur des ordinateurs ou des ordinateurs portables. Mais avec l'influence croissante des gadgets (téléphones, smartphones, tablettes, iPhone...) il existe un grand nombre de logiciel, jusqu'alors utilisé sur ordinateur, il est devenu possible de l'utiliser sur des appareils mobiles.
On peut même dire que les utilisateurs utilisent le plus souvent Skype sur leur téléphone, car il est toujours à portée de main et communiquer via Internet est encore moins cher que d'utiliser les communications mobiles.
Mais dans ce cas-ci, cela ne s’est pas fait sans problèmes. De nombreux utilisateurs ne savent tout simplement pas comment installer correctement Skype, par exemple sur un iPad, et l'utiliser normalement. Que faut-il faire exactement pour cela ? Est-ce que tout cela sera gratuit ? Regardons cela dans notre revue.
Comment installer Skype sur iPad ?
Nous fournissons donc ci-dessous des instructions étape par étape sur la façon d’installer Skype sur iPad.
Utiliser le programme " Skype» les utilisateurs peuvent faire vidéos gratuites et les appels audio sur Internet, utilisez cette messagerie pour le travail ou pour communiquer avec vos proches. Sans oublier la possibilité de discuter et d'échanger des fichiers.
Skype était auparavant utilisé sur des ordinateurs ou des ordinateurs portables équipés d'une webcam. Le programme a capturé la caméra et le microphone pour que les interlocuteurs puissent s'entendre et se voir. Désormais, vous ne surprendrez personne avec la présence d’une caméra et d’un microphone sur les iPhones et iPads. Dans ce cas, il est possible d'utiliser Skype et pour cela, vous n'avez pas besoin de connecter d'appareils supplémentaires.

Avant de commencer à installer Skype sur iPad, apprenez quelques règles :
- Pour utiliser le programme, vous aurez besoin d'une connexion Internet
- Vous devez également avoir un « enregistré » identifiant Apple»
- Le programme est téléchargé et installé gratuitement sur les gadgets. Si vous êtes confronté à une version payante, ou qu'on vous demande d'envoyer un SMS pour la télécharger, alors il s'agit d'une arnaque.
Commençons maintenant le processus d'installation de Skype sur iPad :
- Sur iPad, accédez à " Magasin d'applications", rendez-vous dans la rubrique "Sélection", saisissez le mot " Skype».

Comment télécharger et installer Skype sur iPad gratuitement ?
- Ensuite dans la liste, vous verrez les résultats de la recherche. Ici vous pouvez voir les versions de Skype conçues pour iPhone et iPad. Sélectionnez le programme " SkypeiPad" Si vous le souhaitez, lisez la description du programme, découvrez s'il s'agit de la dernière version. Ensuite, cliquez sur « Gratuitement"et installez l'application sur votre gadget.

Comment télécharger et installer Skype sur iPad gratuitement ?
- Ensuite, une fenêtre peut s'ouvrir vous demandant de saisir votre mot de passe pour « identifiant Apple" Entrez votre mot de passe et cliquez sur " D'ACCORD».

Comment télécharger et installer Skype sur iPad gratuitement ?
Après avoir suivi ces étapes simples, le programme Skype sera téléchargé et installé sur votre iPad. Si vous disposez déjà d'un compte Skype enregistré, vous pouvez immédiatement utiliser l'application et discuter avec vos amis. Registre compte, si vous ne l’avez pas, vous pouvez le faire via n’importe quel appareil, y compris un ordinateur. Vous devrez notamment créer votre login et proposer un mot de passe, comme cela se fait habituellement.
À propos, la configuration de Skype sur un iPad est exactement la même que sur un ordinateur. Ci-dessous, dans la vidéo, nous fournirons des instructions supplémentaires sur la façon de lancer et de configurer Skype sur iPad.
Vidéo : examen de Skype pour iPad
Vidéo : Skype sur iOS (iPhone 4s)




