डिस्क डी के स्थान का उपयोग करके प्रोग्राम के साथ डिस्क सी का आकार कैसे बढ़ाएं? यदि ऑपरेटिंग सिस्टम पहले से इंस्टॉल है तो ड्राइव C का आकार कैसे बढ़ाएं ड्राइव C का आकार कैसे बढ़ाएं।
यदि आपके पास यह लेख सफलतापूर्वक लागू किया जा सकता है ऑपरेटिंग सिस्टमविंडोज़ एक्सपी, विंडोज़ 7.
इस लेख में हम एक सशुल्क प्रोग्राम का उपयोग करेंगे एक्रोनिस डिस्कनिदेशक, लेकिन हमारे पास एक और लेख भी है, वह भी यही बात करता है निःशुल्क कार्यक्रम EASEUS पार्टिशन मास्टर होम संस्करण, अंत में आप चुन सकते हैं कि आप किसके साथ काम करते हैं।
तो यहां हम Acronis डिस्क डायरेक्टर का उपयोग करेंगे। यदि आवश्यक हो तो इस कार्यक्रम की सहायता का सहारा लें, विभाजित करें एचडीडीकई विभाजनों में या आपको एक विभाजन का आकार बदलने की आवश्यकता है। आप इस प्रोग्राम का उपयोग किसी हटाए गए विभाजन को खोजने और पुनर्स्थापित करने के लिए भी कर सकते हैं। हमारी वेबसाइट पर बहुत सारे लेख हैं जो इस कार्यक्रम के साथ काम करने का वर्णन करते हैं, आप उन्हें यहां पा सकते हैं। हमारे मामले में, हमने ऑपरेटिंग सिस्टम स्थापित करते समय हार्ड ड्राइव को गलत तरीके से विभाजित किया।
- एक्रोनिस डिस्क डायरेक्टर को सीधे विंडोज़ पर स्थापित किया जा सकता है, लेकिन कई उपयोगकर्ता इसके साथ काम करते हैं बूट चक्रप्रोग्रामों में त्रुटियाँ कम होती हैं। एक्रोनिस डिस्क डायरेक्टर में ही एक बूट डिस्क बनाई जा सकती है।
पर विंडोज़ स्थापना XP डिस्क (C:) जिस पर हमने ऑपरेटिंग सिस्टम स्थापित किया था, वह केवल 20.8 GB आकार की निकली, और डिस्क (D:) 90.98 GB बड़ी निकली। आइए अपनी गलती सुधारें और डिस्क क्षमता बढ़ाएँ (C:)डिस्क (डी:) के कारण, हम उन्हें लगभग बराबर बना देंगे, हमारी सभी फाइलें स्वाभाविक रूप से अछूती रहेंगी, हम एक विशेष कार्यक्रम एक्रोनिस डिस्क डायरेक्टर 11, वेबसाइट http://www.acronis.ru का उपयोग करके ऐसा करेंगे, आप कर सकते हैं एक निःशुल्क डेमो संस्करण डाउनलोड करें। यह प्रोग्राम बहुत गंभीर है, यदि कुशलता से उपयोग किया जाए तो यह मदद कर सकता है, लेकिन यदि अयोग्य तरीके से उपयोग किया जाए तो आप अपना सारा डेटा खो देंगे, लेकिन मुझे लगता है कि इसके बिना भी काम चल जाएगा।
ड्राइव सी पर जगह कैसे बढ़ाएं
- पहली चीज़ जो हम करेंगे वह डिस्क विभाजन (D:) को कम करेंगे और हम असंबद्ध स्थान बनाएंगे
- दूसरा, असंबद्ध स्थान को ड्राइव से जोड़ें (C:)
- दोस्तों, यदि कोई Acronis डिस्क डायरेक्टर प्रोग्राम के साथ काम कर रहा है, तो डिस्क (D:) से खाली स्थान आवंटित करने के बाद, यह स्थान कहीं गायब हो जाएगा और डिस्क (C:) आकार में नहीं बढ़ेगी, और डिस्क (D:) : ) छोटा हो जाता है, तो पहले उन अनुभागों की जांच करें जिनके साथ आप त्रुटियों के लिए काम कर रहे हैं, या लेख के अंत में दो निर्देश आपकी मदद करेंगे।
सामान्य तौर पर, भविष्य के लिए सेक्शन के अनुसार ऑपरेशन करना आपके लिए बेहतर है हार्ड ड्राइवविंडोज़ स्थापित करने से ठीक पहले, ऑपरेटिंग सिस्टम इंस्टॉलेशन प्रोग्राम में।
तो यहाँ हमारी ड्राइव है (C:), कुल वॉल्यूम 20.8 जीबी है
डिस्क प्रबंधन

आइए अपना कार्यक्रम लॉन्च करें

माउस को डिस्क पर इंगित करें (D:) और एक बार राइट-क्लिक करें (इसे चुनें), फिर वॉल्यूम का आकार बदलें

हम चयनित वॉल्यूम (D:) का आकार नीचे की ओर बदलते हैं ताकि असंबद्ध स्थान वॉल्यूम (D:) के सामने हो, इसे 34 जीबी पर सेट करें, फिर हम मुक्त वॉल्यूम को डिस्क (C:) में जोड़ते हैं और दो खंड आकार में लगभग समान हो जाएंगे।

इसे 34 जीबी पर सेट करें और ओके पर क्लिक करें

हमारा प्रोग्राम लंबित ऑपरेशन मोड में काम करता है और हमारे द्वारा किए गए सभी परिवर्तन तब प्रभावी होंगे जब आप लंबित ऑपरेशन लागू करें बटन पर क्लिक करेंगे


जारी रखना

जैसा कि हम देख सकते हैं, 34 जीबी की मात्रा के साथ खाली स्थान (कब्जा नहीं किया गया) दिखाई दिया है। अब डिस्क का आकार बढ़ाने का समय है (C:), इसे चुनें और Resize वॉल्यूम पर क्लिक करें

वॉल्यूम का आकार 54.81 जीबी या अधिकतम तक बढ़ाएं और वॉल्यूम में अनअलोकेटेड स्पेस जोड़ें बॉक्स को चेक करें


मुख्य प्रोग्राम विंडो में, लंबित संचालन लागू करें पर क्लिक करें, रीबूट करने का अनुरोध प्रकट होता है, जारी रखें और रीबूट करें

ऑपरेटिंग सिस्टम शुरू करने से पहले हम प्रोग्राम को काम करते हुए देखते हैं।

विंडोज़ लोड होता है, डिस्क प्रबंधन पर जाएँ और बढ़ी हुई डिस्क देखें (C:)

ध्यान दें: दोस्तों, यदि कोई Acronis डिस्क डायरेक्टर प्रोग्राम के साथ काम करने की प्रक्रिया में, डिस्क (D:) से खाली स्थान आवंटित करने के बाद, यह स्थान कहीं गायब हो जाएगा और डिस्क (C:) आकार में नहीं बढ़ेगी, और डिस्क (D:) छोटी हो जाती है, तो दो छोटे निर्देश आपकी मदद करेंगे।
ये कैसे होता है. उदाहरण के लिए, यदि हम अपना मामला लें, तो प्रारंभ में हमारे पास केवल 20.8 जीबी आकार की एक डिस्क (सी:) थी और डिस्क (डी:) आकार 90.98 जीबी।
एक्रोनिस डिस्क डायरेक्टर में, हम डिस्क से 34 जीबी निकालते हैं (डी:), फिर इस स्थान को डिस्क से जोड़ते हैं (सी:)। इस ऑपरेशन के बाद, डिस्क (C:) की क्षमता 54 जीबी और डिस्क (D:) की 56 जीबी होनी चाहिए।
वास्तव में, हमें ड्राइव (C:) वही मिलती है जो 20.8 जीबी थी, और ड्राइव (D:) 56 जीबी है। दूसरे शब्दों में, 34 जीबी डिस्क (डी:) से अलग किया गया स्थान शून्य में गायब हो जाता है।
इस स्थिति में, आपको एक बार फिर एक्रोनिस डिस्क डायरेक्टर प्रोग्राम में बूट करना होगा और डिस्क से एक छोटी सी जगह (डी:), लगभग 1 जीबी को निकालना होगा, और इसे डिस्क (सी:) से जोड़ना होगा, फिर अप्लाई पेंडिंग पर क्लिक करें। संचालन बटन. रिबूट के बाद, छूटा हुआ स्थान ड्राइव से जुड़ जाएगा (सी:)
हमारे पाठक से एक और निर्देश:
ध्यान दें: शायद मेरी सलाह किसी की मदद करेगी। मैं भी "सी ड्राइव" बढ़ाना चाहता था, और जीबी के नुकसान से भी परेशान था। एक चीज़ से मदद मिली: मैंने "ड्राइव डी" (100 एमबी) से एक और छोटा टुकड़ा फाड़ दिया और उन्हें "उपयोग नहीं किया गया" के रूप में छोड़ दिया। कंप्यूटर को पुनरारंभ करने के बाद, मैं "मेरा कंप्यूटर" -> "डिस्क प्रबंधन" पर गया और वहां मैंने पहले ही इन 100 एमबी को "ड्राइव सी" (फ़ंक्शन: वॉल्यूम बढ़ाएँ) में जोड़ दिया। जिसके बाद उन्होंने अपने लापता जीबी की प्रशंसा की।
यदि नई फ़ाइलें डाउनलोड करते समय सिस्टम कोई त्रुटि प्रदर्शित करता है, तो आपको सिस्टम स्टोरेज की क्षमता के बारे में चिंता करनी चाहिए। घबराने और अपने कंप्यूटर पर संग्रहीत सभी चीज़ों को साफ़ करने की कोई आवश्यकता नहीं है। स्थापित घटकों को हटाने की कोई आवश्यकता नहीं है. डेटा खोए बिना सिस्टम ड्राइव सी की क्षमता बढ़ाने के तरीकों को समझना पर्याप्त है।
डिस्क का आकार बढ़ाना कब आवश्यक है?
ऐसा होता है कि सिस्टम स्टोरेज माध्यम (अक्सर यह सी होता है) भर जाता है। नए प्रोग्राम इंस्टॉल नहीं होंगे, सिस्टम आपको लगातार कम मेमोरी की याद दिलाता है, और स्थानीय स्टोरेज का रंग कष्टप्रद रूप से लाल हो जाता है।
इसका कारण ये हो सकता है:
- आवंटित स्मृति की बहुत कम मात्रा. ऑपरेटिंग सिस्टम स्थापित करते समय, HDD को तर्कसंगत रूप से विभाजनों में विभाजित किया जाना चाहिए। यह ड्राइव सी पर है, मानक के अनुसार, सभी प्रोग्राम और गेम स्थापित होते हैं, जो समय के साथ अधिक से अधिक होते जा रहे हैं। डेस्कटॉप दस्तावेज़ भी सिस्टम स्टोरेज पर संग्रहीत होते हैं;
- भले ही अधिकांश मेमोरी सिस्टम मीडिया को आवंटित की गई हो, यह बहुत जल्दी भर सकती है। अनावश्यक घटक, अनगिनत स्थापित खेलऔर बस अतार्किक उपयोग से पूर्णता संकेतक लाल हो जाता है।
सूचनाओं की अधिकता के कारण, कंप्यूटर सामान्य रूप से कार्य करना बंद कर देता है और कुछ भी नया इंस्टॉल करने से इंकार कर देता है। इसलिए, यह सिस्टम मेमोरी विभाजन को बढ़ाने के लायक है।
वीडियो: सी ड्राइव का विस्तार
तरीकों
सिस्टम भंडारण क्षमता का विस्तार करना कभी-कभी बहुत सरल होता है। लेकिन कुछ मामलों में, कंप्यूटर पर मौजूद जानकारी की समीक्षा करके उसे साफ़ करना ही पर्याप्त है। इसके लिए अतिरिक्त घटकों की स्थापना की आवश्यकता नहीं है। बहुधा नियमित उपयोगकर्ताबस डेस्कटॉप को साफ़ कर सकते हैं, अस्थायी फ़ाइलें हटा सकते हैं, या कमांड का उपयोग कर सकते हैं डिस्कएमजीएमटी.एमएससी.
साफ़ डेस्कटॉप
आपके सबसे अधिक उपयोग किए जाने वाले प्रोग्रामों में शॉर्टकट डालने के लिए डेस्कटॉप का सबसे अच्छा उपयोग किया जाता है। लेकिन कई उपयोगकर्ता अनगिनत फ़ोल्डर बनाते हैं जिनमें बहुत सारी जानकारी संग्रहीत होती है। अक्सर, यह जानकारी प्रकृति में मल्टीमीडिया होती है, जिसका अर्थ है कि यह बहुत अधिक मेमोरी लेती है।

थोड़ी सी (या अक्सर बहुत अधिक) मेमोरी साफ़ करने के लिए, आपको बस अपने डेस्कटॉप को साफ़ करना होगा। ऐसा करने के लिए, मूवी, संगीत और फ़ोटो वाले सभी फ़ोल्डरों को निर्दिष्ट मीडिया (डी, ई) में ले जाएं। प्रत्येक HDD अनुभाग का उपयोग तर्कसंगत रूप से किया जाना चाहिए।
अस्थायी फ़ाइलें साफ़ करना
अस्थायी डेटा सिस्टम मेमोरी का बड़ा हिस्सा भी ले सकता है।
इसलिए इनसे छुटकारा पाना ही उचित है। अस्थायी फ़ाइलों में वेब पेज देखते समय ब्राउज़र द्वारा सहेजी गई जानकारी शामिल होती है, अर्थात्:
- विज़िट लॉग;
- फ़ाइलें कुकी;
- लॉग डाउनलोड करें;
- वर्ल्ड वाइड वेब अस्थायी फ़ाइलें;
- साइट सेटिंग्स;
- सहेजे गए पासवर्ड;
- स्वत: पूर्ण.
ऐसी जानकारी कई साइटों के लॉन्च को गति देती है। यह निजी उपयोग के लिए सुविधाजनक है. लेकिन अगर कंप्यूटर पारिवारिक है तो इनसे छुटकारा पाना ही बेहतर है।
इन्हें साफ करने के तीन सरल और सुविधाजनक तरीके हैं:


- अस्थायी डेटा को मैन्युअल रूप से हटाना। ऐसा करने के लिए, आपको ट्रैश कैन को खाली करना होगा और आपके द्वारा उपयोग किए जा रहे ब्राउज़र से सहेजी गई जानकारी को स्वतंत्र रूप से हटाना होगा। उनमें से प्रत्येक इसे अपने तरीके से करता है।
- इंटरनेट एक्सप्लोरर।आपको विंडो में लॉग साफ़ करना होगा "इंटरनेट विकल्प". यह अनुभाग ब्राउज़र में ही स्थित है सेवा;



- ओपेरा।आपको व्यक्तिगत डेटा को हटाने की आवश्यकता है मेनू - उपकरण - व्यक्तिगत डेटा हटाएं।

वांछित वस्तुओं का चयन करने के लिए, आपको खोलना चाहिए विस्तृत सेटिंग्स;

- फ़ायरफ़ॉक्स।आपको यहां जाना होगा उपकरण - सेटिंग्स - गोपनीयता.


- फ़ंक्शन का उपयोग करना "डिस्क की सफाई". यह आपकी ड्राइव पर संग्रहीत बहुत सारे अप्रयुक्त डेटा से छुटकारा पाने में आपकी सहायता करता है।
ऐसा करने के लिए, निम्नलिखित कार्य करें:
- कुंजियाँ दबाकर प्रोग्राम चलाएँ जीत+आर;
- आदेश दर्ज करें क्लीनएमजीआरऔर ठीक क्लिक करें;
- उस उपकरण का चयन करें जिसे सफाई की आवश्यकता है;

- खुलने वाली विंडो में, चुनें "सिस्टम फ़ाइलें साफ़ करें";
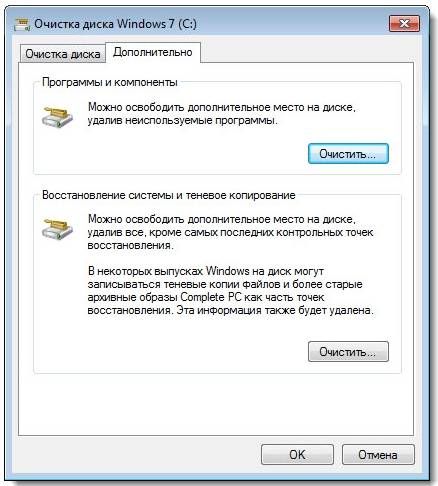
- उस ड्राइव का चयन करें जिसे दोबारा सफाई की आवश्यकता है, फिर ओके पर क्लिक करें;
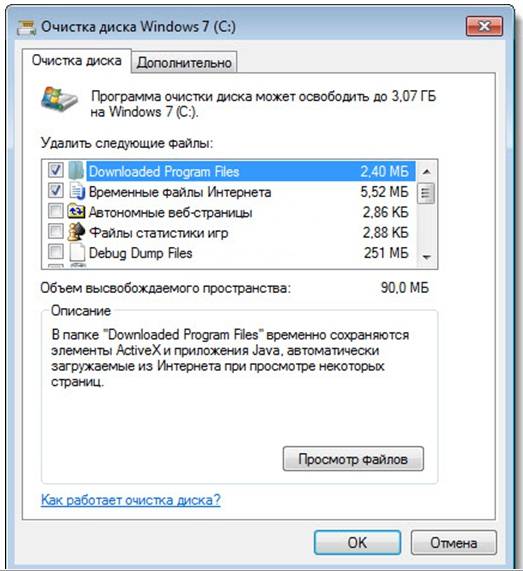
- उन फ़ाइलों के प्रकारों को चिह्नित करें जिन्हें हटाने की आवश्यकता है;
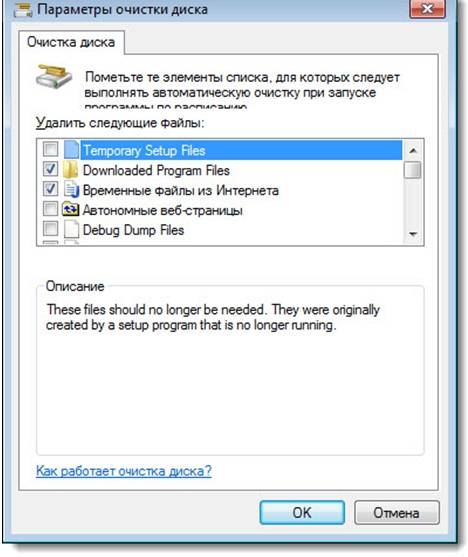
- बटन दबाएँ "मिटाना".
Diskmgmt.msc उपयोगिता
इस उपयोगिता का उपयोग करके, आप विभाजन कर सकते हैं, एक नया बना सकते हैं, एक अनावश्यक हटा सकते हैं, या एचडीडी को प्रारूपित कर सकते हैं।
आगे की कार्रवाई आवश्यक कार्य पर निर्भर करती है। कंप्यूटर पर भंडारण क्षमता किसी अन्य माध्यम का उपयोग करके प्राप्त की जा सकती है:
- सबसे पहले आपको नियंत्रण शुरू करने की आवश्यकता है. ऐसा करने का सबसे आसान तरीका बटनों का संयोजन है जीत+आर;
- "रन" लाइन में आपको प्रवेश करना होगा "diskmgmt.msc";

- खिड़की में "डिस्क प्रबंधन"आपको मीडिया डी का चयन करना होगा और चयन करना होगा "वॉल्यूम हटाएं";
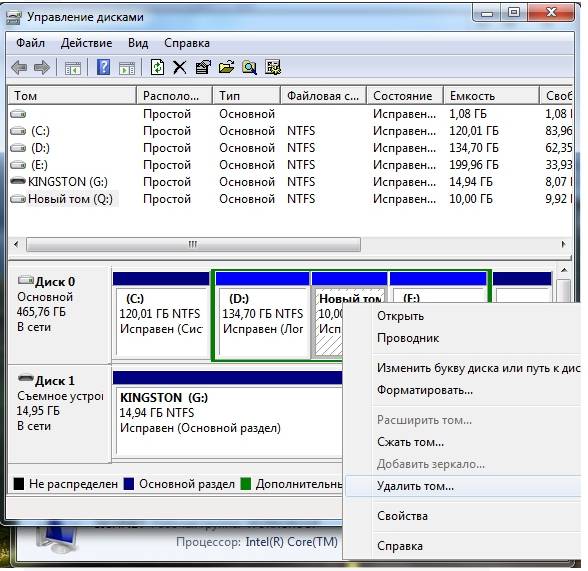
- वॉल्यूम C पर राइट-क्लिक करें। चुनना "वॉल्यूम बढ़ाएँ";

- खुलने वाले एक्सटेंशन विज़ार्ड में, क्लिक करें "आगे";

- वह क्षमता निर्दिष्ट करें जिससे आप सिस्टम डिस्क को बढ़ाना चाहते हैं;

- प्रेस "तैयार".
ड्राइव C पर मेमोरी की मात्रा कैसे बढ़ाएं
ऑपरेटिंग सिस्टम स्थापित होने पर आप मीडिया क्षमता बढ़ा सकते हैं विशेष कार्यक्रम. एक्रोनिस डिस्क डायरेक्टर को इन उद्देश्यों के लिए सबसे लोकप्रिय और अक्सर उपयोग किया जाने वाला माना जाता है।
एक्रोनिस डिस्क निदेशक
इसके लिए विशेष कौशल की आवश्यकता नहीं है और यह बूट डिस्क और इंस्टॉल किए गए सॉफ़्टवेयर दोनों से काम करता है। एक्रोनिस डिस्क निदेशकडिस्क विभाजन प्रबंधकों को संदर्भित करता है। इसलिए, आपको इससे सावधान रहने की आवश्यकता है, अन्यथा संभावना है कि सभी एचडीडी विभाजन हटा दिए जाएंगे।
मीडिया को बड़ा करने के लिए, निम्नलिखित कार्य करें:
- रिक्त स्थान बनाएँ.
ऐसा करने के लिए, आपको किसी अन्य ड्राइव के विभाजन को कम करना होगा (उदाहरण के लिए, डी):
- खुला एक्रोनिस डिस्क निदेशक;

- मीडिया पर माउस घुमाएँ, उसका चयन करें;

- वॉल्यूम को नीचे की ओर आकार दें।


- बटन दबाएँ "संचालन लागू करें"(स्थगित ऑपरेशन मोड में काम करता है);

- रिबूट चलाएँ एक्रोनिस डिस्क निदेशकफिर से, ड्राइव C चुनें, दबाएँ "वॉल्यूम का आकार बदलें";
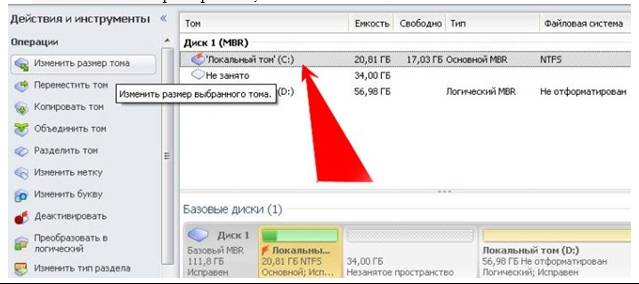
- खाली जगह के कारण हम आकार को अधिकतम तक बढ़ाते हैं;
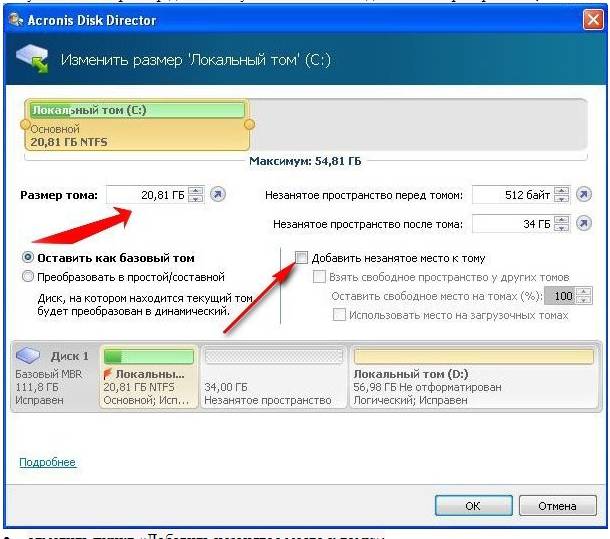
- बॉक्स को चेक करें "वॉल्यूम में असंबद्ध स्थान जोड़ें";

- फिर से दबाएँ "संचालन लागू करें"और अपने कंप्यूटर को पुनरारंभ करें।
इसलिए सरल तरीके सेआप किसी भी मीडिया की मेमोरी क्षमता को महत्वपूर्ण रूप से बदल सकते हैं।
इन विधियों का उपयोग करना बहुत सरल है। वे प्रत्येक उपयोगकर्ता के लिए उपलब्ध हैं जो माउस बटन दबा सकता है। उनमें से अधिकांश को उपयोग की आवश्यकता भी नहीं होती अतिरिक्त कार्यक्रम. इस तरह के सरल ऑपरेशन डेटा खोए बिना ड्राइव सी की क्षमता बढ़ाते हैं। इसके लिए थोड़ा समय, इच्छा और प्रयास की आवश्यकता होगी। खुद कोशिश करना।
पढ़ने का समय: 31 मिनट
लंबे समय तक कंप्यूटर का उपयोग करने पर मेमोरी धीरे-धीरे खत्म होने लगती है और सवाल उठता है: डिस्क को बड़ा कैसे करें? आमतौर पर आपको सिस्टम डिस्क का आकार बढ़ाना पड़ता है, क्योंकि मानक के रूप में इसमें बहुत कम मेमोरी आवंटित की जाती है। अतिरिक्त प्रोग्रामों की बदौलत, एक डिस्क से मेमोरी लेकर दूसरे को देकर इस समस्या को हल किया जा सकता है।
Aomei पार्टिशन असिस्टेंट का उपयोग करके डिस्क स्थान कैसे बढ़ाएं
आसानी से वितरित सॉफ्टवेयर - एओमी पार्टीशन के साथ अपनी विंडोज 10 डिस्क को बड़ा करें, जिसके लिए आपको भुगतान करने की आवश्यकता नहीं है। यह एप्लिकेशन आपको यह सीखने में मदद करेगा कि C ड्राइव का आकार कैसे बढ़ाया जाए। इसमें एक रूसी इंटरफ़ेस है, और इंस्टॉल होने पर, इसके साथ कोई तृतीय-पक्ष सॉफ़्टवेयर इंस्टॉल नहीं किया जाता है। यह प्रोग्राम विंडोज़ 7 और 8.1 पर भी समर्थित है। निर्माता की वेबसाइट से एप्लिकेशन डाउनलोड करना बेहतर है।

यह जानना महत्वपूर्ण है कि यदि आप बिजली बंद कर देते हैं या डिस्क के साथ कुछ गलत करते हैं, तो उन पर मौजूद डेटा नष्ट हो जाएगा। यह सलाह दी जाती है कि आवश्यक जानकारी को पहले से ही फ्लैश ड्राइव पर सहेज लें।
तो, उपयोगिता स्थापित करें, रूसी भाषा का चयन करें और इसे लॉन्च करें। जब प्रोग्राम खुलेगा, तो मौजूदा डिस्क और विभाजन दिखाई देंगे। ड्राइव डी की बदौलत विभाजन सी पर क्षमता का विस्तार करने के लिए, आपको यह करना होगा:
- ड्राइव डी पर राइट क्लिक करें, इसे ढूंढें और "आकार बदलें" पर क्लिक करें।
- एक विंडो दिखाई देगी जिसमें हम आकार को मैन्युअल रूप से या माउस से सेट करते हैं। स्लाइडर को स्थानांतरित करना आवश्यक है जो दाईं ओर स्थान खाली करता है, ठीक पर क्लिक करें।

- हम ड्राइव सी पर भी क्लिक करते हैं, "आकार बदलें..." पर जाते हैं, दिखाई देने वाली जगह का उपयोग करके डिस्क आकार का विस्तार करते हैं और ओके पर क्लिक करते हैं।
- किए गए कार्य को सहेजने के लिए, आपको "लागू करें" पर क्लिक करना होगा। एप्लिकेशन में एक अंतर्निहित विलंबित कार्रवाई प्रणाली है; हेरफेर की पुष्टि होने तक परिवर्तन नहीं किए जाते हैं।
समाप्त करने के बाद, आपको कंप्यूटर को दो बार पुनरारंभ करना होगा, और हम परिणाम देखेंगे।
मिनीटूल पार्टीशन विज़ार्ड फ्री में ड्राइव सी पर मेमोरी कैसे बढ़ाएं
यह उपयोगिता आपको यह पता लगाने में भी मदद करेगी कि ड्राइव डी को कैसे बढ़ाया जाए। एप्लिकेशन का उपयोग करने का मुख्य कारण उपयोगकर्ताओं के सवालों का जवाब देना है कि ड्राइव सी का आकार कैसे बढ़ाया जाए। सॉफ्टवेयर मुफ्त में डाउनलोड होता है और काम करता है, कोई अनावश्यक सॉफ्टवेयर लोड नहीं होता है इंस्टालेशन के दौरान इसका दोष अंग्रेजी इंटरफ़ेस है।

निर्माता की वेबसाइट से मिनीटूल पार्टिशन विज़ार्ड फ्री डाउनलोड करके इंस्टॉल और लॉन्च करें। प्रोग्राम खोलने के बाद आपको यह करना होगा:
- ड्राइव डी पर राइट-क्लिक करें, इसे ढूंढें और "मूव/रीसाइज..." पर जाएं, इस बिंदु पर हम आकार बदलते हैं ताकि खाली स्थान कब्जे वाले स्थान के "बाईं ओर" हो।
- इसके बाद, ड्राइव सी "मूव/रीसाइज..." पर जाएं, असंबद्ध स्थान का उपयोग करके आकार बढ़ाएं, और ओके पर क्लिक करें। के लिए चलते हैं होम पेजऔर "लागू करें" पर क्लिक करें।
सभी आवश्यक ऑपरेशन पूरा करने के बाद, हम एक्सप्लोरर में परिणाम देख सकते हैं।
प्रोग्राम के बिना ड्राइव D की कीमत पर ड्राइव C को बड़ा करें
खाओ दिलचस्प तरीका, विभाजन डी से स्थान की कीमत पर ड्राइव सी को कैसे बढ़ाया जाए, इसकी ख़ासियत सिस्टम के अंतर्निहित टूल द्वारा निष्पादित करने की क्षमता में निहित है। उपयोगिताओं का उपयोग किए बिना अपनी हार्ड ड्राइव को बढ़ाने का यह एक अनोखा तरीका है। इस पद्धति का एक दोष है - ड्राइव डी से सभी डेटा को हटाने की आवश्यकता, लेकिन आवश्यक डेटा को पहले से फ्लैश ड्राइव पर कॉपी किया जा सकता है।
क्रियाओं का एल्गोरिदम:
- कुंजी संयोजन "विंडोज़ + आर" दबाएँ, एक विंडो दिखाई देगी, "diskmgmt.msc" दर्ज करें, "ओके" पर क्लिक करें या "एंटर" दबाएँ।

- "डिस्क प्रबंधन" संवाद बॉक्स दिखाई देगा, जिसमें हम सभी डिवाइस और उनके विभाजन देख सकते हैं। सी और डी ड्राइव की रूट निर्देशिकाओं में स्थित विभाजनों को देखना आवश्यक है; यदि अदृश्य विभाजन पाए जाते हैं, तो उनके साथ कुछ भी करने की अनुशंसा नहीं की जाती है।
- ड्राइव डी पर आरएमबी और "डिलीट वॉल्यूम" पर जाएं। एक बार निष्कासन पूरा हो जाने पर हमारे पास होगा खाली जगह, कहीं भी वितरित नहीं, हम इसका उपयोग ड्राइव सी पर जगह बढ़ाने के लिए करेंगे।

- अब हम ड्राइव C को बड़ा करते हैं, मीडिया पर राइट-क्लिक करते हैं और "वॉल्यूम बढ़ाएँ" पर जाते हैं। यहां आपको स्थान वृद्धि की मात्रा दर्शाने की आवश्यकता है; आमतौर पर पूरी राशि प्रदर्शित की जाती है फ्री मेमोरी, लेकिन डिस्क डी बनाने के लिए इसे अभी भी छोड़ना होगा। हम आकार को लगभग 5 जीबी या उससे थोड़ा कम बढ़ाते हैं।
- पूरा होने पर यह प्रोसेस, ड्राइव सी का विस्तार किया जाएगा।
- असंबद्ध स्थान पर राइट-क्लिक करें और "एक साधारण वॉल्यूम बनाएं" पर जाएं।
- ऐसा करने के लिए, हम वॉल्यूम बनाने के लिए विज़ार्ड का उपयोग करते हैं, जो शेष सभी असंबद्ध स्थान का उपयोग करता है और किसी भी अक्षर के साथ एक डिस्क बनाता है।
डिस्क तैयार है, यदि आवश्यक हो, तो हम सारी जानकारी वापस अपलोड करते हैं। जैसा कि हम देखते हैं, इस मुद्दे को काफी आसानी से हल किया जा सकता है।
यदि आपके पास अभी भी "ड्राइव सी और डी को बड़ा कैसे करें?" विषय पर प्रश्न हैं, तो आप उन्हें टिप्पणियों में पूछ सकते हैं
यदि ऑपरेटिंग सिस्टम में पर्याप्त मेमोरी नहीं है, तो यह सोचने का समय है कि डिस्क का आकार कैसे बढ़ाया जाए (C:)। समय के साथ, ओएस "बढ़ता है" - इसमें नए प्रोग्राम दिखाई देते हैं, अपडेट डाउनलोड होते हैं। विभाजन पर खाली जगह कम होती जा रही है, भले ही आप सभी उपयोगिताओं को दूसरे वॉल्यूम पर स्थापित करें। आप अपने सिस्टम डिस्क को जंक फ़ाइलों से साफ़ कर सकते हैं या उसका आकार बदल सकते हैं। और ऐसा करने के लिए आपको अपनी हार्ड ड्राइव को फ़ॉर्मेट करने या विंडोज़ को पुनः इंस्टॉल करने की आवश्यकता नहीं है।
HDD की विशेषताएँ स्वयं नहीं बदलतीं। आप केवल मौजूदा संसाधनों को लॉजिकल ड्राइव के बीच पुनर्वितरित कर रहे हैं। भौतिक स्मृति वही रहती है. यदि आप इसका विस्तार करना चाहते हैं, तो आपको एक नई हार्ड ड्राइव खरीदनी होगी।
यदि विभाजन पर अभी भी खाली स्थान है तो आपको उसका विस्तार नहीं करना चाहिए। यदि आकार बदलते समय कुछ गलत हो जाता है, तो आप अपना सारा डेटा खो देंगे।
ऑपरेशन के दौरान, अनावश्यक जानकारी सिस्टम में "बस जाती है"। ये वे फ़ाइलें हैं जो बची हुई हैं दूरस्थ अनुप्रयोग, पुराना कैश, रजिस्ट्री प्रविष्टियाँ जो कहीं नहीं जातीं और किसी भी चीज़ से संबंधित नहीं हैं। एक-दूसरे से अलग होने पर उनका वजन उतना नहीं होता। लेकिन एक साथ लेने पर वे सिस्टम को बुरी तरह अवरुद्ध कर देते हैं और उसे खत्म कर देते हैं बड़ी मात्रा मेंयाद। आप ओएस से कचरा साफ कर सकते हैं और विंडोज की जरूरतों के लिए जगह खाली कर सकते हैं।
- डिस्क आइकन पर राइट-क्लिक करें।
- "गुण" मद.
- सामान्य टैब।
- साफ़ बटन.

"क्लीनअप" पर क्लिक करें
- आवश्यक वस्तुओं के बगल में स्थित बक्सों को चेक करें। "अस्थायी फ़ाइलें" को हटाना बेहतर है। आप "थंबनेल" भी मिटा सकते हैं - ये छवियों और वीडियो के पूर्वावलोकन ("थंबनेल") हैं। उनके साथ आप कोई साधारण आइकन नहीं, बल्कि एक तस्वीर या फ्रेम देखते हैं। लेकिन कैश में उन चित्रों के थंबनेल संग्रहीत हो सकते हैं जिनकी अब आपको आवश्यकता नहीं है। इसलिए, यदि सभी पूर्वावलोकन अतिरिक्त स्थान घेरते हैं तो बेझिझक उन्हें मिटा दें। जैसे ही आप चित्र या फ़ोटो वाला फ़ोल्डर खोलेंगे, आइकन के लिए नए थंबनेल कैश में लोड हो जाएंगे।

आवश्यक फ़ाइलों के आगे एक चेकमार्क लगाएं
- आप जंक रिमूवल प्रोग्राम का भी उपयोग कर सकते हैं। उदाहरण के लिए, CCleaner उपयुक्त है।
और कुछ और युक्तियाँ:
- सिस्टम ड्राइव पर संसाधन-गहन प्रोग्राम इंस्टॉल न करें। गेम, संपादक और मल्टीमीडिया प्रोग्राम डाउनलोड करने के लिए अन्य अनुभागों का उपयोग करें।
- उपनिर्देशिकाओं (सी:) में वीडियो, फोटो, संग्रह न रखें। अपनी व्यक्तिगत जानकारी को किसी अन्य स्थान पर स्थानांतरित करें।
- अपने डेस्कटॉप को शॉर्टकट और फ़ोल्डरों से अव्यवस्थित न करें।
OS को साफ़ करने से सिस्टम डिस्क का आकार नहीं बदलता है। लेकिन इससे डेटा की मात्रा बढ़ जाएगी जो सैद्धांतिक रूप से इस पर फिट हो सकती है।
किन मामलों में डिस्क का विस्तार करना आवश्यक है?
यदि विंडोज़ के पास चलाने के लिए पर्याप्त संसाधन हैं, तो आपको कुछ भी छूने की ज़रूरत नहीं है। तार्किक विभाजन को मैन्युअल रूप से विस्तारित करने में कुछ जोखिम शामिल होते हैं। यदि आप कुछ गलत करते हैं, तो सिस्टम बूट होना बंद कर देगा। सिस्टम निर्देशिका का आकार केवल अंतिम उपाय के रूप में बदलें। उदाहरण के लिए:
- विंडोज़ को शुरू में बहुत कम जगह आवंटित की गई थी। वॉल्यूम को "स्लाइसिंग" करते समय, उन्होंने यह गणना नहीं की कि स्थिर संचालन के लिए कितनी मेमोरी की आवश्यकता है।
- आपने ओएस से कचरा साफ़ किया, अनावश्यक डेटा हटा दिया, अपनी फ़ाइलों को दूसरे विभाजन में ले गए, लेकिन इससे कोई मदद नहीं मिली। सिस्टम विभाजन में खाली जगह बहुत जल्दी भर जाती है, क्योंकि विभिन्न अपडेट, एक्सटेंशन और ऐड-ऑन लगातार इंस्टॉल होते रहते हैं।
कंप्यूटर प्रबंधन
यहां तृतीय-पक्ष उपयोगिताओं के बिना C ड्राइव पर मेमोरी बढ़ाने का तरीका बताया गया है:
- "मेरा कंप्यूटर" आइकन पर राइट-क्लिक करें।
- आइटम "प्रबंधन"। इस मेनू को खोलने के लिए, आपको व्यवस्थापक अधिकारों की आवश्यकता है।
- "भंडारण उपकरण" सूची का विस्तार करें। यह खिड़की के बाईं ओर है.
- "डिस्क प्रबंधन" उप-आइटम चुनें।

डिस्क प्रबंधन ढूंढें और लॉन्च करें
- सिस्टम विभाजन पर राइट-क्लिक करें।
- आकार बढ़ाने के लिए आपको "वॉल्यूम का विस्तार करें" लाइन की आवश्यकता है। यदि यह आइटम सक्रिय नहीं है, तो अतिरिक्त वॉल्यूम की आवश्यकता है।
- इसे पाने के लिए, किसी अन्य ड्राइव पर राइट-क्लिक करें जिसमें खाली जगह हो।
- वॉल्यूम सिकोड़ें का चयन करें.
- मेगाबाइट की संख्या निर्दिष्ट करें जिसे आप (सी:) में "स्थानांतरित" करना चाहते हैं।
- कार्रवाई की पुष्टि करें और तब तक प्रतीक्षा करें जब तक सिस्टम विभाजन को छोटा न कर दे।
- अब आपके पास अनलॉक्ड मेमोरी है. और "वॉल्यूम बढ़ाएँ" विकल्प सक्रिय हो जाएगा।
- ऑपरेशन पूरा करने के लिए कंप्यूटर कई बार पुनरारंभ हो सकता है। प्रक्रिया को बाधित न करें या पीसी बंद न करें।
सिस्टम आरक्षित वस्तु को न छुएं. ड्राइव लेबल ("अक्षर") या उनके पथ न बदलें। उस पार्टीशन को सक्रिय न करें जिसमें OS स्थापित न हो।
तृतीय पक्ष उपयोगिताएँ
आप विशेष कार्यक्रमों का उपयोग करके वॉल्यूम का आकार बदल सकते हैं। उन्हें "विभाजन प्रबंधक" कहा जाता है। उनका इंटरफ़ेस सरल है. उनके साथ काम करने के लिए आपको किसी विशेष कौशल की आवश्यकता नहीं है। लेकिन आपको अभी भी ऐसी उपयोगिताओं का उपयोग सावधानी से करने की आवश्यकता है। यदि आप कुछ गलत करते हैं, तो आप वास्तव में सभी वॉल्यूम हटा सकते हैं और डेटा मिटा सकते हैं।
इनमें से लगभग सभी एप्लिकेशन का इंटरफ़ेस एक जैसा है। इसलिए, अन्य कार्यक्रमों के लिए क्रियाओं का एल्गोरिदम समान होगा।

एक्रोनिस डिस्क डायरेक्टर विंडो
Acronis डिस्क डायरेक्टर का उपयोग करके डिस्क स्थान (C:) कैसे बढ़ाया जाए, यहां बताया गया है:
- इस उपयोगिता को स्थापित करें. आप इसे आधिकारिक Acronis वेबसाइट से डाउनलोड कर सकते हैं। इसका भुगतान किया जाता है, लेकिन एक डेमो संस्करण डाउनलोड करने के लिए उपलब्ध है। मे भी वर्ल्ड वाइड वेबप्रोग्राम के "हैक" संस्करण हैं।
- इसे लॉन्च करें. तार्किक विभाजनों की सूची के साथ एक विंडो खुलेगी।
- जिस वॉल्यूम को आप बढ़ाना चाहते हैं उस पर राइट क्लिक करें।
- आइटम "आकार बदलें"। यह संदर्भ मेनू सूची में पहला है।
- "असंबद्ध स्थान जोड़ें" और "अन्य वॉल्यूम से लें" चेकबॉक्स को चेक करें।
- "वॉल्यूम पर खाली स्थान छोड़ें (%)" काउंटर में, बताएं कि विभाजन में कितनी प्रतिशत मेमोरी छोड़नी है। यह मान निर्भर करता है सामान्य पैरामीटरहार्ड ड्राइव और लोकल डिस्क जिसे आप कंप्रेस कर रहे हैं। यदि आप इसे 80% पर सेट करते हैं, तो 20% वॉल्यूम (D:) सिस्टम विभाजन में जोड़ा जाएगा। इसे ज़्यादा मत करो. आपको सभी निःशुल्क संसाधनों को (C:) पर "खींचना" नहीं चाहिए। इस तरह आपके पास अपना व्यक्तिगत डेटा रखने के लिए कहीं नहीं होगा।
- "आकार" फ़ील्ड में, सिस्टम वॉल्यूम का वांछित आकार निर्दिष्ट करें।
- ओके पर क्लिक करें। सेटिंग्स विंडो बंद हो जाएगी.
- प्रोग्राम में ही, "लंबित संचालन लागू करें" पर क्लिक करें।
- उपयोगिता सब कुछ तैयार करेगी और जांच करेगी। जारी रखें पर क्लिक करने के बाद, आपका कंप्यूटर पुनरारंभ हो जाएगा (संभवतः एक से अधिक बार)। सिस्टम स्टार्टअप के दौरान, डिस्क स्थान पुनर्वितरित किया जाएगा। पीसी को बंद न करें या आउटलेट से कॉर्ड को अनप्लग न करें, अन्यथा आप विभाजन से डेटा खो देंगे।
डाउनलोड पूरा होने के बाद आप देखेंगे कि वॉल्यूम (C:) बढ़ गया है।
आप यह भी कर सकते हैं: एक वॉल्यूम को संपीड़ित करके स्थान खाली करें और इस "अनाथ" मेमोरी को दूसरे में जोड़ें।
Aomei विभाजन सहायक
Aomei विभाजन सहायक का उपयोग करके डिस्क का आकार (C:) कैसे बढ़ाया जाए, यहां बताया गया है:
- प्रोग्राम डाउनलोड करें और इंस्टॉल करें। आप इसे aomeitech.com पर पा सकते हैं। संसाधन का मुख्य पृष्ठ खोलें वैश्विक नेटवर्कऔर "डाउनलोड" टैब पर जाएं। उपयोगिता का मानक ("मानक") लाइसेंस निःशुल्क वितरित किया जाता है।
- इसे लॉन्च करें. उपलब्ध संस्करणों की एक सूची खुल जाएगी.
- सबसे पहले, आपको जगह खाली करने के लिए ड्राइव (D:) को सिकोड़ना होगा। उस पर राइट-क्लिक करें और "संपादित करें" चुनें।

- अनुभाग का आयतन कम करें. ऐसा करने के लिए, एक संख्यात्मक मान दर्ज करें या स्लाइडर को स्थानांतरित करें जो दिखाता है कि कितनी मेमोरी आवंटित की गई है।

डिस्क का आकार बदलना (C:)
- अब ड्राइव (C:) को बिल्कुल (D:) की तरह ही बदलें। बस सिकुड़ें नहीं, बल्कि वॉल्यूम बढ़ाएं।
- मेमोरी को स्थापित करने और आवंटित करने के बाद, आपको उपयोगिता की मुख्य विंडो में "लागू करें" बटन पर क्लिक करना होगा।
- कंप्यूटर कई बार पुनरारंभ हो सकता है. इसे बंद न करें, भले ही प्रक्रिया में कुछ समय लगे।
कार्यक्रम में रूसी भाषा नहीं है (हालाँकि आप शौकिया अनुवाद वाले संस्करण ऑनलाइन पा सकते हैं)। लेकिन इसे पिछली उपयोगिताओं की तरह उपयोग करना उतना ही आसान है। यह विंडोज़ और लिनक्स दोनों पर काम करता है।

खिड़की मिनीटूल कार्यक्रमविभाजन विज़ार्ड
- पार्टीशनविज़ार्ड.कॉम से एप्लिकेशन डाउनलोड करें, इंस्टॉल करें और चलाएं। वॉल्यूम की एक सूची दिखाई देती है.
- सबसे पहले मेमोरी खाली करें. ड्राइव पर राइट-क्लिक करें (D:) (या कोई अन्य यदि यह सिस्टम द्वारा आरक्षित नहीं है)।
- आइटम "स्थानांतरित करें/आकार बदलें"। वॉल्यूम बदलने के लिए एक विंडो खुलेगी।
- आप मैन्युअल रूप से मान दर्ज कर सकते हैं या स्लाइडर को समायोजित कर सकते हैं।

- "अनअलोकेटेड स्पेस आफ्टर" फ़ील्ड में, इंगित करें कि आप किस आकार की डिस्क को समाप्त करना चाहते हैं (यदि आप वॉल्यूम को छोटा करते हैं, तो मेगाबाइट की संख्या मूल से कम होगी)।
- कार्रवाई की पुष्टि करें.
- (C:) ड्राइव के लिए भी ऐसा ही करें। इसे निःशुल्क मेमोरी आवंटित करें।
- स्लाइडर विंडो के बाईं ओर से सटा होना चाहिए। यदि इसके और बॉर्डर के बीच कोई "स्पेस" है, तो ओएस लोड करने में समस्याएँ उत्पन्न होंगी।
- पुनः पुष्टि करें.
- "लागू करें" बटन पर क्लिक करें। यह मुख्य एप्लिकेशन विंडो के ऊपरी बाएँ कोने में स्थित है।
- प्रतीक्षा करें जब प्रोग्राम वॉल्यूम के बीच संसाधनों का पुनर्वितरण करता है। अपना कंप्यूटर बंद न करें.
विंडोज़ स्थापित करते समय डिस्क का आकार कैसे बदलें?
यदि आप विंडोज़ स्थापित या पुनः स्थापित करते हैं, तो आप आरंभीकरण के दौरान सीधे सिस्टम डिस्क का आकार बदल सकते हैं। लेकिन इससे सिस्टम पैरामीटर, डिज़ाइन, प्रोग्राम और अन्य डेटा नहीं बचेगा। अपनी महत्वपूर्ण जानकारी का बेहतर बैकअप रखें।
- विंडोज़ को सीडी या फ्लैश ड्राइव से प्रारंभ करें।
- जब इंस्टॉलेशन प्रकार का चयन करने की बात आती है, तो "पूर्ण इंस्टॉलेशन" पर क्लिक करें। अनुभागों की एक सूची खुल जाएगी.

"पूर्ण स्थापना" चुनें
- उन संस्करणों को न छुएं जिनके बारे में आप कुछ नहीं जानते। सबसे अधिक संभावना है, वहां महत्वपूर्ण सिस्टम डेटा है। केवल उन्हीं लोगों के साथ काम करें जिन्हें आप जानते हैं (सी:) और (डी:)।
- जिसका आकार आप बदलना चाहते हैं उसे चुनें।
- डिस्क सेटअप लिंक पर क्लिक करें।
- और फिर “विस्तार करें” बटन पर क्लिक करें।
- इसका उपयोग करने के लिए आपके पास अनलॉक्ड मेमोरी होनी चाहिए। इसे बनाने के लिए, आप उन विभाजनों में से एक को हटा सकते हैं जो OS से संबंधित नहीं है। फिर सिस्टम डिस्क में आवश्यक वॉल्यूम जोड़ें। और बचे हुए संसाधनों से एक नया शीर्ष बनाएं।
विकल्प प्रासंगिक होगा:
- यदि यह आपका पहला विंडोज़ इंस्टालेशन है।
- यदि आप "फिर से प्रारंभ" करने और हार्ड ड्राइव को प्रारूपित करने का निर्णय लेते हैं।
पहले मामले में, कंप्यूटर पर कोई अप्राप्य डेटा नहीं है, दूसरे में, कोई भी नहीं होना चाहिए।
आपने अपनी ड्राइव (C:) को बड़ा बनाने के कई तरीके सीखे हैं। लेकिन बिना वजह ऐसा न करें. यदि सिस्टम को वर्चुअलाइजेशन, पेज फ़ाइल, स्टोरेज के लिए खाली स्थान की आवश्यकता है बैकअप प्रतिलिपियाँऔर पुनर्प्राप्ति बिंदु, तो मुख्य वॉल्यूम का आकार बदलना समझ में आता है। लेकिन अगर सब कुछ ठीक काम करता है, और विभाजन में अभी भी पर्याप्त मेमोरी है, तो कुछ भी न छूना बेहतर है।
आप किस विभाजन प्रबंधक की अनुशंसा करेंगे?
एक उपयोगकर्ता का प्रश्न
नमस्ते।
कुछ समय पहले मेरी विंडोज़ डिस्क पर जगह ख़त्म हो गई थी - और त्रुटि "डिस्क के सिस्टम विभाजन पर अपर्याप्त जगह, यही कारण हो सकता है..." घड़ी के बगल वाली ट्रे में दिखाई देने लगी।
तथ्य यह है कि "C:\" ड्राइव में वास्तव में बहुत कम जगह है - केवल 30 जीबी, लेकिन अन्य "D:\" ड्राइव में 420 जीबी (लगभग 200 जीबी मुफ्त) है। क्या डेटा खोए बिना ड्राइव "डी" की कीमत पर ड्राइव "सी" का आकार बढ़ाना संभव है?
लैपटॉप एसर एस्पायर 5550, विंडोज़ सिस्टम 8,500 जीबी हार्ड ड्राइव (सीगेट, अगर मैं भ्रमित नहीं हूं)।
नमस्ते।
अक्सर, आपको डिस्क का आकार बदलना पड़ता है, जब विंडोज़ ओएस स्थापित करते समय, आपने सिस्टम डिस्क के आवश्यक आकार की गलत गणना की होती है (पीसी खरीदते समय भी - अक्सर डिस्क बहुत आसानी से विभाजित नहीं होती है: या तो विंडोज़ के साथ केवल एक ही विभाजन होता है, या आकार सिस्टम विभाजनबहुत छोटे से).
सामान्य तौर पर, यदि आपके पास विंडोज 7, 8, 10 स्थापित है तो विभाजन का आकार बदलने के लिए एक समान ऑपरेशन अतिरिक्त प्रोग्राम स्थापित किए बिना भी किया जा सकता है। (यदि XP - फ़ॉर्मेटिंग, विभाजन के लिए विशेष सॉफ़्टवेयर के लिंक का उपयोग करें हार्ड ड्राइव्ज़, नीचे से जोड़िए).
अब मैं आपको एक विशिष्ट उदाहरण के साथ दिखाऊंगा कि कहां और कैसे क्लिक करना है।
👉 की मदद!


मूल रूप से, अंतिम चरण बटन पर क्लिक करके ऑपरेशन के लिए सहमत होना है "तैयार" .

सभी! आपकी सिस्टम डिस्क अब 5000 एमबी बड़ी हो गई है। 👌
यदि “C:\” ड्राइव पर विस्तृत वॉल्यूम टैब सक्रिय नहीं है तो क्या होगा?
कुछ मामलों में, वॉल्यूम का विस्तार करने का प्रयास करते समय, डिस्क प्रबंधन में यह विकल्प सक्रिय नहीं हो सकता है (यह बस धूसर हो जाता है और क्लिक नहीं किया जा सकता है, उदाहरण नीचे दिया गया है)।

दो समाधान हैं:
- इस मामले में सबसे आसान विकल्प विशेष का उपयोग करना है। एचडीडी विभाजन का आकार बदलने के लिए कार्यक्रम 👉 (मैं व्यक्तिगत रूप से मिनीटूल पार्टीशन विज़ार्ड में अपना उदाहरण नीचे दिखाऊंगा, मैं इसकी अनुशंसा करता हूं!).
- आप पुनर्प्राप्ति के लिए उपयोग किए गए अनावश्यक विभाजनों को हटाने का भी प्रयास कर सकते हैं (आमतौर पर यह सब उनकी वजह से है). एक नियम के रूप में, यह लैपटॉप पर अधिक बार देखा जाता है जहां निर्माता के विशेष अनुभाग होते हैं। नीचे दिए गए मेरे उदाहरण में मैं दिखाऊंगा कि उन्हें कैसे हटाया जाए ताकि फ़ंक्शन "वॉल्यूम विस्तृत करें" सक्रिय हो गया (महत्वपूर्ण! इस स्थिति में, पुनर्स्थापित करने की आपकी क्षमता अक्षम कर दी जाएगी - यानी। डिवाइस को फ़ैक्टरी प्रीसेट पर रोलबैक करें)।
विकल्प 1: वैकल्पिक सॉफ़्टवेयर का उपयोग करें
1) सबसे पहले आपको उस डिस्क का विभाजन ढूंढना होगा जिसे आप संलग्न करना चाहते हैं (मेरे उदाहरण में 👇 यह एक 25 जीबी विभाजन है, "ई:")। फिर उस पर राइट क्लिक करें और विकल्प चुनें "मिटाना"(इस अनुभाग की सभी जानकारी हटा दी जाएगी!)
कार्रवाई की पुष्टि करने के लिए, ऊपरी बाएँ कोने में "लागू करें" बटन पर क्लिक करें।

इस अनुभाग की स्थिति "अनअलोकेटेड" हो जानी चाहिए (नीचे स्क्रीनशॉट देखें)।

3) एक विंडो दिखाई देगी जिसमें आपको हमारे असंबद्ध क्षेत्र (मेरे मामले में, वे 25 जीबी) का चयन करना होगा, स्लाइडर को अधिकतम दाईं ओर ले जाएं और "ओके" पर क्लिक करें।
4) इसके बाद, आपको देखना चाहिए कि असंबद्ध क्षेत्र "सी:" ड्राइव से जुड़ा होगा (नीचे स्क्रीनशॉट देखें 👇)। जो कुछ बचा है वह बटन पर क्लिक करके परिवर्तनों की पुष्टि करना है "आवेदन करना" (बाएं, शीर्ष पैनल).

आपको पहले व्यवस्थापक के रूप में 👉 चलाना होगा: ऐसा करने के लिए, कार्य प्रबंधक (बटन संयोजन) खोलें Ctrl+Shift+Esc), तब दबायें फ़ाइल/नया कार्य , प्रवेश करना अध्यक्ष एवं प्रबंध निदेशकऔर Enter दबाएँ (उदाहरण नीचे)।

- कमांड दर्ज करें और दबाएँ प्रवेश करना ;
- अगला आदेश सूची डिस्क(सिस्टम में सभी डिस्क दिखाई देंगी, नीचे दिए गए उदाहरण में पहचानकर्ता "0" के साथ सिस्टम में एक डिस्क है);
- डिस्क 0 चुनें- इंगित करें कि आपको कौन सी डिस्क का चयन करना है। आपके मामले में, शायद, "0" के बजाय आपको एक अलग डिस्क पहचानकर्ता (नीचे उदाहरण के साथ स्क्रीन) निर्दिष्ट करने की आवश्यकता होगी।

अगले कदम:
- - इस डिस्क पर मौजूद सभी विभाजनों को देखें;
- विभाजन 6 का चयन करें- डिस्क पर एक विशिष्ट विभाजन का चयन करें। कृपया ध्यान दें कि "6" के बजाय आपको अपना नंबर बताना होगा (सुनिश्चित करें कि "विभाजन X चयनित है" दिखाई दे).

सूची विभाजन (मेरे मामले में, "वॉल्यूम बढ़ाएँ" टैब को सक्रिय करने के लिए विभाजन 6 और 8 (पुनर्प्राप्ति के लिए प्रयुक्त) को हटाना आवश्यक था)।
और चयनित विभाजन को हटाने का अंतिम आदेश है विभाजन ओवरराइड हटाएँ .
महत्वपूर्ण! सावधान रहें, यह आदेश चयनित अनुभाग को हटा देगा, इसकी सभी जानकारी खो जाएगी!

अगले विभाजन को हटाने के लिए, आपको इसे फिर से चुनना होगा (उदाहरण के लिए, विभाजन 8 चुनेंऔर फिर हटाने के लिए दोबारा कमांड का उपयोग करें विभाजन ओवरराइड हटाएँ ).




