Bagaimana cara menambah ukuran disk C dengan program yang menggunakan ruang disk D? Cara memperbesar ukuran drive C jika sudah terinstal sistem operasi. Cara memperbesar ukuran drive C.
Artikel ini bisa berhasil diterapkan jika Anda punya sistem operasi Windows XP, Windows 7.
Pada artikel ini kita akan menggunakan program berbayar Disk Akronis Direktur, tapi kami juga punya artikel lain, yang fungsinya sama program gratis EASEUS Partition Master Home Edition, pada akhirnya Anda dapat memilih apa yang Anda kerjakan.
Jadi disini kita akan menggunakan Acronis Disk Director. Gunakan bantuan program ini, jika perlu, bagilah HDD menjadi beberapa partisi atau Anda perlu mengubah ukuran partisi. Anda juga dapat menggunakan program ini untuk menemukan dan memulihkan partisi yang terhapus. Ada banyak artikel di situs kami yang menjelaskan cara bekerja dengan program ini, Anda dapat menemukannya di sini. Dalam kasus kami, kami salah mempartisi hard drive saat menginstal sistem operasi.
- Acronis Disk Director dapat diinstal langsung di Windows, tetapi banyak pengguna yang menggunakannya disk boot program, kesalahannya lebih sedikit. Disk boot dapat dibuat di Acronis Disk Director itu sendiri.
Pada Instalasi Windows Disk XP (C :) tempat kami menginstal sistem operasi ternyata hanya berukuran 20,8 GB, dan disk (D :) ternyata berukuran besar 90,98 GB. Mari kita perbaiki kesalahan kita dan meningkatkan kapasitas disk (C :) karena disk (D:), kami akan membuatnya hampir sama, semua file kami secara alami akan tetap tidak tersentuh, kami akan melakukan ini menggunakan program khusus Acronis Disk Director 11, situs web http://www.acronis.ru, Anda bisa unduh versi demo gratis. Program ini sangat serius, jika digunakan dengan terampil dapat membantu, tetapi jika digunakan secara tidak tepat, Anda akan kehilangan semua data Anda, tetapi menurut saya program ini akan berfungsi tanpanya.
Cara menambah ruang pada drive C
- Hal pertama yang akan kita lakukan adalah mengurangi partisi disk (D:) dan kita akan membuat ruang yang tidak terisi
- Kedua, lampirkan ruang yang tidak terisi ke drive (C :)
- Teman-teman, jika seseorang bekerja dengan program Acronis Disk Director, setelah mengalokasikan ruang kosong dari disk (D:), ruang ini akan hilang entah kemana dan ukuran disk (C:) tidak akan bertambah, dan disk (D : ) menjadi lebih kecil, maka pertama-tama periksa kesalahan pada bagian yang Anda kerjakan, atau dua instruksi di akhir artikel akan membantu Anda.
Secara umum, untuk kedepannya sebaiknya Anda melakukan pengoperasian sesuai bagian perangkat keras dalam program instalasi sistem operasi, segera sebelum menginstal Windows.
Jadi ini drive kita (C :), total volumenya 20,8 GB
Manajemen Disk

Mari kita luncurkan program kita

Arahkan mouse ke disk (D:) dan klik kanan sekali (pilih), lalu ubah ukuran volumenya

Kita ubah ukuran volume yang dipilih (D:) ke bawah sehingga ruang yang tidak terisi berada di depan volume (D:), atur menjadi 34 GB, lalu kita tambahkan volume yang dibebaskan ke disk (C:) dan dua volume akan menjadi kira-kira sama ukurannya.

Atur ke 34 GB dan klik OK

Program kami bekerja dalam mode operasi yang tertunda dan semua perubahan yang kami buat akan berlaku ketika Anda mengklik tombol Terapkan operasi yang tertunda


Melanjutkan

Seperti yang bisa kita lihat, ruang kosong (Tidak terisi) dengan volume 34 GB telah muncul. Sekarang saatnya menambah ukuran disk (C:), pilih dan klik Resize Volume

Tingkatkan ukuran volume menjadi 54,81 GB atau maksimal dan centang kotak Tambahkan ruang yang tidak terisi ke volume


Di jendela program utama, klik Terapkan operasi yang tertunda, muncul permintaan untuk reboot, lanjutkan dan reboot

Sebelum memulai sistem operasi, kami melihat programnya berfungsi.

Windows dimuat, buka manajemen disk dan lihat disk yang diperbesar (C :)

Perhatian: Teman-teman, jika seseorang dalam proses bekerja dengan program Acronis Disk Director, setelah mengalokasikan ruang kosong dari disk (D :), ruang ini akan hilang entah kemana dan ukuran disk (C :) tidak akan bertambah, dan disk ( D:) menjadi lebih kecil, maka dua instruksi kecil akan membantu Anda.
Bagaimana ini bisa terjadi. Misalnya, jika kita mengambil kasus kita, awalnya kita memiliki disk (C :) dengan ukuran hanya 20,8 GB dan disk (D :) ukuran 90,98 GB.
Di Acronis Disk Director, kami mencubit 34 GB dari disk (D:), lalu melampirkan ruang ini ke disk (C:). Setelah operasi ini, disk (C:) harus memiliki kapasitas 54 GB, dan disk (D:) 56 GB.
Faktanya, kami mendapatkan drive (C :) sama seperti 20,8 GB, dan drive (D :) 56 GB. Dengan kata lain, ruang yang terpisah dari disk 34 GB (D:) hilang begitu saja.
Dalam hal ini, Anda perlu melakukan booting lagi ke program Acronis Disk Director dan mengambil sedikit ruang dari disk (D:), sekitar 1 GB, dan melampirkannya ke disk (C:), lalu klik Terapkan tertunda tombol operasi. Setelah reboot, ruang yang hilang akan dilampirkan ke drive (C :)
Instruksi lain dari pembaca kami:
PERHATIAN: mungkin saran saya akan membantu seseorang. Saya juga ingin menambah "drive C", dan juga tersiksa oleh hilangnya GB. Satu hal yang membantu: Saya merobek bagian kecil lainnya dari "drive D" (100 MB) dan membiarkannya sebagai "tidak digunakan". Setelah komputer restart, saya pergi ke "My Computer" -> "Disk Management" dan di sana saya sudah menambahkan 100 MB ini ke "drive C" (fungsi: Memperbesar volume). Setelah itu dia mengagumi GB-nya yang hilang.
Jika sistem menampilkan kesalahan saat mengunduh file baru, maka Anda perlu mengkhawatirkan kapasitas penyimpanan sistem. Tidak perlu panik dan menghapus semua yang tersimpan di komputer Anda. Tidak perlu melepas komponen yang terpasang. Cukup memahami metode meningkatkan kapasitas drive sistem C tanpa kehilangan data.
Kapan ukuran disk perlu ditingkatkan?
Kebetulan media penyimpanan sistem (seringkali C) menjadi penuh. Program baru tidak dapat diinstal, sistem terus-menerus mengingatkan Anda tentang memori rendah, dan warna penyimpanan lokal berubah menjadi merah yang mengganggu.
Alasannya mungkin:
- jumlah memori yang dialokasikan sangat kecil. Saat memasang sistem operasi, HDD harus dibagi menjadi beberapa partisi secara rasional. Di drive C, menurut standar, semua program dan permainan diinstal, yang jumlahnya semakin banyak seiring waktu. Dokumen desktop juga disimpan di penyimpanan sistem;
- Meskipun sebagian besar memori dialokasikan ke media sistem, memori dapat terisi dengan sangat cepat. Komponen yang tidak perlu, tak terhitung jumlahnya game yang diinstal dan penggunaan yang tidak rasional menyebabkan indikator kenyang berubah menjadi merah.
Karena kelebihan informasi, komputer berhenti berfungsi normal dan menolak menginstal sesuatu yang baru. Oleh karena itu, ada baiknya menambah partisi memori sistem.
Video: Drive C diperbesar
Metode
Memperluas kapasitas penyimpanan sistem terkadang sangat sederhana. Namun dalam beberapa kasus, cukup membersihkan komputer dengan meninjau informasi di dalamnya. Ini tidak memerlukan pemasangan komponen tambahan. Lebih sering pengguna biasa cukup membersihkan desktop, menghapus file sementara, atau menggunakan perintah diskmgmt.msc.
Bersihkan desktop
Desktop paling baik digunakan untuk sekadar menempatkan pintasan ke program yang paling sering Anda gunakan. Tetapi banyak pengguna membuat folder yang tak terhitung jumlahnya yang menyimpan banyak informasi. Seringkali, informasi ini bersifat multimedia, yang berarti memakan banyak memori.

Untuk mengosongkan sedikit (atau sering kali banyak) memori, Anda hanya perlu merapikan desktop Anda. Untuk melakukan ini, pindahkan semua folder berisi film, musik, dan foto ke media yang ditentukan (D, E). Setiap bagian HDD harus digunakan secara rasional.
Menghapus file-file sementara
Data sementara juga dapat menghabiskan sebagian besar memori sistem.
Oleh karena itu, ada baiknya untuk menyingkirkannya. File sementara meliputi informasi yang disimpan browser saat melihat halaman web, yaitu:
- catatan kunjungan;
- file Kue kering;
- log unduhan;
- File sementara World Wide Web;
- pengaturan situs;
- kata sandi yang disimpan;
- pelengkapan otomatis.
Informasi tersebut mempercepat peluncuran banyak situs. Ini nyaman untuk penggunaan pribadi. Namun jika komputer tersebut milik keluarga, lebih baik dibuang saja.
Ada tiga cara sederhana dan nyaman untuk membersihkannya:


- penghapusan data sementara secara manual. Untuk melakukan ini, Anda perlu mengosongkan tempat sampah dan menghapus sendiri informasi yang disimpan dari browser yang Anda gunakan. Masing-masing dari mereka melakukan ini dengan caranya sendiri.
- Internet Explorer. Anda perlu menghapus log di jendela "Pilihan internet". Bagian ini terletak di browser itu sendiri Melayani;



- Opera. Anda harus menghapus data pribadi dengan Menu – Alat – Hapus data pribadi.

Untuk memilih item yang diinginkan, Anda harus membuka Pengaturan terperinci;

- Firefox. Anda harus pergi ke sini Alat – Pengaturan – Privasi.


- menggunakan fungsi tersebut "Pembersihan disk". Ini membantu Anda membuang banyak data tidak terpakai yang tersimpan di drive Anda.
Untuk melakukannya, lakukan hal berikut:
- jalankan program dengan menekan tombol MENANG+ R;
- masukkan perintah cleanmgr dan klik oke;
- pilih perangkat yang perlu dibersihkan;

- di jendela yang terbuka, pilih "Bersihkan file sistem";
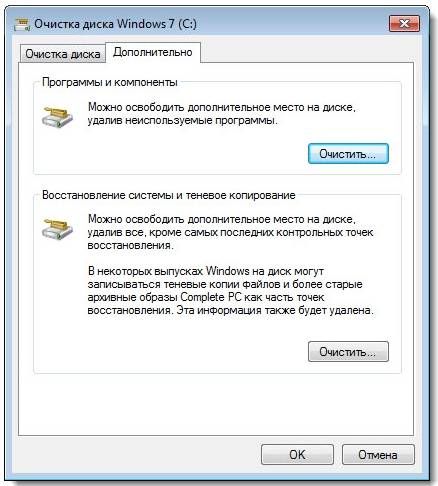
- Pilih drive yang perlu dibersihkan lagi, lalu klik OK;
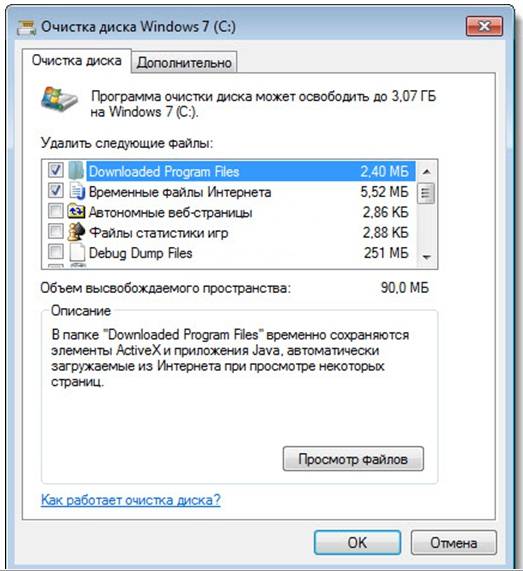
- tandai jenis file yang perlu dihapus;
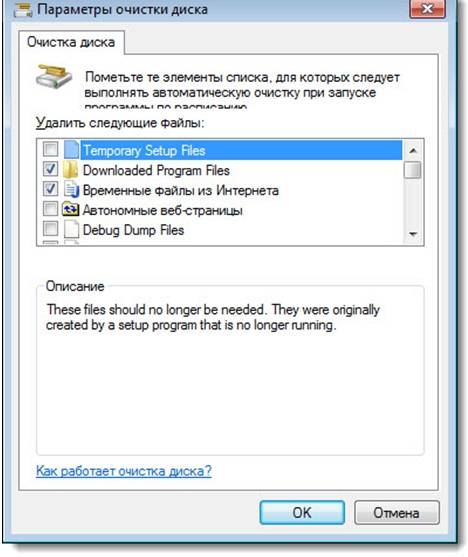
- tekan tombolnya "Menghapus".
Utilitas Diskmgmt.msc
Dengan menggunakan utilitas ini, Anda dapat mempartisi, membuat yang baru, menghapus yang tidak diperlukan, atau memformat HDD.
Tindakan lebih lanjut bergantung pada tugas yang diperlukan. Kapasitas penyimpanan di komputer dapat dicapai dengan menggunakan media lain:
- Pertama, Anda perlu memulai kontrol. Cara termudah untuk melakukannya adalah dengan kombinasi tombol MENANG+R;
- di baris "Jalankan" Anda harus masuk "diskmgmt.msc";

- di jendela "Manajemen Disk" Anda perlu memilih media D dan memilih "Hapus volumenya";
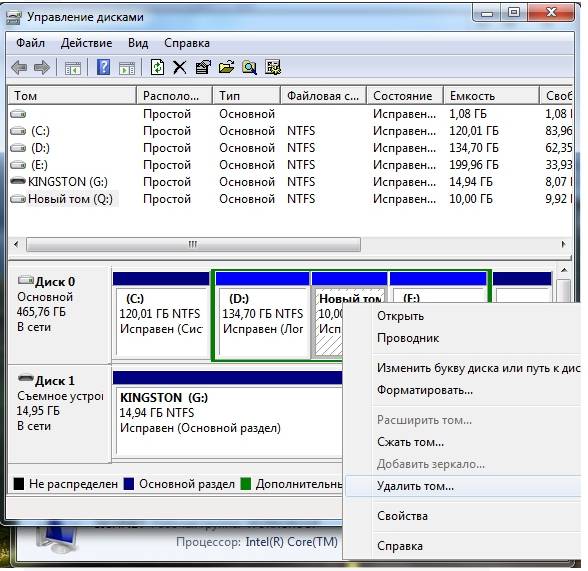
- Pada volume C, klik kanan. Memilih "Perpanjang Volume";

- di wizard ekstensi yang terbuka, klik "Lebih jauh";

- tentukan kapasitas yang ingin Anda tingkatkan disk sistemnya;

- tekan "Siap".
Cara menambah jumlah memori pada drive C
Anda dapat menambah kapasitas media saat sistem operasi diinstal menggunakan program khusus. Acronis Disk Director dianggap yang paling populer dan sering digunakan untuk tujuan ini.
Direktur Disk Acronis
Itu tidak memerlukan keahlian khusus dan berfungsi baik dari disk boot maupun dari perangkat lunak yang diinstal. Direktur Disk Acronis mengacu pada manajer partisi disk. Oleh karena itu, Anda harus berhati-hati dengan ini, jika tidak, ada kemungkinan semua partisi HDD akan terhapus.
Untuk memperbesar media, lakukan hal berikut:
- menciptakan ruang kosong.
Untuk melakukan ini, Anda perlu mengurangi partisi drive lain (misalnya, D):
- membuka Direktur Disk Acronis;

- arahkan mouse ke media, pilih;

- ubah ukuran volume ke bawah.


- tekan tombolnya "Terapkan Operasi"(bekerja dalam mode operasi yang ditangguhkan);

- jalankan ulang Direktur Disk Acronis lagi, pilih drive C, tekan "Ubah Ukuran Volume";
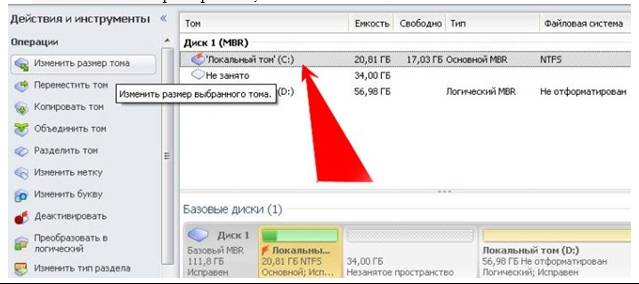
- kami meningkatkan ukuran secara maksimal karena ruang kosong;
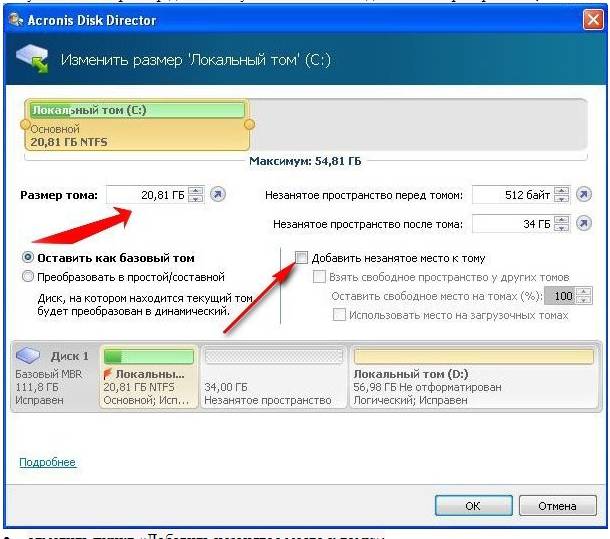
- centang kotaknya "Tambahkan ruang yang tidak terisi ke volume";

- tekan lagi "Terapkan Operasi" dan restart komputer Anda.
Jadi dengan cara yang sederhana Anda dapat mengubah kapasitas memori media apa pun secara signifikan.
Metode-metode ini sangat mudah digunakan. Mereka tersedia untuk setiap pengguna yang dapat menekan tombol mouse. Kebanyakan dari mereka bahkan tidak memerlukan penggunaan program tambahan. Operasi sederhana seperti itu meningkatkan kapasitas drive C tanpa kehilangan data. Ini akan membutuhkan sedikit waktu, keinginan dan usaha. Cobalah sendiri.
Waktu membaca: 31 menit
Saat menggunakan komputer untuk waktu yang lama, memori secara bertahap habis dan muncul pertanyaan: cara memperbesar disk? Biasanya Anda harus menambah ukuran disk sistem, karena sedikit memori yang dialokasikan sebagai standar. Masalah ini dapat diatasi berkat program tambahan dengan mengambil memori dari satu disk dan memberikannya ke disk lain.
Cara menambah ruang disk menggunakan Aomei Partition Assistant
Perbesar disk Windows 10 Anda dengan perangkat lunak yang mudah didistribusikan - Aomei Partition, yang tidak perlu Anda bayar. Aplikasi ini akan membantu Anda mempelajari cara memperbesar ukuran drive C. Aplikasi ini memiliki antarmuka Rusia, dan ketika diinstal, tidak ada perangkat lunak pihak ketiga yang diinstal dengannya. Program ini juga didukung pada Windows 7 dan 8.1. Lebih baik mengunduh aplikasi dari situs web produsen.

Penting untuk diketahui bahwa jika Anda mematikan daya atau melakukan kesalahan pada disk, data di dalamnya akan hilang. Dianjurkan untuk menyimpan informasi yang diperlukan pada flash drive terlebih dahulu.
Jadi, instal utilitasnya, pilih bahasa Rusia dan luncurkan. Saat program dibuka, disk dan partisi yang ada akan muncul. Untuk menambah kapasitas pada partisi C berkat drive D, Anda harus:
- Klik kanan pada drive D, temukan dan klik "Ubah ukuran".
- Sebuah jendela akan muncul di mana kita mengatur ukurannya secara manual atau dengan mouse. Anda perlu memindahkan penggeser yang mengosongkan ruang ke kanan, klik OK.

- Kami juga mengklik drive C, pergi ke "Ubah ukuran...", perluas ukuran disk menggunakan ruang yang muncul dan klik OK.
- Untuk menyimpan pekerjaan yang telah selesai, Anda harus mengklik "Terapkan". Aplikasi ini memiliki sistem tindakan tangguhan bawaan; perubahan tidak dilakukan sampai manipulasi dikonfirmasi.
Setelah selesai, Anda perlu me-restart komputer dua kali, dan kita akan melihat hasilnya.
Cara menambah memori pada drive C di MiniTool Partition Wizard Gratis
Utilitas ini juga akan membantu Anda mengetahui cara memperbesar drive D. Alasan utama menggunakan aplikasi ini adalah untuk menjawab pertanyaan pengguna tentang cara memperbesar ukuran drive C. Perangkat lunak diunduh dan berfungsi secara gratis, tidak ada perangkat lunak yang tidak perlu dimuat saat instalasi, kekurangannya adalah antarmuka bahasa Inggris.

Instal dan luncurkan MiniTool Partition Wizard Gratis dengan mengunduhnya dari situs web produsen. Setelah membuka program, Anda perlu:
- Klik kanan pada drive D, temukan dan buka "Move/Resize..." pada titik ini kita mengubah ukurannya sehingga ruang kosong berada "di sebelah kiri" dari ruang yang terisi.
- Selanjutnya, masuk ke drive C “Move/Resize…”, perbesar ukurannya menggunakan ruang yang tidak terisi, dan klik OK. Mari pergi ke halaman rumah dan klik "Terapkan".
Setelah menyelesaikan semua operasi yang diperlukan, kita dapat melihat hasilnya di Explorer.
Perbesar drive C dengan mengorbankan drive D tanpa program
Makan cara yang menarik, cara menambah drive C dengan mengorbankan ruang dari partisi D, kekhasannya terletak pada kemampuan untuk dilakukan oleh alat bawaan sistem. Ini adalah metode unik tentang cara menambah hard drive Anda tanpa menggunakan utilitas. Ada satu kelemahan dari metode ini - kebutuhan untuk menghapus semua data dari drive D, tetapi data yang diperlukan dapat disalin ke flash drive terlebih dahulu.
Algoritma tindakan:
- Tekan kombinasi tombol “Windows + R”, akan muncul jendela, masukkan “diskmgmt.msc”, klik “OK” atau tekan “Enter”.

- Kotak dialog “Manajemen Disk” akan muncul, di mana kita dapat mengamati semua perangkat dan partisinya. Penting untuk melihat partisi yang terletak di direktori root drive C dan D, jika partisi yang tidak terlihat terdeteksi, tidak disarankan untuk melakukan apa pun dengannya.
- RMB pada drive D dan pergi ke "Hapus Volume". Setelah penghapusan selesai, kami akan melakukannya tempat bebas, tidak didistribusikan kemana-mana, kami akan menggunakannya untuk menambah ruang di drive C.

- Sekarang kita perbesar drive C, klik kanan pada media dan pergi ke "Extend Volume". Di sini Anda perlu menunjukkan jumlah penambahan ruang; biasanya jumlah keseluruhan ditampilkan memori bebas, tetapi masih perlu dibiarkan untuk membuat disk D. Kami menambah ukurannya sekitar 5GB atau kurang.
- Setelah selesai proses ini, drive C akan diperluas.
- Klik kanan pada ruang yang tidak terisi dan buka “Buat volume sederhana”.
- Untuk melakukan ini, kami menggunakan wizard untuk membuat volume, yang menggunakan semua sisa ruang yang tidak terisi dan membuat disk dengan huruf apa pun.
Disk sudah siap, jika perlu, kami mengunggah semua informasi kembali. Seperti yang bisa kita lihat, masalah ini diselesaikan dengan cukup mudah.
Jika Anda masih memiliki pertanyaan tentang topik “Bagaimana cara memperbesar drive C dan D?”, Anda dapat menanyakannya di komentar
Jika sistem operasi tidak memiliki cukup memori, inilah saatnya memikirkan cara menambah ukuran disk (C :). Seiring waktu, OS “berkembang” - program baru muncul di dalamnya, pembaruan diunduh. Ruang kosong di partisi semakin sedikit, bahkan jika Anda menginstal semua utilitas di volume lain. Anda dapat membersihkan disk sistem Anda dari file sampah atau mengubah ukurannya. Dan Anda tidak perlu memformat hard drive atau menginstal ulang Windows untuk melakukan ini.
Karakteristik dari HDD sendiri tidak berubah. Anda hanya mendistribusikan ulang sumber daya yang ada antar drive logis. Memori fisik tetap sama. Jika Anda ingin mengembangkannya, Anda harus membeli hard drive baru.
Anda tidak boleh memperluas partisi jika masih ada ruang kosong di dalamnya. Jika terjadi kesalahan saat mengubah ukuran, Anda akan kehilangan semua data Anda.
Selama operasi, informasi yang tidak perlu “mengendap” di sistem. Ini adalah file yang tersisa aplikasi jarak jauh, cache yang ketinggalan jaman, entri registri yang tidak mengarah ke mana pun dan tidak berhubungan dengan apa pun. Terpisah satu sama lain, beratnya tidak terlalu besar. Tapi jika digabungkan, mereka sangat menyumbat sistem dan memakan waktu volume besar Penyimpanan. Anda dapat membersihkan OS dari sampah dan mengosongkan ruang untuk kebutuhan Windows.
- Klik kanan pada ikon disk.
- item “Properti”.
- Tab Umum.
- Tombol bersih.

Klik pada "Bersihkan"
- Centang kotak di sebelah item yang diperlukan. Lebih baik menghapus "File Sementara". Anda juga dapat menghapus "Thumbnail" - ini adalah pratinjau ("thumbnail") gambar dan video. Dengan mereka Anda tidak melihat ikon biasa, tetapi gambar atau bingkai. Namun cache mungkin menyimpan thumbnail gambar yang tidak lagi Anda perlukan. Oleh karena itu, jangan ragu untuk menghapus semua pratinjau jika memakan ruang ekstra. Segera setelah Anda membuka folder dengan gambar atau foto, thumbnail baru untuk ikon akan dimuat ke dalam cache.

Tempatkan tanda centang di sebelah file yang diperlukan
- Anda juga dapat menggunakan program penghapusan sampah. Misalnya, CCleaner cocok.
Dan beberapa tip lainnya:
- Jangan menginstal program yang membutuhkan banyak sumber daya pada disk sistem. Gunakan bagian lain untuk mengunduh permainan, editor, dan program multimedia.
- Jangan letakkan video, foto, arsip di subdirektori (C :). Transfer informasi pribadi Anda ke lokasi lain.
- Jangan mengacaukan desktop Anda dengan pintasan dan folder.
Membersihkan OS tidak mengubah ukuran disk sistem. Namun hal ini akan meningkatkan jumlah data yang secara teori dapat ditampung di dalamnya.
Dalam kasus apa perlunya memperluas disk?
Jika Windows memiliki sumber daya yang cukup untuk dijalankan, Anda tidak perlu menyentuh apa pun. Memperluas partisi logis secara manual melibatkan risiko tertentu. Jika Anda melakukan kesalahan, sistem akan berhenti melakukan booting. Ubah ukuran direktori sistem hanya sebagai upaya terakhir. Misalnya:
- Windows awalnya hanya diberi sedikit ruang. Saat "mengiris" volume, mereka tidak menghitung berapa banyak memori yang dibutuhkan untuk pengoperasian yang stabil.
- Anda membersihkan OS dari sampah, menghapus data yang tidak diperlukan, memindahkan file Anda ke partisi lain, tetapi ini tidak membantu. Ruang kosong di partisi sistem terisi terlalu cepat, karena berbagai pembaruan, ekstensi, dan add-on terus dipasang.
Manajemen Komputer
Berikut cara menambah memori pada drive C tanpa utilitas pihak ketiga:
- Klik kanan pada ikon "Komputer Saya".
- Barang "Manajemen". Untuk membuka menu ini, Anda memerlukan hak administrator.
- Perluas daftar "Perangkat Penyimpanan". Letaknya di sisi kiri jendela.
- Pilih sub-item "Manajemen Disk".

Temukan dan luncurkan Manajemen Disk
- Klik kanan pada partisi sistem.
- Anda memerlukan baris "Perluas volume" untuk menambah ukuran. Jika item ini tidak aktif, maka diperlukan volume tambahan.
- Untuk mendapatkannya, klik kanan pada drive lain yang memiliki ruang kosong.
- Pilih Kecilkan Volume.
- Tentukan jumlah megabyte yang ingin Anda “transfer” ke (C :).
- Konfirmasikan tindakan tersebut dan tunggu hingga sistem mengecilkan partisi.
- Sekarang Anda memiliki memori yang tidak terisi. Dan opsi “Perluas volume” akan aktif.
- Komputer mungkin restart beberapa kali untuk menyelesaikan operasi. Jangan hentikan proses atau matikan PC.
Jangan sentuh objek System Reserved. Jangan mengubah label drive (“huruf”) atau jalurnya. Jangan aktifkan partisi yang tidak terinstal OS.
Utilitas pihak ketiga
Anda dapat mengubah ukuran volume menggunakan program khusus. Mereka disebut "Manajer Partisi". Mereka memiliki antarmuka yang sederhana. Anda tidak memerlukan keahlian khusus untuk bekerja dengannya. Namun Anda tetap perlu menggunakan utilitas tersebut dengan hati-hati. Jika Anda melakukan kesalahan, Anda sebenarnya dapat menghapus semua volume dan menghapus data.
Hampir semua aplikasi ini memiliki antarmuka yang serupa. Oleh karena itu, untuk program lain, algoritma tindakannya akan sama.

Jendela Direktur Disk Acronis
Berikut cara menambah ruang disk (C:) menggunakan Acronis Disk Director:
- Instal utilitas ini. Anda dapat mendownloadnya dari situs resmi Acronis. Ini berbayar, tetapi versi demo tersedia untuk diunduh. Juga di World Wide Web Ada versi program yang “diretas”.
- Luncurkan. Sebuah jendela akan terbuka dengan daftar partisi logis.
- Klik kanan pada volume yang ingin Anda tingkatkan volumenya.
- item “Ubah ukuran”. Ini adalah yang pertama dalam daftar menu konteks.
- Centang kotak “Tambahkan ruang yang tidak terisi” dan “Ambil dari volume lain”.
- Di penghitung “Tinggalkan ruang kosong pada volume (%)”, tunjukkan berapa persentase memori yang tersisa di partisi. Nilai ini tergantung pada parameter umum hard drive dan disk lokal yang Anda kompres. Jika Anda mengaturnya ke 80%, 20% volume (D:) akan ditambahkan ke partisi sistem. Jangan berlebihan. Anda tidak boleh “menyeret” semua sumber daya gratis ke (C :). Dengan cara ini Anda tidak punya tempat untuk menaruh data pribadi Anda.
- Di bidang “Ukuran”, tentukan ukuran volume sistem yang diinginkan.
- Klik Oke. Jendela pengaturan akan ditutup.
- Dalam program itu sendiri, klik "Terapkan operasi yang tertunda".
- Utilitas akan mempersiapkan dan memeriksa semuanya. Setelah Anda mengklik Lanjutkan, komputer Anda akan restart (mungkin lebih dari sekali). Selama startup sistem, ruang disk akan didistribusikan ulang. Jangan mematikan PC atau mencabut kabel dari stopkontak, jika tidak, Anda akan kehilangan data dari partisi.
Setelah pengunduhan selesai, Anda akan melihat volume (C:) meningkat.
Anda juga dapat melakukan ini: mengosongkan ruang dengan mengompresi satu volume dan menambahkan memori "yatim piatu" ini ke volume lainnya.
Asisten Partisi Aomei
Berikut cara memperbesar ukuran disk (C:) menggunakan Aomei Partition Assistant:
- Unduh dan instal programnya. Anda dapat menemukannya di aomeitech.com. Buka halaman utama sumber daya jaringan global dan buka tab "UNDUH". Lisensi standar (“Standar”) dari utilitas ini didistribusikan secara gratis.
- Luncurkan. Daftar volume yang tersedia akan terbuka.
- Pertama, Anda perlu mengecilkan drive (D:) untuk mengosongkan ruang. Klik kanan padanya dan pilih "Edit".

- Kurangi volume bagian tersebut. Untuk melakukan ini, masukkan nilai numerik atau gerakkan penggeser yang menunjukkan berapa banyak memori yang dialokasikan.

Mengubah ukuran disk (C :)
- Sekarang ubah drive (C:) sama persis dengan (D:). Hanya saja, jangan menyusutkan, tetapi perluas volumenya.
- Setelah mengatur dan mengalokasikan memori, Anda perlu mengklik tombol “Terapkan” di jendela utama utilitas.
- Komputer mungkin restart beberapa kali. Jangan dimatikan, meskipun prosesnya memakan waktu cukup lama.
Program ini tidak memiliki bahasa Rusia (walaupun Anda dapat menemukan versi dengan terjemahan amatir secara online). Namun penggunaannya sama mudahnya dengan utilitas sebelumnya. Ia bekerja pada Windows dan Linux.

Jendela program MiniTool Penyihir Partisi
- Unduh aplikasi dari partisiwizard.com, instal dan jalankan. Daftar volume muncul.
- Kosongkan memori terlebih dahulu. Klik kanan pada drive (D:) (atau drive lainnya jika tidak dicadangkan oleh sistem).
- item “Pindahkan/Ubah Ukuran”. Jendela untuk mengubah volume akan terbuka.
- Anda dapat memasukkan nilai secara manual atau menyesuaikan penggeser.

- Di bidang "Ruang yang Tidak Terisi Setelah", tunjukkan ukuran disk yang ingin Anda gunakan (jika Anda mengecilkan volumenya, jumlah megabyte akan lebih kecil dari aslinya).
- Konfirmasikan tindakan tersebut.
- Lakukan hal yang sama untuk drive (C :). Alokasikan memori bebas untuk itu.
- Penggeser harus berdekatan dengan sisi kiri jendela. Jika ada "ruang" antara itu dan pembatas, akan timbul masalah saat memuat OS.
- Konfirmasikan lagi.
- Klik tombol "Terapkan". Letaknya di pojok kiri atas jendela aplikasi utama.
- Tunggu sementara program mendistribusikan ulang sumber daya antar volume. Jangan matikan komputer Anda.
Bagaimana cara mengubah ukuran disk saat menginstal Windows?
Jika Anda menginstal atau menginstal ulang Windows, Anda dapat mengubah ukuran disk sistem secara langsung selama inisialisasi. Tapi ini tidak akan menyimpan parameter sistem, desain, program, dan data lainnya. Lebih baik buat cadangan informasi penting Anda.
- Mulai Windows dari CD atau flash drive.
- Saat memilih jenis instalasi, klik "Instalasi penuh". Daftar bagian akan terbuka.

Pilih "Instalasi penuh"
- Jangan sentuh volume yang tidak Anda ketahui sama sekali. Kemungkinan besar, ada data sistem penting di sana. Bekerja hanya dengan orang yang Anda kenal (C:) dan (D:).
- Pilih salah satu yang ukurannya ingin Anda ubah.
- Klik tautan Pengaturan Disk.
- Dan kemudian klik tombol "Perluas".
- Untuk menggunakannya, Anda harus memiliki memori yang tidak terisi. Untuk membuatnya, Anda dapat menghapus salah satu partisi yang bukan milik OS. Kemudian tambahkan volume yang diperlukan ke disk sistem. Dan dari sumber daya yang tersisa untuk membentuk puncak baru.
Pilihannya akan relevan:
- Jika ini adalah instalasi Windows pertama Anda.
- Jika Anda memutuskan untuk "memulai kembali" dan memformat hard drive.
Dalam kasus pertama, tidak ada data yang tidak dapat dipulihkan di komputer, dalam kasus kedua, tidak boleh ada data apa pun.
Anda telah mempelajari beberapa cara untuk membuat drive Anda (C:) lebih besar. Tapi jangan lakukan itu tanpa alasan. Jika sistem membutuhkan ruang kosong untuk virtualisasi, file halaman, penyimpanan salinan cadangan dan titik pemulihan, maka masuk akal untuk mengubah ukuran volume utama. Tetapi jika semuanya berfungsi dengan baik, dan masih ada cukup memori di partisi, lebih baik tidak menyentuh apa pun.
Manajer partisi apa yang Anda rekomendasikan?
Pertanyaan dari pengguna
Halo.
Belum lama ini saya kehabisan ruang pada disk Windows saya - dan kesalahan "Ruang tidak mencukupi pada partisi sistem disk, ini mungkin alasannya..." mulai muncul di baki di sebelah jam.
Faktanya adalah drive "C:\" sebenarnya memiliki sedikit ruang - hanya 30 GB, tetapi drive "D:\" lainnya memiliki 420 GB (gratis sekitar 200 GB). Apakah mungkin menambah ukuran drive "C" dengan mengorbankan drive "D" tanpa kehilangan data?
LaptopAcer Aspire 5550, sistem jendela 8, harddisk 500 GB (Seagate kalau tidak bingung).
Halo.
Paling sering, Anda harus mengubah ukuran disk ketika, saat menginstal OS Windows, Anda salah menghitung ukuran disk sistem yang diperlukan (juga saat membeli PC - seringkali disk tidak mudah dibagi: hanya ada satu partisi dengan Windows, atau ukurannya partisi sistem sangat kecil).
Secara umum, operasi serupa untuk mengubah ukuran partisi dapat dilakukan bahkan tanpa menginstal program tambahan jika Anda menginstal Windows 7, 8, 10 (jika XP - gunakan tautan ke perangkat lunak khusus untuk memformat, mempartisi hard drive, tautan dibawah).
Sekarang saya akan menunjukkan kepada Anda dengan contoh spesifik di mana dan bagaimana mengklik 👌.
👉 Untuk membantu!


Pada dasarnya, langkah terakhir adalah menyetujui operasi dengan mengklik tombol "Siap" .

Semua! Disk sistem Anda sekarang berukuran 5000 MB lebih besar. 👌
Bagaimana jika tab perluasan volume pada drive “C:\” tidak aktif?
Dalam beberapa kasus, ketika mencoba memperbesar volume, opsi dalam manajemen disk ini mungkin tidak aktif (hanya berwarna abu-abu dan tidak dapat diklik, contoh di bawah).

Ada dua solusi:
- Pilihan termudah dalam hal ini adalah menggunakan yang khusus. program untuk mengubah ukuran partisi HDD 👉 (Saya pribadi akan menunjukkan contoh saya di bawah ini di MiniTool Partition Wizard, saya merekomendasikannya!).
- Anda juga dapat mencoba menghapus partisi yang tidak diperlukan yang digunakan untuk pemulihan (biasanya itu semua karena mereka). Biasanya, hal ini lebih sering terjadi pada laptop yang memiliki bagian khusus dari pabrikan. Dalam contoh saya di bawah ini, saya akan menunjukkan cara menghapusnya agar berfungsi "Perluas Volume" menjadi aktif (Penting! Dalam hal ini, kemampuan Anda untuk memulihkan akan dinonaktifkan - mis. kembalikan perangkat ke pengaturan pabrik).
Opsi 1: gunakan perangkat lunak alternatif
1) Pertama, Anda perlu mencari partisi disk yang ingin Anda lampirkan (dalam contoh saya 👇 ini adalah partisi 25 GB, “E:”). Kemudian klik kanan padanya dan pilih opsi "Menghapus"(semua informasi di bagian ini akan dihapus!).
Untuk mengonfirmasi tindakan, klik tombol "Terapkan" di sudut kiri atas.

Status bagian ini seharusnya menjadi "Tidak terisi" (lihat gambar di bawah).

3) Sebuah jendela akan muncul di mana Anda perlu memilih area yang tidak terisi (dalam kasus saya, 25 GB), gerakkan penggeser ke kanan secara maksimal dan klik "OK".
4) Setelah ini, Anda akan melihat bahwa area yang tidak terisi akan dilampirkan ke drive “C:” (lihat gambar di bawah 👇). Yang tersisa hanyalah mengonfirmasi perubahan dengan mengklik tombol "Menerapkan" (kiri, panel atas).

Anda harus menjalankan 👉 terlebih dahulu sebagai administrator: untuk melakukan ini, buka pengelola tugas (kombinasi tombol Ctrl+Shift+Esc), lalu klik File/tugas baru , memasuki CMD dan tekan Enter (contoh di bawah).

- masukkan perintah dan tekan Memasuki ;
- perintah selanjutnya daftar disk(akan muncul semua disk di sistem, pada contoh di bawah ini ada satu disk di sistem dengan pengenal "0");
- pilih disk 0- tunjukkan disk mana yang perlu Anda pilih. Dalam kasus Anda, mungkin, alih-alih "0" Anda perlu menentukan pengidentifikasi disk yang berbeda (layar dengan contoh di bawah).

Langkah selanjutnya:
- - lihat semua partisi yang ada di disk ini;
- pilih partisi 6- pilih partisi tertentu pada disk. Harap dicatat bahwa alih-alih "6" Anda harus menunjukkan nomor Anda (pastikan muncul tulisan "Partisi X dipilih").

Daftar partisi (dalam kasus saya, partisi 6 dan 8 perlu dihapus (digunakan untuk pemulihan) agar tab "Perluas volume" menjadi aktif).
Dan perintah terakhir untuk menghapus partisi yang dipilih adalah hapus penggantian partisi .
Penting! Hati-hati, perintah ini akan menghapus bagian yang dipilih, semua informasi di dalamnya akan hilang!

Untuk menghapus partisi berikutnya, Anda perlu memilihnya lagi (misalnya, pilih partisi 8 dan kemudian gunakan perintah itu lagi untuk menghapus hapus penggantian partisi ).




