Как увеличить объем диска C программами с помощью объёма диска D? Как увеличить объем диска С, если операционная система уже установлена Как увеличит объем диска с.
Данную статью можно с успехом применить, если у вас операционная система Windows XP, Windows 7.
В данной статье мы с вами применим платную программу Acronis Disk Director, но у нас есть и другая статья, то же самое в ней проделывает бесплатная программа EASEUS Partition Master Home Edition, в итоге вы можете выбрать то, с чем Вам работать.
Итак, здесь мы будем использовать Acronis Disk Director. Прибегают к помощи этой программы, при необходимости разделить жесткий диск на несколько разделов или Вам нужно изменить размер какого-либо раздела. Ещё с помощью данной программы можно найти и восстановить удалённый раздел. На нашем сайте очень много статей, описывающих работу с этой программой, найти их вы сможете здесь. В нашем случае мы неправильно разбили жёсткий диск на разделы при установке операционной системы.
- Программу Acronis Disk Director можно установить прямо в Windows, но очень много пользователей работают с загрузочного диска программы, так меньше ошибок. Загрузочный диск можно создать в самой программе Acronis Disk Director.
При установке Windows XP диск (C:), на котором у нас установлена операционная система, получился размером всего 20,8 Гб, а диск (D:) получился большим 90,98 Гб. Исправим нашу ошибку и увеличим объём диска (C:) за счёт диска (D:), сделаем их почти равными, все наши файлы естественно останутся нетронутыми, проделаем это с помощью специальной программы Acronis Disk Director 11, сайт http://www.acronis.ru, можно скачать бесплатную демо-версию. Программа эта очень серьёзная, при умелом использовании может помочь, а при неумелом потеряете все свои данные, но я думаю обойдётся без этого.
Как увеличить место на диске C
- Первое что мы сделаем, это уменьшим раздел диска (D:) и у нас создастся незанятое пространство
- Второе — присоединим незанятое пространство к диску (C:)
- Друзья, если у кого-то в процессе работы с программой Acronis Disk Director, после выделения свободного пространства за счёт диска (D:), это самое пространство пропадёт в никуда и диск (С:) не прибавиться в размере, а диск (D:) станет меньше, то во первых проверьте разделы с которыми работаете на ошибки или вам помогут две инструкции в конце статьи.
Вообще вам на будущее, лучше проделывать операцию по разделу жёсткого диска в программе установки операционной системы, непосредственно перед самой установкой Windows.
Итак вот наш диск (C:), полный объём 20,8 Гб
Управление дисками

Запускаем нашу программу

Наводим мышь на диск (D:) и жмём правой кнопкой мыши один раз (выделяем его), далее изменить размер тома

Изменяем размер выбранного тома (D:) в меньшую сторону так, что бы незанятое пространство оказалось перед томом (D:), ставим 34 Гб, затем мы освободившийся объём прибавим к диску (C:) и два тома станут примерно одинаковые по размеру.

Выставляем 34 Гб и нажимаем ОК

Наша с вами программа работает в режиме отложенной операции и все произведённые нами изменения вступят в силу при нажатии кнопки Применить ожидающие операции


Продолжить

Как мы видим, появилось свободное пространство (Не занято) объёмом 34 Гб. Настала очередь увеличить размер диска (C:) выделяем его и нажимаем Изменить размер тома

Увеличиваем размер тома до 54,81 Гб или до максимума и ставим галочку в пункте Добавить незанятое место к тому


В основном окне программы нажимаем Применить ожидающие операции, появляется требование о перезагрузке, продолжить и перезагружаемся

Перед запуском операционной системы, мы с вами видим работу программы.

Загружается Windows, заходим в управление дисками и видим увеличенный в объёме диск (C:)

Внимание: Друзья, если у кого-то в процессе работы с программой Acronis Disk Director, после выделения свободного пространства за счёт диска (D:) , это самое пространство пропадёт в никуда и диск (С:) не прибавиться в размере, а диск (D:) станет меньше, то вам помогут две небольшие инструкци.
Как это происходит. К примеру, если взять наш случай, то изначально у нас был диск (C:) размером всего 20,8 Гб и диск (D:) размером 90,98 Гб.
В программе Acronis Disk Director мы отщипываем от диска (D:) 34 ГБ, затем присоединяем это пространство к диску (C:). После данной операции диск (C:) у нас должен быть объёмом 54 ГБ, а диск (D:) 56 ГБ.
На деле же у нас получается диск (C:) таким же как и был 20,8 Гб, а диск (D:) 56 ГБ. Другими словами отсоединённое пространство от диска (D:) 34 ГБ пропадает в никуда.
В этом случае ещё раз нужно загрузиться в программу Acronis Disk Director и отщипнуть от диска (D:) небольшое пространство, примерно 1 ГБ и присоединить их к диску (C:), далее нажать кнопку Применить ожидающие операции. После перезагрузки пропавшее пространство будет присоединено к диску (C:)
Ещё одна инструкция нашего читателя:
ВНИМАНИЕ: может кому поможет мой совет. Я так же хотел увеличить «диск C», и так же мучился с пропажей ГБ. Помогло одно: оторвал ещё разок маленький кусочек от «диска D» (100 МБ) и оставил их как «не занято». После перезагрузке компьютера зашёл в «Мой компьютер» -> «Управление дисками» и там уже добавил эти 100 МБ к «диску C» (функция: Расширить том). После чего любовался своими пропавшими ГБ.
Если при загрузке новых файлов система выдает ошибку, значит стоит побеспокоиться об объеме системного накопителя. Не нужно в панике очищать все, что хранится на компьютере. Удалять установленные компоненты не нужно. Достаточно разобраться в методах увеличения объема вместимости системного диска С без потери данных.
Когда требуется увеличивать размера диска?
Бывает так, что системный носитель (зачастую это именно С) переполняется. Новые программы не устанавливаются, система постоянно напоминает о нехватке памяти, а цвет локального накопителя становится раздражающе красным.
Причиной этому может служить:
- очень маленькое количество выделенной памяти. При установке операционной системы HDD необходимо рационально разбить на разделы. Именно на диск С по стандарту устанавливаются все программы и игры, которых со временем становится все больше. Документы рабочего стола также хранятся на системном накопителе;
- даже если под системный носитель выделена большая часть памяти, ее можно очень быстро заполнить. Ненужные компоненты, бесчисленное множество установленных игр и просто нерациональное использование приводят к тому, что индикатор наполненности становится красным.
Из-за переполненности информацией компьютер перестает нормально функционировать и отказывается устанавливать что-либо новое. Поэтому стоит увеличить системный раздел памяти.
Видео: диска С увеличиваем
Способы
Расширить объемы системного накопителя порой очень просто. Но в некоторых случаях достаточно просто почистить компьютер, пересмотрев находящуюся на нем информацию. Для этого не требуется установка дополнительных компонентов. Чаще всего обычный пользователь может просто почистить рабочий стол, удалить временные файлы или воспользоваться командой diskmgmt.msc .
Чистый рабочий стол
Рабочий стол лучше всего использовать просто для размещения ярлыков наиболее используемых программ. Но многие пользователи создают бесчисленное количество папок, в которых хранится масса информации. Чаще всего эта информация носит мультимедийный характер, а значит, занимает много памяти.

Чтобы очистить немного (а чаще всего много) памяти, достаточно просто привести рабочий стол в порядок. Для этого все папки с фильмами, музыкой и фотографиями переместить на предназначенный для этого носитель (D, E). Каждый раздел HDD нужно использовать рационально.
Очистка временных файлов
Временные данные также могут заменять львиную долю системной памяти.
Поэтому от них стоит избавляться. К временным файлам относится информация, которую сохранил браузер при просмотре веб-страниц, а именно:
- журнал посещений;
- файлы Cookie ;
- журнал загрузок;
- временные файлы всемирной паутины;
- настройки сайтов;
- сохраненные пароли;
- автозаполнение.
Такая информация ускоряет запуск многих сайтов. Это удобно при личном пользовании. Но если компьютер семейный, от них лучше избавиться.
Существует три простых и удобных способа их очистки:


- удаление временных данных вручную. Для этого необходимо очистить корзину и самостоятельно удалить сохраненную информацию с используемого браузера. У каждого из них это делается по-своему.
- Internet Explorer.
Очистить журнал нужно в окне «Свойства обозревателя»
. Раздел находится в самом обозревателе в Сервисе
;



- Opera.
Добраться до удаления личных данных нужно путем Меню – Инструменты – Удалить личные данные.

Чтобы выбрать желаемые пункты, стоит открыть Детальные настройки ;

- Firefox.
Тут необходимо зайти Инструменты – Настройки – Приватность
.


- использование функции «Очистка диска» . Она помогает избавиться от множества неиспользуемых данных, хранящихся на накопителе.
Для этого следует сделать следующее:
- запустить программу, нажав клавиши WIN + R;
- ввести команду cleanmgr и нажать ОК;
- выбрать устройство, которое требует очистки;

- в открывшемся окне выбрать «Очистить системные файлы»
;
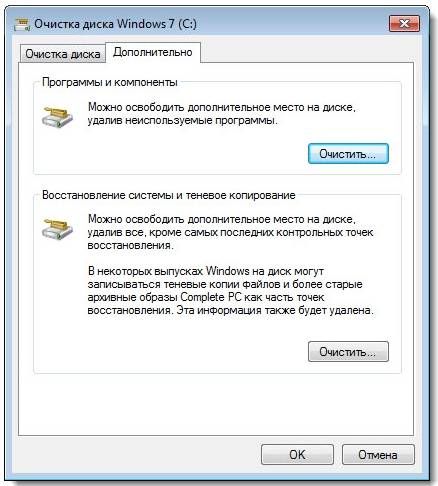
- еще раз выбрать накопитель, который требует очистки, затем нажать ОК;
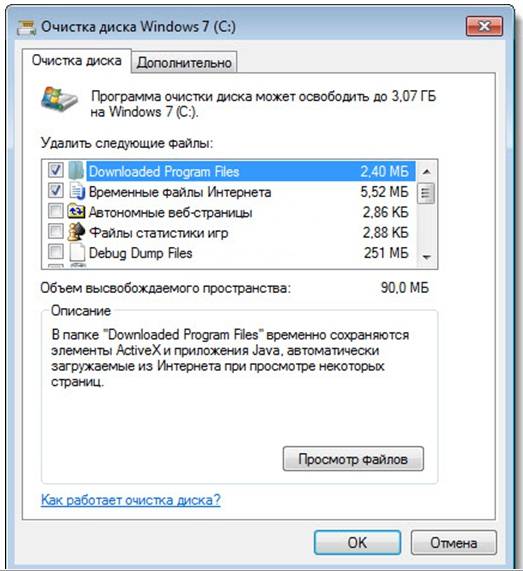
- отметить типы файлов, которые нужно удалить;
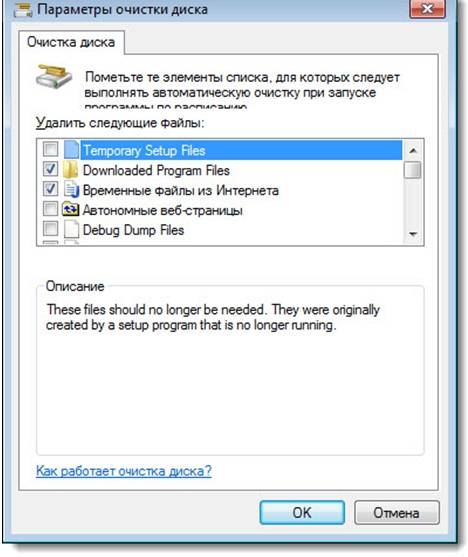
- нажать кнопку «Удалить» .
Утилита diskmgmt.msc
С помощью этой утилиты можно разбить на разделы, создать новый, удалить ненужный или отформатировать HDD.
Дальнейшие действия зависят от требуемой задачи. вместимость накопителя на компьютере можно за счет другого носителя:
- сперва необходимо запустить управление. Легче всего это сделать комбинацией кнопок WIN + R ;
- в строку «Выполнить» нужно ввести «diskmgmt.msc»
;

- в окне «Управление дисками»
нужно выбрать носитель D и выбрать «Удалить том»
;
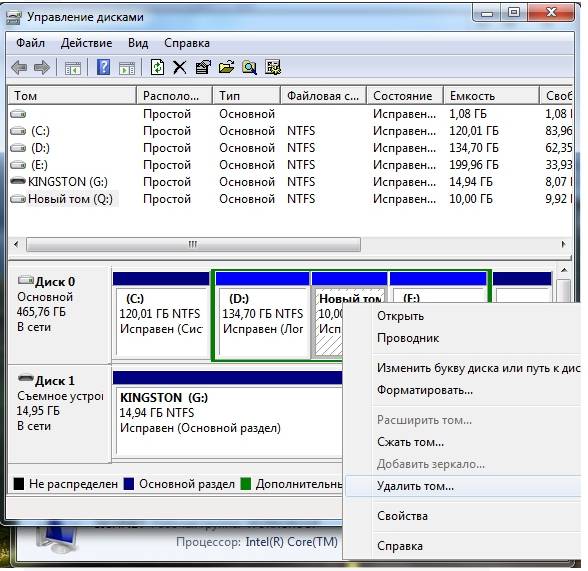
- на том С нажать правой кнопкой мыши. Выбрать «Расширить том»
;

- в открывшемся мастере расширения нажать «Далее»
;

- указать значение емкости, на которое необходимо увеличить системный диск;

- нажать «Готово» .
Как увеличить объем памяти на диске С
Увеличить объем вместимости носителя при установленной операционной системе можно с помощью специальных программ. Наиболее популярной и часто используемой для этих целей считается Acronis Disk Director.
Программа Acronis Disk Director
Она не требует специальных навыков и работает как с загрузочного диска, так и с установленного ПО. Acronis Disk Director относится к менеджерам дисковых разделов. Поэтому с ней нужно быть аккуратной, иначе есть вероятность удаления абсолютно всех разделов HDD.
Чтобы увеличить носитель, следует сделать следующее:
- создать незанятое пространство.
Для этого необходимо уменьшить раздел другого накопителя (например, D):
- открыть Acronis Disk Director
;

- навести мышь на носитель, выделить его;

- изменить размер тома в меньшую сторону.


- нажать кнопку «Применить операции»
(работает в режиме отложено операции);

- осуществить перезагрузку запустить Acronis Disk Director
заново, выделить накопитель С, нажать «Изменить размер тома»
;
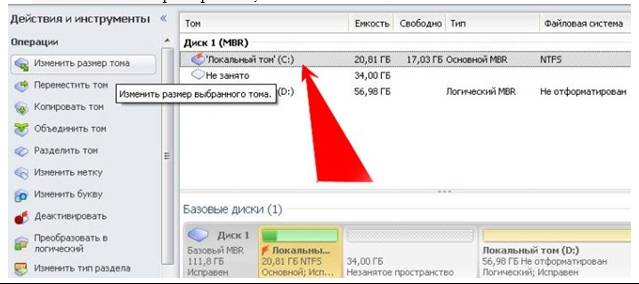
- увеличиваем размер до максимума за счет освободившегося пространства;
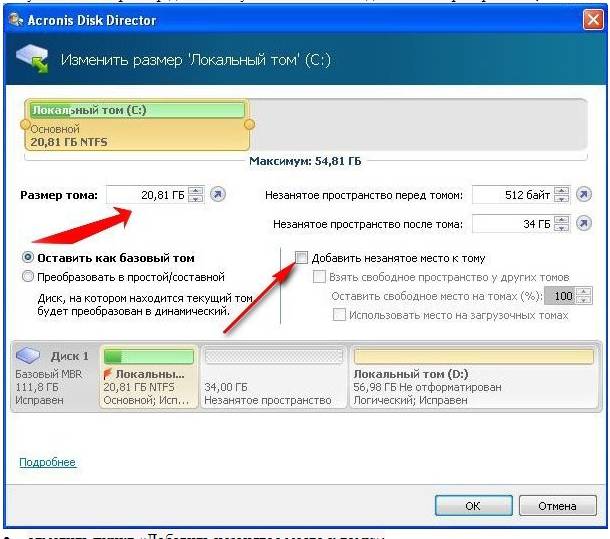
- отметить пункт «Добавить незанятое место к тому»
;

- заново нажать «Применить операции» и перезагрузить компьютер.
Таким простым способом можно существенно изменить объем памяти любого носителя.
Эти способы очень просты в своем применении. Они доступны каждому пользователю, который умеет нажимать на кнопку мыши. Большинство из них даже не требуют использования дополнительных программ. Такие несложные операции увеличивают объем вместимости диска С без потери данных. Для этого понадобится немного времени, желания и сил. Попробуйте сами.
Время на чтение: 31 минута
При длительном пользовании компьютером, память постепенно заканчивается и возникает вопрос, как увеличить диск ? Обычно приходится увеличивать объём системного диска, так как на него стандартно выделяется немного памяти. Решить этот вопрос можно, благодаря дополнительным программам, взяв память у одного диска и отдав другому.
Как увеличить место на диске через Aomei Partition Assistant
Увеличить диск Windows 10 легко распространяемым софтом - Aomei Partition, за который не нужно платить. Это приложение поможет узнать, как увеличить объем диска С. В нем русский интерфейс, а также при установке вместе с ним не устанавливается сторонний софт. Еще программа поддерживается в Windows 7 и 8.1. Приложение лучше скачивать с сайта производителя.

Важно знать, если отключить электропитание или сделать что-то неправильно с дисками, находящиеся там данные потеряются. Желательно заранее сохранить необходимую информацию на флешку.
Итак, устанавливаем утилиту, выбираем русский язык и запускаем ее. Когда программа откроется, появятся существующие диски и разделы. Для расширения вместимости на разделе С благодаря диску D необходимо:
- ПКМ кликаем на диск D, находим и жмем «Изменить размер».
- Высветится окно, в нем задаем размер вручную, или мышкой. Необходимо передвигать тот ползунок, который освобождает место справа, кликаем ОК.

- Также кликаем по диску С заходим в «Изменить размер...» расширяем размер диска за счёт появившегося пространства и кликаем ОК.
- Чтобы проделанную работу сохранить, необходимо нажать на «Применить». В приложении встроена система отложенного действия, до подтверждения манипуляция изменения не вносятся.
После окончания потребуется две перезагрузки компьютера, и увидим получившийся результат.
Как увеличить память на диске С в программе MiniTool Partition Wizard Free
Также эта утилита поможет разобраться, как увеличить диск D. Основная причина использования приложения – ответ на вопрос пользователей, как увеличить величину диска С. Софт загружается и работает бесплатно, при установке не загружается лишнее ПО, ее недостаток заключается в английском интерфейсе.

Устанавливаем и запускаем MiniTool Partition Wizard Free - загрузив ее с сайта производителя. После открытия программы нужно:
- ПКМ жмем по диску D, находим и заходим в «Move/Resize...» в данном пункте изменяем размер, таким образом, чтоб свободное пространство было «слева» от занятого.
- Далее заходим в диск С «Move/Resize...» увеличиваем размер за счёт незанятого пространства, нажимаем Ок. Переходим на главную страницу и жмем «Применить».
После завершения всех необходимых операций, сможем посмотреть результат в Проводнике.
Увеличить диск С за счет диска D без программ
Есть интересный способ, как увеличить диск С за счёт места с раздела D, его особенность заключается в возможности выполнения встроенными инструментами системы. Это единственный в своём роде метод, как увеличить жесткий диск не пользуясь утилитами. Есть один недостаток способа - необходимость удаления всех данных с диска D, но необходимые данные можно заранее скопировать на флешку.
Алгоритм действий:
- Зажимаем сочетание клавиш «Windows + R», высветится окошко, там вводим «diskmgmt.msc» кликаем «ОК» либо жмем «Enter».

- Высветиться диалоговое окно «Управление дисками», в нем сможем наблюдать все устройства и их разделы. Необходимо посмотреть на разделы, размещённые в корневых каталогах C и D дисков, при обнаружении невидимых разделов, с ними не рекомендуется, что-либо делать.
- ПКМ по диску D заходим «Удалить том». По завершению удаления у нас будет свободное место, нигде не распределённое, его и будем использовать для увеличения места на диске С.

- Теперь увеличиваем диск С, кликаем ПКМ по носителю и заходим в «Расширить том». Тут необходимо указать величину прибавки места, обычно высвечивается вся свободная память, но еще надо оставить для создания диска D. Расширяем размер примерно на 5Гб или немного меньше.
- По окончанию данного процесса, диск С будет расширен.
- ПКМ кликаем по незанятому месту и заходим в «Создать простой том».
- Пользуемся для этого мастером для создания томов, который использует все оставшееся незанятое место и делает диск с любой буквой.
Диск готов, при необходимости закидываем назад всю информацию. Как видим данный вопрос, достаточно легко решается.
Если у Вас остались вопросы по теме "Как увеличить диски C и D?", то можете задать их в комментария
Если операционной системе не хватает памяти, пора задуматься о том, как увеличить объём диска (C:). Со временем ОС «разрастается» - в ней появляются новые программы, загружаются обновления. Свободного места в разделе остаётся всё меньше, даже если вы устанавливаете все утилиты в другой том. Можно почистить системный диск от мусорных файлов или изменить его размер. И для этого не нужно форматировать винчестер или переустанавливать Windows.
Характеристики самого HDD при этом не меняются. Вы лишь перераспределяете уже имеющиеся ресурсы между логическими дисками. Физическая память остаётся прежней. Если вы хотите расширить и её, придётся приобрести новый винчестер.
Не стоит расширять раздел, если на нём ещё есть свободное место. Если при изменении размера что-то пойдёт не так, вы потеряете все свои данные.
В процессе работы в системе «оседает» ненужная информация. Это файлы, оставшиеся от удалённых приложений, устаревший кэш, записи в реестре, которые никуда не ведут и ни к чему не относятся. Отдельно друг от друга они весят не так много. Но в совокупности сильно засоряют систему и занимают большой объём памяти. Можно почистить ОС от мусора и освободить место для нужд Windows.
- Кликните правой кнопкой мыши на значок диска.
- Пункт «Свойства».
- Вкладка «Общие».
- Кнопка «Очистка».

Нажмите на «Очистка»
- Поставьте галочки рядом с нужными пунктами. Лучше удалить «Временные файлы». Также можете стереть «Эскизы» - это превью («миниатюры») изображений и видео. С ними вы видите не обычную иконку, а картинку или кадр. Но в кэше могут храниться эскизы рисунков, которые вам уже не нужны. Поэтому смело стирайте всё превью, если оно занимает лишнее место. Как только вы откроете папку с рисунками или фотографиями , в кэш загрузятся новые миниатюры для значков.

Ставим галочку рядом с нужными файлами
- Также можете воспользоваться программами для удаления мусора. Например, подойдёт CCleaner.
И ещё несколько советов:
- Не устанавливайте ресурсоёмкие программы на системный диск. Используйте другие разделы для загрузки игр , редакторов, мультимедийных программ.
- Не закидывайте видео, фотографии, архивы в подкаталоги (C:). Перекиньте личные данные в другое место.
- Не засоряйте рабочий стол ярлыками и папками.
Чистка ОС не меняет размер системного диска. Но это увеличит количество данных, которые теоретически могут на нём уместиться.
В каких случаях надо расширять диск?
Если Windows хватает ресурсов для работы, не нужно ничего трогать. Ручное расширение логических разделов связано с определённым риском. Если что-то сделать неправильно, система перестанет загружаться. Меняйте размер системного каталога исключительно в крайнем случае. Например:
- Для Windows изначально было выделено мало пространства. При «нарезании» томов не рассчитали, какой объём памяти нужен для стабильной работы.
- Вы почистили ОС от мусора, удалили ненужные данные, переместили свои файлы в другой раздел, но это не помогло. Свободное место в системном разделе слишком быстро заполняется, ведь постоянно устанавливаются различные апдейты, расширения, дополнения.
Управление компьютером
Вот как увеличить память на диске C без сторонних утилит:
- Кликните правой кнопкой мыши на значке «Мой компьютер».
- Пункт «Управление». Чтобы открыть это меню, нужны права администратора.
- Разверните список «Запоминающие устройства». Он в левой части окна.
- Выберите подпункт «Управление дисками».

Находим и запускаем Управление дисками
- Щёлкните по системному разделу правой кнопкой мыши.
- Вам нужна строчка «Расширить том», чтобы увеличить размер. Если этот пункт не активен, значит, нужен дополнительный объём.
- Чтобы его получить, кликните правой кнопкой мыши по любому другому диску, на котором есть свободное место.
- Выберите «Сжать том».
- Укажите то количество мегабайт, которое хотите «передать» на (C:).
- Подтвердите действие и подождите, пока система сожмёт раздел.
- Теперь у вас есть нераспределённая память. И опция «Расширить том» будет активна.
- Для завершения операции компьютер может несколько раз перезагрузиться. Не прерывайте процесс и не выключайте ПК.
Не трогайте объект «Зарезервировано системой». Не меняйте метки дисков («буквы») и пути к ним. Не делайте активным раздел, на котором не установлена ОС.
Сторонние утилиты
Поменять размер томов можно при помощи специальных программ. Они называются «Менеджеры разделов». У них простой интерфейс. Для работы с ними не нужны особые навыки. Но всё равно такими утилитами надо пользоваться аккуратно. Если сделать что-то неправильно, можно, вообще, убрать все тома и стереть данные.
Практически во всех этих приложениях схожий интерфейс. Поэтому и для других программ алгоритм действий будет тот же.

Окно программы Acronis Disk Director
Вот как увеличить место на диске (C:) при помощи Acronis Disk Director:
- Установите эту утилиту. Скачать её можно на официальном сайте Acronis. Она платная, но доступна загрузка демоверсии. Также во всемирной паутине есть «взломанные» варианты программы.
- Запустите её. Откроется окно со списком логических разделов.
- Кликните правой кнопкой мыши на том, объём которого хотите увеличить.
- Пункт «Изменить размер». Он первый в списке контекстного меню.
- Поставьте галочки в чекбоксах «Добавить незанятое место» и «Взять из других томов».
- В счётчике «Оставить свободное пространство на томе (%)» укажите, какой процент памяти оставить в разделе. Это значение зависит от общих параметров винчестера и локального диска, который вы сжимаете. Если выставите 80%, к системному разделу добавится 20% от тома (D:). Не переборщите. Не стоит «перетаскивать» на (C:) все свободные ресурсы. Так вам некуда будет деть личные данные.
- В поле «Размер» укажите желаемый объём системного тома.
- Нажмите «OK». Окно настройки закроется.
- В самой программе кликните на «Применить ожидающие операции».
- Утилита всё подготовит и проверит. После того как вы нажмёте «Продолжить», компьютер перезагрузится (возможно, не один раз). Во время запуска системы будет перераспределено место на диске. Не выключайте ПК, не выдёргивайте шнур из розетки, иначе потеряете данные из разделов.
После полной загрузки вы увидите, что объём (C:) увеличился.
Можно ещё сделать так: освободите пространство, сжав один том, а в другой добавьте эту «бесхозную» память.
Aomei Partition Assistant
Вот как увеличить размер диска (C:) при помощи Aomei Partition Assistant:
- Скачайте и установите программу. Найти её можно на aomeitech.com. Откройте главную страницу ресурса глобальной сети и перейдите на вкладку «DOWNLOAD». Стандартная («Standard») лицензия утилиты распространяется бесплатно.
- Запустите её. Откроется список доступных томов.
- Вначале надо сжать диск (D:), чтобы освободить место. Кликните по нему правой кнопкой мыши и выберите «Изменить».

- Сократите объём раздела. Для этого укажите числовое значение или передвиньте ползунок, который показывает, сколько выделено памяти.

Изменение размера диска (С:)
- Теперь измените диск (C:) точно так же, как (D:). Только не сжимайте, а расширяйте том.
- После настройки и распределения памяти надо нажать кнопку «Применить» в главном окне утилиты.
- Компьютер может несколько раз перезагрузиться. Не отключайте его, даже если процесс затянется.
В программе нет русского языка (хотя в сети можно найти версии с любительским переводом). Но пользоваться ей так же просто, как и предыдущими утилитами. Она работает и на Windows, и на Linux.

Окно программы MiniTool Partition Wizard
- Скачайте приложение с сайта partitionwizard.com, установите и запустите. Появится список томов.
- Вначале освободите память. Кликните правой кнопкой мыши по диску (D:) (или любому другому, если он не зарезервирован системой).
- Пункт «Move/Resize». Откроется окно для изменения объёма.
- Можно вручную прописать значения или отрегулировать ползунок.

- В поле «Unallocated Space After» укажите, какой размер диска вы хотите получить в итоге (если вы сжимаете том, количество мегабайт будет меньше исходного).
- Подтвердите действие.
- Проделайте то же самое для диска (C:). Распределите на него свободную память.
- Ползунок должен примыкать к левой части окна. Если между ним и границей окажется «пробел», возникнут проблемы с загрузкой ОС.
- Снова подтвердите.
- Нажмите кнопку «Apply». Она находится в левом верхнем углу главного окна приложения.
- Подождите, пока программа будет перераспределять ресурсы между томами. Не выключайте компьютер.
Как изменить размер диска при установке Windows?
Если вы устанавливаете или переустанавливаете Windows, изменить объём системного диска можно прямо во время инициализации. Но при этом не сохранятся параметры системы, оформление, программы и прочие данные. Лучше создайте резервную копию важной информации.
- Запустите Windows с CD-диска или флешки.
- Когда дойдёт до выбора типа установки, нажмите на «Полная установка». Откроется список разделов.

Выбираем «Полная установка»
- Не трогайте тома, о которых ничего не знаете. Скорее всего, там важные системные данные. Работайте только с хорошо знакомыми (C:)и (D:).
- Выделите тот, размер которого хотите поменять.
- Нажмите на ссылку «Настройка диска».
- И далее на кнопку «Расширить».
- Для её использования у вас должна быть нераспределённая память. Чтобы её создать, можно удалить один из разделов, который не принадлежат ОС. Потом прибавить нужный объём к системному диску. А из оставшихся ресурсов сформировать новый топ.
Вариант будет актуален:
- Если это первая установка Windows.
- Если вы решили «начать всё заново» и отформатировать винчестер.
В первом случае на компьютере нет невосстановимых данных, во втором - их там быть не должно.
Вы узнали несколько способов, как увеличить диск (C:). Но не делайте этого без причины. Если системе нужно свободное место для виртуализации, файла подкачки, хранения резервных копий и точек восстановления , то имеет смысл поменять размер основного тома. Но если всё работает нормально, и в разделе ещё хватает памяти, лучше ничего не трогать.
А какой менеджер разделов посоветуете вы?
Вопрос от пользователя
Здравствуйте.
У меня не так давно закончилось место на диске с Windows - и в трее рядом с часами стала вылазить ошибка "Недостаточно место на системном разделе диска, это может быть причиной...".
Дело в том, что на диске "C:\" на самом деле мало места - всего 30 ГБ, но на другом диске "D:\" - 420 ГБ (свободно примерно 200 ГБ). Можно ли увеличить объем диска "C" за счет диска "D" без потери данных?
Ноутбук Acer Aspire 5550, система Windows 8, жесткий диск на 500 ГБ (Seagate, если не путаю).
Здравствуйте.
Чаще всего изменять объем диска приходится, когда при установке ОС Windows неправильно рассчитали требуемый размер системного диска (также при покупке ПК - часто диск разбит не очень удобно: либо всего один раздел с Windows, либо размер системного раздела очень мал) .
Вообще, подобную операцию по изменению размера разделов можно сделать даже без установки дополнительных программ, если у вас установлена ОС Windows 7, 8, 10 (если XP - воспользуйтесь ссылкой на спец. софт для форматирования, разбивки жестких дисков, ссылка ниже) .
Теперь покажу на конкретном примере, куда и как нажимать 👌.
👉 В помощь!


В общем-то, последний шаг - согласиться с операцией, нажав на кнопку "Готово" .

Всё! Теперь ваш системный диск стал больше на 5000 МБ. 👌
А, что если вкладка расширить том на диске «C:\» не активна
В некоторых случаях, при попытке расширить том - эта опция в управлении дисками может быть не активна (она просто горит серым цветом и ее нельзя нажать, пример ниже).

Есть два пути решения:
- Самый простой вариант в этом случае - воспользоваться спец. программами для изменения размера разделов HDD 👉 (лично я свой пример ниже покажу в MiniTool Partition Wizard, рекомендую!) .
- Также можно попробовать удалить лишние разделы, используемые для восстановления (обычно, всё это из-за них) . Как правило, подобное наблюдается чаще на ноутбуках, где есть специальные разделы от производителя. В своем примере ниже я покажу, как их удалить, чтобы функция "Расширить том" стала активной (Важно ! В этом случае у вас отключится возможность восстановления - т.е. отката устройства к заводским предустановкам).
Вариант 1: использование альтернативного ПО
1) Для начала нужно найти тот раздел диска, который вы хотите присоединить (в моем примере 👇 это раздел на 25 ГБ, "E:"). После нажать по нему правой кнопкой мышки и выбрать опцию "Delete" (вся информация на этом разделе будет удалена!).
Для подтверждения действия - в левом верхнем углу нажмите по кнопке "Apply" .

Статус этого раздела должен стать как "Unallocated" (см. скрин ниже).

3) Появится окно в котором нужно выбрать нашу не размеченную область (в моем случае те 25 ГБ), сдвинуть ползунок вправо на максимум и нажать "OK".
4) После этого вы должны увидеть, что не размеченная область будет присоединена к диску "C:" (см. скрин ниже 👇). Осталось только подтвердить изменения, нажав на кнопку "Apply" (слева, на верхней панели) .

Необходимо сначала запустить 👉 от имени администратора: для этого откройте диспетчер задач (сочетание кнопок Ctrl+Shift+Esc ), затем нажмите Файл/новая задача , введите CMD и нажмите Enter (пример ниже).

- ввести команду и нажать Enter ;
- следом команду list disk (появятся все диски в системе, на примере ниже - в системе один диск с идентификатором "0");
- select disk 0 - указываем какой диск нужно выбрать. В вашем случае, возможно, вместо "0" - нужно будет указать отличный идентификатор диска (скрин с примером ниже).

Следующие шаги:
- - смотрим все разделы, которые есть на данном диске;
- select partition 6 - выбираем конкретный раздел на диске. Обратите внимание, что вместо "6" - вам нужно указать свою цифру (убедитесь, что появилась надпись "Выбран раздел X") .

List partition (в моем случае нужно было удалить 6 и 8 разделы (используемые для восстановления), чтобы вкладка "Расширить том" стала активной).
И последняя команда для удаления выбранного раздела - delete partition override .
Важно! Будьте внимательны, эта команда удалит выбранный раздел, вся информация с него пропадет!

Для удаления следующего раздела, вам необходимо снова его выбрать (например, select partition 8 , а затем снова использовать команду для удаления delete partition overrid ).




