Come aumentare la dimensione del disco C con programmi che utilizzano lo spazio del disco D? Come aumentare la dimensione dell'unità C se il sistema operativo è già installato Come aumentare la dimensione dell'unità C.
Questo articolo può essere applicato con successo se lo hai sistema operativo Windows XP, Windows 7.
In questo articolo utilizzeremo il programma a pagamento Acronis Disk Director, ma abbiamo anche un altro articolo che fa la stessa cosa programma gratuito EASEUS Partition Master Home Edition, alla fine puoi scegliere con cosa lavorare.
Quindi qui utilizzeremo Acronis Disk Director. Ricorrere all'aiuto di questo programma, se necessario, dividere HDD in più partizioni oppure è necessario ridimensionare una partizione. Puoi anche utilizzare questo programma per trovare e ripristinare una partizione eliminata. Ci sono molti articoli sul nostro sito web che descrivono come lavorare con questo programma, puoi trovarli qui. Nel nostro caso, abbiamo partizionato erroneamente il disco rigido durante l'installazione del sistema operativo.
- Acronis Disk Director può essere installato direttamente su Windows, ma molti utenti lo utilizzano disco di avvio programmi, ci sono meno errori. È possibile creare un disco di avvio nello stesso Acronis Disk Director.
A Installazione di Windows Il disco XP (C:) su cui abbiamo installato il sistema operativo aveva una dimensione di soli 20,8 GB e il disco (D:) era di 90,98 GB. Correggiamo il nostro errore e aumentare la capacità del disco (C:) a causa del disco (D:), li renderemo quasi uguali, tutti i nostri file rimarranno naturalmente intatti, lo faremo utilizzando uno speciale Programmi Acronis Disk Director 11, sito Web http://www.acronis.ru, è possibile scaricare una versione demo gratuita. Questo programma è molto serio, se usato sapientemente può aiutare, ma se usato male perderete tutti i vostri dati, ma penso che ne farà a meno.
Come aumentare lo spazio sull'unità C
- La prima cosa che faremo sarà ridurre la partizione del disco (D:) e creeremo spazio non allocato
- In secondo luogo, allega lo spazio non allocato all'unità (C :)
- Amici, se qualcuno sta lavorando con il programma Acronis Disk Director, dopo aver allocato spazio libero dal disco (D:), questo stesso spazio scomparirà nel nulla e il disco (C:) non aumenterà di dimensioni, ma il disco (D :) diventa più piccolo, quindi controlla prima se ci sono errori nelle sezioni su cui stai lavorando, oppure due istruzioni alla fine dell'articolo ti aiuteranno.
In generale, per il futuro, è meglio eseguire l'operazione secondo la sezione disco rigido nel programma di installazione del sistema operativo, immediatamente prima dell'installazione di Windows.
Quindi ecco il nostro disco (C:), il volume totale è di 20,8 GB
Gestione del disco

Lanciamo il nostro programma

Puntare il mouse sul disco (D:) e fare clic una volta con il pulsante destro del mouse (selezionarlo), quindi ridimensionare il volume

Modifichiamo la dimensione del volume selezionato (D:) verso il basso in modo che lo spazio non allocato sia davanti al volume (D:), impostiamolo su 34 GB, quindi aggiungiamo il volume liberato al disco (C:) e il due volumi avranno all'incirca le stesse dimensioni.

Impostalo su 34 GB e fai clic su OK

Il nostro programma funziona in modalità operazione in sospeso e tutte le modifiche apportate avranno effetto quando si fa clic sul pulsante Applica operazioni in sospeso


Continua

Come possiamo vedere, è apparso spazio libero (non occupato) con un volume di 34 GB. Ora è il momento di aumentare la dimensione del disco (C:), selezionarlo e fare clic su Ridimensiona volume

Aumenta la dimensione del volume a 54,81 GB o al massimo e seleziona la casella Aggiungi spazio non allocato al volume


Nella finestra principale del programma, fare clic su Applica operazioni in sospeso, viene visualizzata una richiesta di riavvio, continua e riavvia

Prima di avviare il sistema operativo, vediamo il programma in funzione.

Windows si carica, vai su Gestione disco e vedi il disco ingrandito (C:)

Attenzione: amici, se qualcuno sta lavorando con il programma Acronis Disk Director, dopo aver allocato spazio libero dal disco (D:), questo stesso spazio scomparirà nel nulla e il disco (C:) non aumenterà di dimensioni, e il disco ( D:) diventa più piccolo, quindi due piccole istruzioni ti aiuteranno.
Come può succedere? Ad esempio, se prendiamo il nostro caso, inizialmente avevamo un disco (C:) con una dimensione di soli 20,8 GB e dimensione del disco (D:) 90,98 GB.
In Acronis Disk Director, rimuoviamo 34 GB dal disco (D:), quindi colleghiamo questo spazio al disco (C:). Dopo questa operazione, il disco (C:) dovrebbe avere una capacità di 54 GB, mentre il disco (D:) 56 GB.
In effetti, otteniamo l'unità (C:) uguale a 20,8 GB e l'unità (D:) 56 GB. In altre parole, lo spazio separato dal disco da 34 GB (D:) scompare nel nulla.
In questo caso, è necessario avviare nuovamente il programma Acronis Disk Director e staccare un piccolo spazio dal disco (D:), circa 1 GB, e collegarlo al disco (C:), quindi fare clic su Applica in sospeso pulsante delle operazioni. Dopo il riavvio, lo spazio mancante verrà collegato all'unità (C:)
Un'altra istruzione dal nostro lettore:
ATTENZIONE: forse il mio consiglio potrà aiutare qualcuno. Volevo anche aumentare il "drive C", ed ero anche tormentato dalla perdita di GB. Una cosa mi ha aiutato: ho strappato un altro piccolo pezzo dal "drive D" (100 MB) e l'ho lasciato come "non utilizzato". Dopo aver riavviato il computer, sono andato su “Risorse del computer” -> “Gestione disco” e lì ho già aggiunto questi 100 MB all'“unità C” (funzione: Espandi volume). Dopo di che ammirò il suo GB scomparso.
Se il sistema visualizza un errore durante il download di nuovi file, dovresti preoccuparti della capacità della memoria di sistema. Non c'è bisogno di farsi prendere dal panico e cancellare tutto ciò che è memorizzato sul tuo computer. Non è necessario rimuovere i componenti installati. È sufficiente comprendere i metodi per aumentare la capacità dell'unità di sistema C senza perdere dati.
Quando è necessario aumentare la dimensione del disco?
Succede che il supporto di memorizzazione del sistema (spesso è C) si riempie. I nuovi programmi non vengono installati, il sistema ricorda costantemente la memoria insufficiente e il colore della memoria locale diventa fastidiosamente rosso.
La ragione di ciò potrebbe essere:
- Molto piccola quantità memoria allocata. Quando si installa un sistema operativo, l'HDD deve essere suddiviso razionalmente in partizioni. È sull'unità C che, secondo lo standard, vengono installati tutti i programmi e i giochi, che nel tempo stanno diventando sempre più numerosi. Anche i documenti desktop vengono archiviati nella memoria del sistema;
- Anche se la maggior parte della memoria è allocata sui supporti di sistema, può riempirsi molto rapidamente. Componenti inutili, innumerevoli giochi installati e l'uso semplicemente irrazionale fa sì che l'indicatore di pienezza diventi rosso.
A causa del sovraccarico di informazioni, il computer smette di funzionare normalmente e si rifiuta di installare qualcosa di nuovo. Pertanto, vale la pena aumentare la partizione della memoria di sistema.
Video: unità C ingrandita
Metodi
Espandere la capacità di archiviazione del sistema a volte è molto semplice. Ma in alcuni casi è sufficiente pulire semplicemente il computer rivedendo le informazioni su di esso. Ciò non richiede l'installazione di componenti aggiuntivi. Più spesso utente normale puoi semplicemente pulire il desktop, eliminare file temporanei o utilizzare il comando diskmgmt.msc.
Scrivania pulita
Il desktop viene utilizzato al meglio per posizionare semplicemente collegamenti ai programmi più utilizzati. Ma molti utenti creano innumerevoli cartelle in cui sono archiviate molte informazioni. Molto spesso, queste informazioni sono di natura multimediale, il che significa che occupano molta memoria.

Per liberare un po' (o spesso molta) memoria, basta riordinare il desktop. Per fare ciò, spostare tutte le cartelle con film, musica e foto sul supporto designato (D, E). Ogni sezione dell'HDD deve essere utilizzata in modo razionale.
Cancellazione di file temporanei
Anche i dati temporanei possono occupare la parte del leone nella memoria di sistema.
Pertanto, vale la pena sbarazzarsene. I file temporanei includono informazioni salvate dal browser durante la visualizzazione di pagine Web, vale a dire:
- registro delle visite;
- File Biscotto;
- scarica il registro;
- File temporanei del World Wide Web;
- impostazioni del sito;
- password salvate;
- completamento automatico.
Tali informazioni accelerano il lancio di molti siti. Questo è conveniente per uso personale. Ma se il computer è di famiglia, è meglio sbarazzarsene.
Esistono tre modi semplici e convenienti per pulirli:


- cancellazione manuale dei dati temporanei. Per fare ciò, devi svuotare il cestino ed eliminare autonomamente le informazioni salvate dal browser che stai utilizzando. Ognuno di loro lo fa a modo suo.
- Internet Explorer.È necessario cancellare il registro nella finestra "Opzioni Internet". La sezione si trova nel browser stesso in Servizio;



- Musica lirica.È necessario arrivare alla cancellazione dei dati personali entro Menu – Strumenti – Elimina dati personali.

Per selezionare gli elementi desiderati, è necessario aprire Impostazioni dettagliate;

- Firefox. Devi andare qui Strumenti – Impostazioni – Privacy.


- utilizzando la funzione "Pulizia del disco". Ti aiuta a sbarazzarti di molti dati inutilizzati memorizzati sul tuo disco.
Per fare ciò, procedi come segue:
- eseguire il programma premendo i tasti VINCI+ R;
- immettere il comando cleanmgr e fare clic su OK;
- selezionare il dispositivo che necessita di pulizia;

- nella finestra che si apre, seleziona "Pulisci i file di sistema";
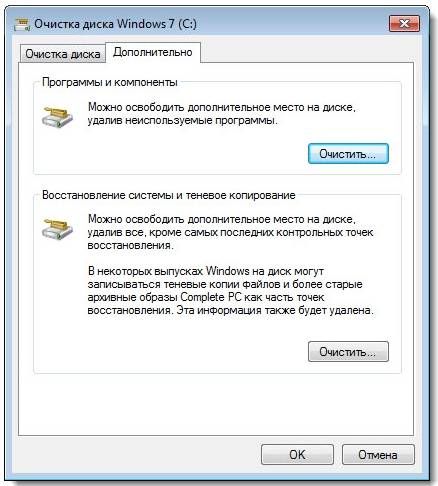
- Selezionare nuovamente l'unità che richiede la pulizia, quindi fare clic su OK;
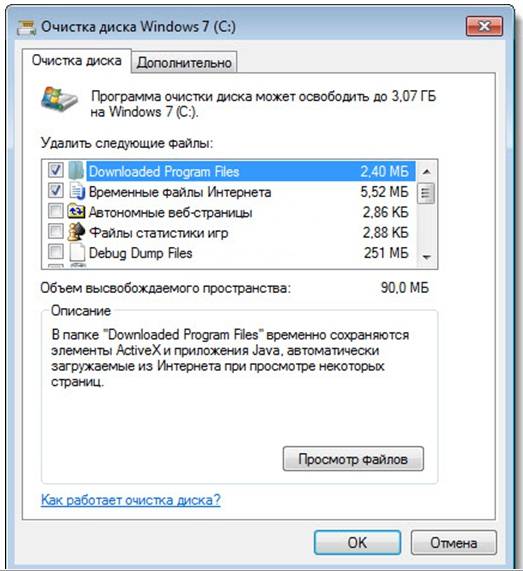
- contrassegnare i tipi di file che devono essere eliminati;
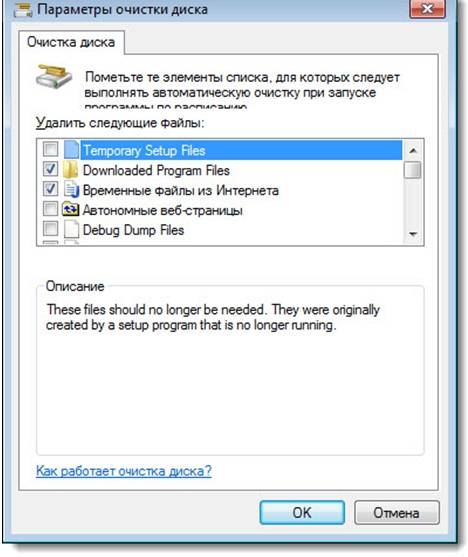
- premi il bottone "Eliminare".
Utilità Diskmgmt.msc
Usando questa utility, puoi partizionare, crearne uno nuovo, eliminarne uno non necessario o formattare l'HDD.
Ulteriori azioni dipendono dall'attività richiesta. La capacità di archiviazione sul computer può essere ottenuta utilizzando un altro supporto:
- Per prima cosa devi avviare il controllo. Il modo più semplice per farlo è con una combinazione di pulsanti VINCI+R;
- nella riga "Esegui" devi inserire "diskmgmt.msc";

- nella finestra "Gestione disco"è necessario selezionare il supporto D e selezionare "Elimina volume";
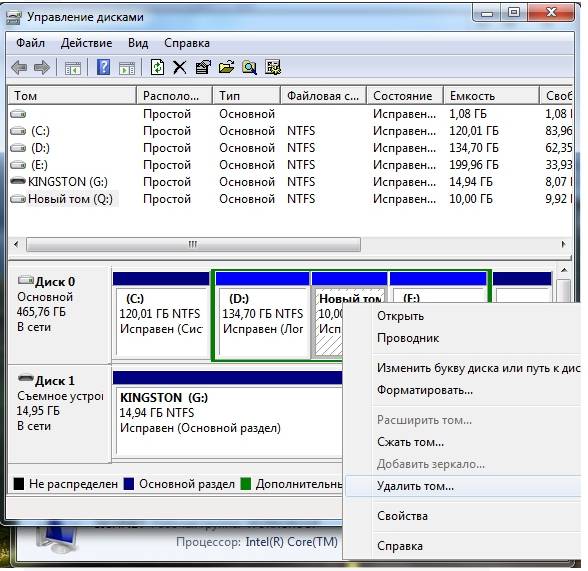
- Sul volume C, fare clic con il pulsante destro del mouse. Scegliere "Estendi volume";

- nella procedura guidata dell'estensione che si apre, fare clic su "Ulteriore";

- specificare la capacità di cui si desidera aumentare il disco di sistema;

- premere "Pronto".
Come aumentare la quantità di memoria sull'unità C
È possibile aumentare la capacità del supporto quando il sistema operativo è installato utilizzando programmi speciali. Acronis Disk Director è considerato il più popolare e utilizzato frequentemente per questi scopi.
Direttore del disco Acronis
Non richiede competenze particolari e funziona sia dal disco di avvio che dal software installato. Direttore del disco Acronis si riferisce ai gestori delle partizioni del disco. Pertanto, devi stare attento, altrimenti c'è la possibilità che tutte le partizioni dell'HDD vengano cancellate.
Per ingrandire i media, procedere come segue:
- creare spazio non occupato.
Per fare ciò, è necessario ridurre la partizione di un'altra unità (ad esempio D):
- aprire Direttore del disco Acronis;

- passa il mouse sul media, selezionalo;

- ridimensionare il volume verso il basso.


- premi il bottone "Applica operazioni"(funziona in modalità di funzionamento differito);

- riavviare l'esecuzione Direttore del disco Acronis di nuovo, selezionare l'unità C, premere "Ridimensiona volume";
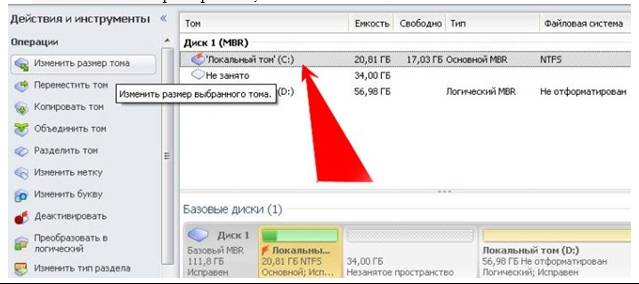
- aumentiamo le dimensioni al massimo a causa dello spazio liberato;
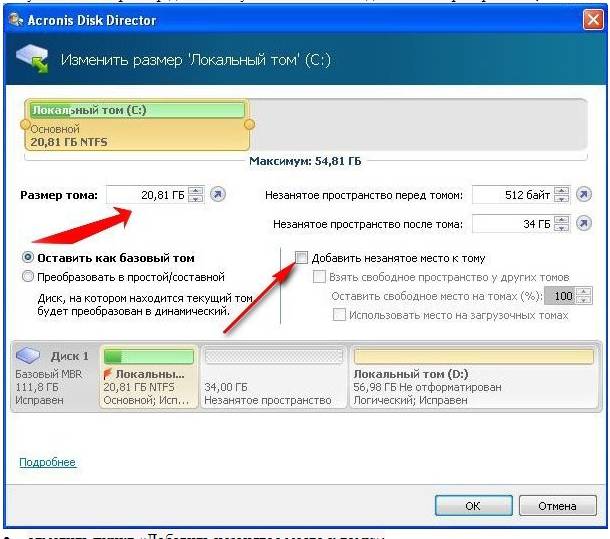
- selezionare la casella "Aggiungi spazio non allocato al volume";

- premere nuovamente "Applica operazioni" e riavviare il computer.
COSÌ in modo semplice puoi modificare in modo significativo la capacità di memoria di qualsiasi supporto.
Questi metodi sono molto semplici da usare. Sono disponibili per ogni utente che può premere un pulsante del mouse. La maggior parte di essi non richiede nemmeno l'uso programmi aggiuntivi. Operazioni così semplici aumentano la capacità dell'unità C senza perdere dati. Ciò richiederà un po’ di tempo, desiderio e impegno. Prova tu stesso.
Tempo di lettura: 31 minuti
Quando si utilizza un computer per un lungo periodo, la memoria si esaurisce gradualmente e sorge la domanda: come ingrandire un disco? Di solito è necessario aumentare la dimensione del disco di sistema, poiché di serie viene allocata poca memoria. Questo problema può essere risolto, grazie a programmi aggiuntivi, prelevando memoria da un disco e cedendola ad un altro.
Come aumentare lo spazio su disco utilizzando Aomei Partition Assistant
Aumento Disco di Windows 10 software facilmente distribuibili: Aomei Partition, per il quale non è necessario pagare. Questa applicazione ti aiuterà a imparare come aumentare le dimensioni dell'unità C. Ha un'interfaccia russa e, una volta installata, non viene installato alcun software di terze parti. Il programma è supportato anche su Windows 7 e 8.1. È meglio scaricare l'applicazione dal sito Web del produttore.

È importante sapere che se si spegne l'alimentazione o si fa qualcosa di sbagliato con i dischi, i dati su di essi andranno persi. Si consiglia di salvare in anticipo le informazioni necessarie su un'unità flash.
Quindi, installa l'utilità, seleziona la lingua russa e avviala. All'apertura del programma verranno visualizzate le unità e le partizioni esistenti. Per espandere la capacità della partizione C grazie al disco D è necessario:
- Fare clic con il tasto destro sull'unità D, trovarla e fare clic su "Ridimensiona".
- Apparirà una finestra in cui impostiamo la dimensione manualmente o con il mouse. È necessario spostare il cursore che libera spazio sulla destra, fare clic su OK.

- Facciamo anche clic sull'unità C, andiamo su "Cambia dimensione...", espandiamo la dimensione del disco utilizzando lo spazio visualizzato e facciamo clic su OK.
- Per salvare il lavoro svolto è necessario cliccare su “Applica”. L'applicazione dispone di un sistema di azione differita integrato; le modifiche non vengono apportate finché la manipolazione non viene confermata.
Al termine, dovrai riavviare il computer due volte e vedremo il risultato.
Come aumentare la memoria sull'unità C in MiniTool Partition Wizard Free
Questa utility ti aiuterà anche a capire come ingrandire l'unità D. Il motivo principale per utilizzare l'applicazione è rispondere alle domande degli utenti su come aumentare le dimensioni dell'unità C. Il software si scarica e funziona gratuitamente, non viene caricato software non necessario durante l'installazione, il suo svantaggio è l'interfaccia inglese.

Installa e avvia MiniTool Partition Wizard Free scaricandolo dal sito Web del produttore. Dopo aver aperto il programma è necessario:
- Click destro sul drive D, troviamolo e andiamo su “Sposta/Ridimensiona...” a questo punto modifichiamo la dimensione in modo che lo spazio libero sia “a sinistra” dello spazio occupato.
- Successivamente, vai all'unità C "Sposta/Ridimensiona...", aumenta la dimensione utilizzando lo spazio non allocato e fai clic su OK. Andiamo a pagina iniziale e fare clic su "Applica".
Dopo aver completato tutte le operazioni necessarie, possiamo vedere il risultato in Explorer.
Ingrandire l'unità C a scapito dell'unità D senza programmi
Mangiare modo interessante, come aumentare l'unità C a scapito dello spazio dalla partizione D, la sua particolarità sta nella capacità di essere eseguita dagli strumenti integrati del sistema. Questo è un metodo unico nel suo genere su come espandere il tuo disco rigido senza utilizzare utilità. C'è uno svantaggio di questo metodo: la necessità di eliminare tutti i dati dall'unità D, ma i dati necessari possono essere copiati in anticipo su un'unità flash.
Algoritmo delle azioni:
- Premere la combinazione di tasti “Windows + R”, apparirà una finestra, inserire “diskmgmt.msc”, fare clic su “OK” o premere “Invio”.

- Apparirà la finestra di dialogo "Gestione disco", in cui possiamo vedere tutti i dispositivi e le loro partizioni. È necessario esaminare le partizioni situate nelle directory principali delle unità C e D; se vengono rilevate partizioni invisibili, non è consigliabile fare nulla con esse.
- RMB sull'unità D e vai su "Elimina volume". Una volta completata la rimozione, avremo posto libero, non distribuito da nessuna parte, lo utilizzeremo per aumentare lo spazio sul disco C.

- Ora ingrandiamo l'unità C, facciamo clic con il tasto destro sul supporto e andiamo su "Estendi volume". Qui è necessario indicare l'importo dell'aumento di spazio; solitamente viene visualizzato l'intero importo memoria libera, ma è ancora necessario lasciare spazio per creare il disco D. Espandiamo la dimensione di circa 5 GB o poco meno.
- Al completamento questo processo, l'unità C verrà espansa.
- Fare clic con il tasto destro sullo spazio non allocato e andare su "Crea un volume semplice".
- Per fare ciò, utilizziamo la procedura guidata per la creazione dei volumi, che utilizza tutto lo spazio rimanente non allocato e crea un disco con qualsiasi lettera.
Il disco è pronto, se necessario, carichiamo nuovamente tutte le informazioni. Come vediamo, questo problema può essere risolto abbastanza facilmente.
Se hai ancora domande sull'argomento "Come ingrandire le unità C e D?", puoi farle nei commenti
Se il sistema operativo non ha abbastanza memoria, è tempo di pensare a come aumentare la dimensione del disco (C:). Nel tempo, il sistema operativo "cresce": compaiono nuovi programmi, vengono scaricati gli aggiornamenti. C'è sempre meno spazio libero sulla partizione, anche se installi tutte le utilità su un altro volume. Puoi pulire il disco di sistema dai file spazzatura o modificarne le dimensioni. E non è necessario formattare il disco rigido o reinstallare Windows per farlo.
Le caratteristiche dell'HDD stesso non cambiano. Stai solo ridistribuendo le risorse esistenti tra le unità logiche. La memoria fisica rimane la stessa. Se desideri espanderlo, dovrai acquistare un nuovo disco rigido.
Non dovresti espandere la partizione se c'è ancora spazio libero su di essa. Se qualcosa va storto durante il ridimensionamento, perderai tutti i tuoi dati.
Durante il funzionamento, le informazioni non necessarie “si depositano” nel sistema. Questi sono i file rimasti da applicazioni remote, cache obsoleta, voci di registro che non portano da nessuna parte e non si riferiscono a nulla. Separati l'uno dall'altro, non pesano molto. Ma presi insieme intasano notevolmente il sistema e occupano grande volume memoria. Puoi pulire il sistema operativo dalla spazzatura e liberare spazio per le esigenze di Windows.
- Fare clic con il tasto destro sull'icona del disco.
- Voce “Proprietà”.
- Scheda Generale.
- Pulsante Pulisci.

Clicca su "Pulizia"
- Seleziona le caselle accanto agli elementi richiesti. È meglio eliminare "File temporanei". Puoi anche cancellare le "miniature": si tratta di anteprime ("miniature") di immagini e video. Con loro non vedi un'icona normale, ma un'immagine o una cornice. Ma la cache potrebbe memorizzare miniature di disegni che non ti servono più. Pertanto, sentiti libero di cancellare tutte le anteprime se occupano spazio aggiuntivo. Non appena apri una cartella con disegni o foto, nella cache verranno caricate nuove miniature per le icone.

Metti un segno di spunta accanto ai file richiesti
- Puoi anche utilizzare programmi di rimozione della posta indesiderata. Ad esempio, CCleaner è adatto.
E qualche altro consiglio:
- Non installare programmi ad uso intensivo di risorse sull'unità di sistema. Utilizza altre sezioni per scaricare giochi, editor e programmi multimediali.
- Non inserire video, foto, archivi in sottodirectory (C:). Trasferisci le tue informazioni personali in un'altra posizione.
- Non ingombrare il desktop con scorciatoie e cartelle.
La pulizia del sistema operativo non modifica la dimensione del disco di sistema. Ma ciò aumenterà la quantità di dati che teoricamente possono essere contenuti.
In quali casi è necessario espandere il disco?
Se Windows dispone di risorse sufficienti per l'esecuzione, non è necessario toccare nulla. L'espansione manuale delle partizioni logiche comporta alcuni rischi. Se fai qualcosa di sbagliato, il sistema smetterà di avviarsi. Modificare la dimensione della directory di sistema solo come ultima risorsa. Per esempio:
- Inizialmente a Windows veniva assegnato poco spazio. Durante la "suddivisione" dei volumi, non hanno calcolato la quantità di memoria necessaria per un funzionamento stabile.
- Hai ripulito il sistema operativo dalla spazzatura, cancellato dati non necessari, spostato i file su un'altra partizione, ma questo non ha aiutato. Lo spazio libero nella partizione di sistema si riempie troppo rapidamente perché vengono costantemente installati vari aggiornamenti, estensioni e componenti aggiuntivi.
Gestione informatica
Ecco come aumentare la memoria sull'unità C senza utilità di terze parti:
- Fare clic con il tasto destro sull'icona "Risorse del computer".
- Voce "Gestione". Per aprire questo menu sono necessari i diritti di amministratore.
- Espandi l'elenco "Dispositivi di archiviazione". È sul lato sinistro della finestra.
- Seleziona la sottovoce "Gestione disco".

Trova e avvia Gestione disco
- Fare clic con il tasto destro sulla partizione di sistema.
- È necessaria la riga "Espandi volume" per aumentare le dimensioni. Se questo elemento non è attivo, è necessario un volume aggiuntivo.
- Per ottenerlo, fai clic con il pulsante destro del mouse su qualsiasi altra unità con spazio libero.
- Seleziona Riduci volume.
- Specifica il numero di megabyte su cui desideri “trasferire” (C:).
- Conferma l'azione e attendi finché il sistema non riduce la partizione.
- Ora hai memoria non allocata. E l'opzione "Estendi volume" sarà attiva.
- Il computer potrebbe riavviarsi più volte per completare l'operazione. Non interrompere il processo né spegnere il PC.
Non toccare l'oggetto riservato al sistema. Non modificare le etichette delle unità ("lettere") o i relativi percorsi. Non rendere attiva una partizione su cui non è installato un sistema operativo.
Utilità di terze parti
È possibile modificare la dimensione dei volumi utilizzando programmi speciali. Si chiamano "Gestori delle partizioni". Hanno un'interfaccia semplice. Non hai bisogno di abilità speciali per lavorare con loro. Ma devi comunque utilizzare attentamente tali utilità. Se fai qualcosa di sbagliato, puoi effettivamente rimuovere tutti i volumi e cancellare i dati.
Quasi tutte queste applicazioni hanno un'interfaccia simile. Pertanto, per altri programmi l'algoritmo delle azioni sarà lo stesso.

Finestra Acronis Disk Director
Ecco come aumentare lo spazio su disco (C:) utilizzando Acronis Disk Director:
- Installa questa utilità. Puoi scaricarlo dal sito Web ufficiale Acronis. È a pagamento, ma è disponibile una versione demo da scaricare. Anche in World Wide Web Esistono versioni "compromesse" del programma.
- Lanciatelo. Si aprirà una finestra con un elenco di partizioni logiche.
- Fare clic con il tasto destro sul volume di cui si desidera aumentare il volume.
- Voce “Ridimensiona”. È il primo nell'elenco del menu contestuale.
- Seleziona le caselle di controllo "Aggiungi spazio non allocato" e "Prendi da altri volumi".
- Nel contatore "Lascia spazio libero sul volume (%)", indicare la percentuale di memoria da lasciare nella partizione. Questo valore dipende da parametri generali disco rigido e disco locale che stai comprimendo. Se lo imposti all'80%, il 20% del volume (D:) verrà aggiunto alla partizione di sistema. Non esagerare. Non dovresti "trascinare" tutte le risorse gratuite su (C:). In questo modo non avrai nessun posto dove mettere i tuoi dati personali.
- Nel campo "Dimensione", specificare la dimensione desiderata del volume di sistema.
- Fare clic su OK. La finestra delle impostazioni si chiuderà.
- Nel programma stesso, fare clic su "Applica operazioni in sospeso".
- L'utilità preparerà e controllerà tutto. Dopo aver fatto clic su Continua, il computer verrà riavviato (possibilmente più di una volta). Durante l'avvio del sistema, lo spazio su disco verrà ridistribuito. Non spegnere il PC né scollegare il cavo dalla presa, altrimenti si perderanno i dati dalle partizioni.
Una volta completato il download, vedrai che il volume (C:) è aumentato.
Puoi anche fare questo: liberare spazio comprimendo un volume e aggiungere questa memoria “orfana” a un altro.
Aomei Partizione Assistente
Ecco come aumentare la dimensione del disco (C:) utilizzando Aomei Partition Assistant:
- Scarica e installa il programma. Puoi trovarlo su aomeitech.com. Apri la pagina principale della risorsa rete globale e vai alla scheda "DOWNLOAD". La licenza standard ("Standard") dell'utilità è distribuita gratuitamente.
- Lanciatelo. Si aprirà un elenco dei volumi disponibili.
- Innanzitutto è necessario ridurre le dimensioni dell'unità (D:) per liberare spazio. Fare clic destro su di esso e selezionare "Modifica".

- Ridurre il volume della sezione. Per fare ciò, inserisci un valore numerico o sposta il cursore che mostra la quantità di memoria allocata.

Ridimensionamento del disco (C:)
- Ora cambia l'unità (C:) allo stesso modo di (D:). Basta non restringere, ma espandere il volume.
- Dopo aver configurato e allocato la memoria, è necessario fare clic sul pulsante "Applica" nella finestra principale dell'utilità.
- Il computer potrebbe riavviarsi più volte. Non spegnerlo, anche se il processo richiede del tempo.
Il programma non ha il russo (anche se online puoi trovare versioni con traduzioni amatoriali). Ma è altrettanto facile da usare quanto le utilità precedenti. Funziona sia su Windows che su Linux.

Finestra Programmi MiniTool Procedura guidata per la partizione
- Scarica l'applicazione da partitionwizard.com, installa ed esegui. Viene visualizzato un elenco di volumi.
- Libera prima la memoria. Fare clic con il tasto destro del mouse sull'unità (D:) (o qualsiasi altra se non è riservata dal sistema).
- voce "Sposta/Ridimensiona". Si aprirà una finestra per modificare il volume.
- Puoi inserire manualmente i valori o regolare il cursore.

- Nel campo "Spazio non allocato dopo", indica la dimensione del disco che desideri ottenere (se riduci il volume, il numero di megabyte sarà inferiore all'originale).
- Conferma l'azione.
- Fai lo stesso per l'unità (C:). Assegnargli memoria libera.
- Il cursore dovrebbe essere adiacente al lato sinistro della finestra. Se c'è uno "spazio" tra esso e il bordo, sorgeranno problemi con il caricamento del sistema operativo.
- Conferma di nuovo.
- Fare clic sul pulsante "Applica". Si trova nell'angolo in alto a sinistra della finestra principale dell'applicazione.
- Attendere mentre il programma ridistribuisce le risorse tra i volumi. Non spegnere il computer.
Come modificare la dimensione del disco durante l'installazione di Windows?
Se installi o reinstalli Windows, puoi modificare la dimensione del disco di sistema direttamente durante l'inizializzazione. Ma ciò non salverà i parametri di sistema, la progettazione, i programmi e altri dati. È meglio eseguire il backup delle informazioni importanti.
- Avvia Windows da un CD o un'unità flash.
- Quando si tratta di selezionare il tipo di installazione, fare clic su “Installazione completa”. Si aprirà un elenco di sezioni.

Seleziona “Installazione completa”
- Non toccare volumi di cui non sai nulla. Molto probabilmente lì ci sono dati di sistema importanti. Lavora solo con persone che conosci (C:) e (D:).
- Seleziona quello di cui desideri modificare la dimensione.
- Fare clic sul collegamento Configurazione disco.
- E quindi fare clic sul pulsante "Espandi".
- Per usarlo, è necessario disporre di memoria non allocata. Per crearlo è possibile eliminare una delle partizioni che non appartengono al sistema operativo. Quindi aggiungere il volume richiesto al disco di sistema. E dalle risorse rimanenti per formare un nuovo vertice.
L'opzione sarà rilevante:
- Se questa è la tua prima installazione di Windows.
- Se decidi di “ricominciare da capo” e formattare il disco rigido.
Nel primo caso sul computer non ci sono dati irrecuperabili, nel secondo non dovrebbero essercene.
Hai imparato diversi modi per ingrandire la tua unità (C:). Ma non farlo senza un motivo. Se il sistema necessita di spazio libero per la virtualizzazione, file di paging, archiviazione copie di backup e punti di ripristino, è opportuno modificare la dimensione del volume principale. Ma se tutto funziona bene e c'è ancora abbastanza memoria nella partizione, è meglio non toccare nulla.
Quale gestore delle partizioni consiglieresti?
Domanda da un utente
Ciao.
Non molto tempo fa ho esaurito lo spazio sul mio disco Windows e nel vassoio accanto all'orologio ha iniziato a comparire l'errore "Spazio insufficiente nella partizione di sistema del disco, questo potrebbe essere il motivo...".
Il fatto è che l'unità "C:\" in realtà ha poco spazio - solo 30 GB, ma l'altra unità "D:\" ha 420 GB (circa 200 GB liberi). È possibile aumentare la dimensione dell'unità "C" a scapito dell'unità "D" senza perdere dati?
Computer portatile Acer Aspire 5550, Sistema Windows Disco rigido da 8,500 GB (Seagate, se non sono confuso).
Ciao.
Molto spesso, è necessario modificare la dimensione del disco quando, durante l'installazione del sistema operativo Windows, si calcola erroneamente la dimensione richiesta del disco di sistema (anche quando si acquista un PC - spesso il disco non è diviso in modo molto conveniente: o c'è solo una partizione con Windows, oppure la dimensione partizione di sistema molto piccolo).
In generale un'operazione simile per ridimensionare le partizioni può essere eseguita anche senza installare programmi aggiuntivi se si ha Windows 7, 8, 10 installato (se XP: utilizzare il collegamento a un software speciale per la formattazione e il partizionamento dischi fissi, collegamento sottostante).
Adesso ti mostrerò con un esempio specifico dove e come cliccare 👌.
👉 Aiutare!


In sostanza, l'ultimo passaggio è accettare l'operazione facendo clic sul pulsante "Pronto" .

Tutto! Il disco di sistema è ora più grande di 5000 MB. 👌
Cosa succede se la scheda di espansione del volume sull'unità "C:\" non è attiva?
In alcuni casi, quando si tenta di espandere un volume, questa opzione nella gestione del disco potrebbe non essere attiva (è semplicemente disattivata e non può essere cliccata, esempio sotto).

Ci sono due soluzioni:
- L'opzione più semplice in questo caso è usare speciale. programmi per ridimensionare le partizioni dell'HDD 👉 (Personalmente mostrerò il mio esempio qui sotto nella procedura guidata di partizione MiniTool, lo consiglio!).
- Puoi anche provare a rimuovere le partizioni non necessarie utilizzate per il ripristino (di solito è tutto a causa loro). Di norma, ciò si osserva più spesso sui laptop in cui sono presenti sezioni speciali del produttore. Nel mio esempio qui sotto mostrerò come rimuoverli in modo che la funzione "Espandi volume" è diventato attivo (Importante! In questo caso, la tua capacità di ripristino sarà disabilitata, ad es. ripristinare il dispositivo alle impostazioni di fabbrica).
Opzione 1: utilizzare software alternativo
1) Per prima cosa devi trovare la partizione del disco che vuoi allegare (nel mio esempio 👇 si tratta di una partizione da 25 GB, “E:”). Quindi fare clic destro su di esso e selezionare l'opzione "Eliminare"(tutte le informazioni su questa sezione verranno cancellate!).
Per confermare l'azione, fare clic sul pulsante "Applica" nell'angolo in alto a sinistra.

Lo stato di questa sezione dovrebbe diventare "Non allocato" (vedi screenshot sotto).

3) Apparirà una finestra in cui è necessario selezionare la nostra area non allocata (nel mio caso, quei 25 GB), spostare il cursore verso destra al massimo e fare clic su "OK".
4) Successivamente, dovresti vedere che l'area non allocata sarà collegata all'unità "C:" (vedi screenshot qui sotto 👇). Non resta che confermare le modifiche cliccando il pulsante "Fare domanda a" (a sinistra, pannello superiore).

Devi prima eseguire 👉 come amministratore: per farlo, apri il task manager (combinazione di pulsanti Ctrl+Maiusc+Esc), quindi fare clic File/nuova attività , accedere CMD e premere Invio (esempio sotto).

- immettere il comando e premere accedere ;
- comando successivo elenco disco(appariranno tutti i dischi nel sistema, nell'esempio seguente c'è un disco nel sistema con l'identificatore "0");
- seleziona il disco 0- indica quale disco devi selezionare. Nel tuo caso, forse, invece di "0" dovrai specificare un diverso identificatore del disco (schermata con un esempio sotto).

Prossimi passi:
- - guarda tutte le partizioni presenti su questo disco;
- seleziona la partizione 6- seleziona una partizione specifica sul disco. Tieni presente che invece di "6" devi indicare il tuo numero (assicurarsi che venga visualizzato "Partizione X selezionata").

Elenca la partizione (nel mio caso è stato necessario eliminare le partizioni 6 e 8 (utilizzate per il ripristino) affinché la scheda "Estendi volume" diventasse attiva).
E l'ultimo comando per eliminare la partizione selezionata è Elimina la sostituzione della partizione .
Importante! Fai attenzione, questo comando cancellerà la sezione selezionata, tutte le informazioni in essa contenute andranno perse!

Per eliminare la partizione successiva, è necessario selezionarla nuovamente (ad esempio, seleziona la partizione 8 e quindi utilizzare nuovamente il comando per rimuovere elimina la partizione sovrascritta ).




