Come installare e configurare Skype su iPad se non funziona. Installazione e configurazione di Skype su iPad Skype per iPad - Galleria fotografica
I moderni gadget elettronici sono un'intera cascata di funzionalità multimediali e un vero centro di intrattenimento, soprattutto quando si tratta di un giocattolo così popolare oggi come l'iPad. Per alcuni, questo Tablet PC serve come un modo per ammazzare il tempo libero e per alcuni è uno strumento con molte applicazioni utili che aiutano nel lavoro. Segui il link per scaricarlo gratuitamente ultima versione Skype per iPad (Skype per iPhone).
Tuttavia, alcuni, i più pratici, si sforzano di trasformare il proprio tablet non solo in una console di gioco o in un lettore video, ma anche in un gadget utile grazie al quale è possibile risolvere molti problemi quotidiani. Ad esempio, puoi scaricare Skype per iPad molto rapidamente dal nostro sito Web e sentirai tutti i vantaggi della tecnologia moderna.
Perché installare Skype per iPad?
Questa applicazione è un messenger con un'ampia gamma di funzioni integrate:
- Comunicazione video con qualsiasi parte del mondo tramite Internet;
- Possibilità di inviare messaggi di testo ad altri utenti del programma;
- Comunicazione con gli abbonati di qualsiasi operatori mobili alle migliori tariffe;
- Invio di messaggi SMS;
- Condivisione di file: immagini, foto, documenti di testo, e-book, grafica, ecc.;
- Videomail.
Come puoi vedere, installando una sola applicazione sul tuo tablet, espandi in modo significativo le sue funzionalità e senza pagare un centesimo. La maggior parte delle funzionalità, inclusa la videoconferenza, così popolare oggi, sono completamente gratuite. L'unica eccezione è la connessione as cellulare, ma qui ti verrà chiesto di pagare una tariffa molto più bassa rispetto ai telefoni cellulari stessi.
Un tour dettagliato sull'installazione dell'app Skype per iPad
- A seconda della piattaforma su cui è in esecuzione il tuo tablet, nella barra di ricerca Google Play(Android) o AppStore (iPad);
- Installa l'applicazione Skype sul tuo tablet (iPad);
- Avvia l'applicazione sul tuo tablet;
- Accedi utilizzando il tuo login Skype, numero di telefono o indirizzo email;
- Inserisci la tua password Skype;
- Scegli un tema chiaro o scuro per il tuo desktop;
- Sincronizza i tuoi contatti e consenti al programma di accedere al tuo microfono e alla tua fotocamera;
- L'applicazione Skype è configurata e pronta per l'uso.

Compatibilità con Skype e iPad
Forse molti sono interessati alla domanda su cosa requisiti di sistema y, e con quali Versioni dell'iPadè compatibile. Beh, è abbastanza semplice. La massima funzionalità è supportata su quasi tutti i tablet Mela. L'unica eccezione è l'iPad della prima serie. Qui non potrai vedere il tuo interlocutore, ma parlargli utilizzando canale audio, nessuno lo vieta. Tutti gli altri modelli compresi Ipad mini E iPad Aria soddisfa perfettamente i requisiti che Skype pone sul processore e sul chip video dei dispositivi.
Skype per iPad - Galleria fotografica




Vantaggi di Skype per iPad
Quando si tratta di praticità, sono poche le persone che sostengono che un tablet sia il dispositivo ottimale per utilizzare Skype. Grande schermo ottima risoluzione, alta qualità fotocamera frontale e il suono chiaro rendono l'iPad un candidato ideale per il tuo dispositivo di comunicazione principale. Anche computer personale hanno i loro svantaggi sotto forma di cavi e la necessità di collegare gadget aggiuntivi. Qui non hai bisogno di nulla tranne una connessione Internet. E, soprattutto, puoi scaricare Skype per iPad di qualsiasi versione in modo molto semplice e gratuito utilizzando il collegamento appropriato sul nostro sito Web. L'installazione richiederà alcuni istanti, dopodiché diventerai un utente a pieno titolo di una delle applicazioni più popolari al mondo.
L'applicazione Skype funziona non solo su Android, ma anche su iOS. È particolarmente comodo usarlo su un iPad: fotocamere eccellenti, risoluzione dello schermo sufficiente, buoni altoparlanti: sono presenti tutti i componenti per una comunicazione di alta qualità. Vediamo come configurare Skype su iPad per sfruttare tutte le sue funzionalità.
Di cosa avrai bisogno?
Oltre all'iPad stesso, avrai bisogno dell'accesso alla rete (preferibilmente Connessione wifi) e ID Apple registrato.
Puoi utilizzare Internet su una rete 3G o 4G, ma devi essere preparato al fatto che l'applicazione consumerà molto traffico durante il suo funzionamento.
Se prevedi di effettuare chiamate frequenti e parlare a lungo, assicurati che ci sia un punto di accesso con Wi-Fi gratuito nelle vicinanze.
Installazione dell'applicazione
Correre Applicazione AppStore, che può essere trovato al lavoro Schermo dell'iPad, a meno che non l'abbia pulito tu stesso. Vai alla sezione “Selezione” e trova il campo “Cerca” nell’angolo in alto a destra.  Entra barra di ricerca valore "Skype". Seleziona "Skype iPad" dalle opzioni fornite e premi il pulsante "Cerca" sulla tastiera su schermo.
Entra barra di ricerca valore "Skype". Seleziona "Skype iPad" dalle opzioni fornite e premi il pulsante "Cerca" sulla tastiera su schermo.  IN risultati di ricerca Ci saranno due sezioni: "Applicazioni per iPad" e "Applicazioni per iPhone". Seleziona nuovamente "Skype iPad", fai clic sul pulsante "Gratis", quindi su "Installa".
IN risultati di ricerca Ci saranno due sezioni: "Applicazioni per iPad" e "Applicazioni per iPhone". Seleziona nuovamente "Skype iPad", fai clic sul pulsante "Gratis", quindi su "Installa".
Se sei interessato a saperne di più sul servizio, puoi andare alla pagina con la sua descrizione e familiarizzare con tutta calma con tutte le sue funzionalità.
L'AppStore potrebbe chiederti la password del tuo account. Inseriscilo e fai clic su OK per avviare il download dell'applicazione sul tuo tablet. 
Sullo schermo apparirà l'icona di Skype. Attendi fino al termine del download del programma e solo dopo avvialo.
ITines
Se non puoi scaricare Skype tramite Wi-Fi e non vuoi sprecare i tuoi dati, collega il tuo iPad al computer e installa l'applicazione tramite iTunes.
Avvia iTunes e cerca Skype. 
Seleziona la versione per iPad e scaricala sul tuo computer. L'applicazione dovrebbe apparire nella sezione Programmi. 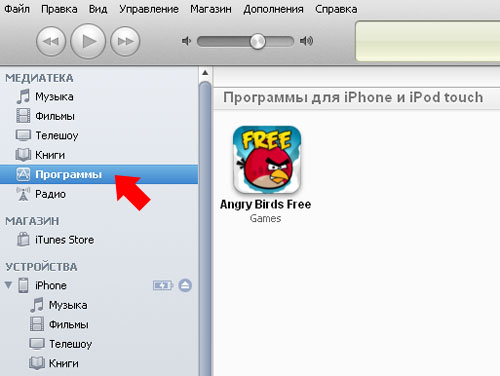
Collega il tuo iPad al computer utilizzando un cavo USB. Nella sezione Dispositivi, seleziona il tablet connesso.
Vai alla scheda "Programmi", seleziona "Sincronizza", evidenzia Skype e fai clic su "Applica".  Una volta completata la sincronizzazione, l'applicazione apparirà sulla schermata principale del tuo iPad.
Una volta completata la sincronizzazione, l'applicazione apparirà sulla schermata principale del tuo iPad.
Impostazioni
La procedura di configurazione dopo il primo avvio sull'iPad non è diversa da azioni simili su altri dispositivi.
In poche parole, se sai come configurare Skype su Android o come configurare Skype su un laptop, lo capirai rapidamente con un tablet Apple. Inoltre, l'interfaccia dell'applicazione è identica su tutte le piattaforme e dispositivi, il che rende il suo utilizzo estremamente semplice e conveniente.
Se hai bisogno di aiuto per riparare il tuo iPhone o di consigli, contatta il nostro centri di servizio:
Tutti aspettavano Skype per iPad. Aspettiamo da quando sono iniziate le vendite primo iPad. Ma è uscito solo ieri. Sono uscito con qualche incidente. Ieri mattina mi sono presentato alle App Store e scomparve, e la sera apparve di nuovo e, sembra, per sempre...
L'applicazione ci accoglie quindi con questa schermata iniziale sull'intero schermo dell'iPad.
Dopo aver scaricato l'applicazione, vedrai i tuoi contatti. L'interfaccia del programma è molto simile alla posta sull'iPad. Con la mano sinistra selezioni una conversazione, con la mano destra visualizzi contatti e chat. Esaminiamo i pulsanti.
1. Se fai clic sul tuo avatar, si aprirà il menu "Informazioni su di me".
2. Quando fai clic su questo pulsante, i tuoi contatti appariranno divisi in etichette.
3. Toccando questa icona si aprirà il menu di composizione standard.
4. Facendo clic su questo segno più è possibile trovare contatti o aggiungere un numero di telefono
5. Dopo aver fatto clic su questo pulsante, si aprirà un registro delle tue azioni.
Se fai clic su un contatto nel menu principale, vedrai informazioni dettagliate al riguardo.
Per eliminare un contatto ti basterà tenere il dito su uno di essi, come se stessi eliminando un'applicazione dal desktop dell'iPad. E per annullarlo, devi fare clic su "Annulla" nell'angolo in alto a destra.
Ecco come appare la chat, tutto è molto comodo e chiaro. Sul lato sinistro dell'applicazione vedi con chi sei o con chi hai comunicato. Per terminare qualsiasi conversazione, devi scorrere quel nome verso destra e si aprirà questa scritta rossa.
Quando hai una conversazione con qualcuno, vedrai una finestra del genere. Ancora una volta, esaminiamo i pulsanti.
1. Se si fa clic su questo pulsante, si aprirà il pannello di destra
2. Dopo aver fatto clic su questo pulsante, si aprirà una chat.
3. Questo pulsante disattiva il microfono.
4. Il quarto pulsante richiama la tastiera.
Conclusioni e impressioni
Gli sviluppatori di Skype per iPad sono decisamente fantastici! Ritardando in modo significativo il rilascio di una versione completa di Skype per iPad, sono stati in grado di creare un'interfaccia chiara, ponderata, comprensibile e facile da usare, completamente adatta per le comunicazioni aziendali o amichevoli tramite Internet. L'applicazione non rallenta né si blocca, tutto funziona in modo stabile e chiaro. In generale, un tablet Versione Skype- 100% indispensabile per tutti i proprietari tavoletta tattile iPad di Apple.
Se hai bisogno di ulteriori consigli, o per far riparare il tuo iPad o iPhone, contatta i nostri centri assistenza:
Tag: ,
Potrebbe interessarti questo:
6 commenti all'articolo "Skype per iPad - descrizione e istruzioni per l'uso"
Bene, finalmente abbiamo potuto aspettare! In linea di principio, l'interfaccia non è molto diversa dalla versione sul mio computer con Windows 8, e questo è un bene, perché sono un po' lento a comprendere i nuovi gadget. Ma qui tutto è chiaro anche a me. Il menu durante una chiamata è generalmente eccellente: solo i pulsanti necessari, niente di superfluo o distraente, rivista, chat, microfono, composizione del numero: l'importante è a portata di mano. Wow, sviluppatori, ben fatto!
Diamo un'occhiata ad una configurazione di esempio Tavoletta Apple iPad 2 aprendolo fuori dalla scatola, collegandolo a una rete Wi-Fi e installando l'applicazione Skype per le conferenze web. CON caratteristiche dettagliateÈ possibile trovare l'Apple iPad 2. Lato anteriore del tablet (foto cliccabile):
Lato posteriore del tablet Apple iPad 2:

Scatola con contenuto: scheda di rete E cavo USB, un promemoria e due adesivi.

Numero di modello: A1395, numero di serie: DR5HD8WPDKPH.

Se è necessario caricare la batteria integrata, collegare l'adattatore CA (e si può iniziare subito a lavorare) e spostare la freccia Impostazioni verso destra per continuare a configurare il tablet.

Nella finestra di dialogo Installazione incompleta, fare clic sul pulsante Continua.

Seleziona una lingua dall'elenco: russo.


Seleziona il paese e la regione: Ucraina.

Poi arriva la configurazione della geolocalizzazione. I servizi di localizzazione consentono a Mappe e ad altre app di raccogliere e utilizzare dati sulla tua posizione approssimativa. Nel menu, seleziona: Disattiva servizi di localizzazione.


Conferma la disattivazione del servizio di geolocalizzazione facendo clic su OK. Se necessario, puoi abilitare i servizi di localizzazione nel menu Impostazioni.

Se Rete Wi-Fi non è disponibile, quindi ci viene chiesto di configurare l'iPad 2 utilizzando iTunes e sopra vediamo un elenco di quelli disponibili Punti Wi-Fi, seleziona il tuo punto dall'elenco (nel mio caso Broadcom).

Inserisci la password (se il punto è protetto) e clicca sul pulsante: Connetti.

Dopo essersi connesso alla rete, si avvia Configurazione dell'iPad, selezionare dall'elenco la voce: Configura come nuovo iPad e fare clic sul pulsante Avanti.

Se non disponiamo di un ID Apple, seleziona l'opzione: Crea un ID Apple gratuitamente.

Imposta la tua vera data di nascita utilizzando la rotella di scorrimento in basso. La tua data di nascita determina la tua capacità di accedere ai servizi e viene utilizzata per recuperare la tua password se la dimentichi. Fare clic sul pulsante: Avanti.


Per creare nuova Apple L'ID richiede un indirizzo email, quindi seleziona la voce: Ottieni gratis. e-mail su iCloud. Ulteriore.

Inserisci il nome della tua casella di posta e ora questo sarà il nuovo ID Apple.

Entra e conferma Password Apple ID. Non può essere lungo meno di 8 caratteri e deve contenere almeno un numero, una lettera maiuscola e una lettera minuscola. La password deve contenere almeno una lettera maiuscola.

Per recuperare la password vengono utilizzate anche la domanda e la data di nascita. Puoi selezionare una domanda dall'elenco o farne una a caso; non deve essere troppo breve e deve contenere almeno 6 caratteri.

Se necessario, puoi entrare e-mail per aggiornare potrai ricevere news a riguardo, aggiornamenti software Apple, nonché le ultime informazioni sui prodotti e servizi Apple.


Accetto i termini di utilizzo di iOS, iCloud e Game Center, nonché l'informativa sulla privacy di Apple. Accettare.

Potrebbero essere necessari alcuni minuti per creare un nuovo ID Apple...

Configurazione di iCloud: questo servizio archivia foto, programmi, contatti, calendari e altro e li consegna tramite rete senza fili ai tuoi dispositivi. Seleziona (se non hai bisogno di iCloud) l'opzione: Non utilizzare iCloud.

Diagnostica e utilizzo. L'invio quotidiano anonimo di dati diagnostici e di utilizzo aiuterà Apple a migliorare i suoi prodotti e servizi. I dati diagnostici possono contenere informazioni di geolocalizzazione. Rifiutiamo tale felicità: non inviare.

Puoi registrare il tuo dispositivo con il tuo ID Apple per rimanere aggiornato Informazioni importanti a riguardo e ottieni un accesso più rapido al supporto.

Al termine di tutti i processi di registrazione, impostazioni, ecc. riceviamo il messaggio: Il tuo iPad è ora configurato. Sei pronto per iniziare con l'ultimo iOS.

Rimandare Aggiornamento dell'iOS, fare clic sul pulsante: Chiudi nella finestra di dialogo Aggiornamento software.

Avvia iTunes, trova Skype utilizzando la ricerca e fai clic sul pulsante: Gratis.

Quindi fare clic sul pulsante: Installa sotto l'icona di Skype.


Inserisci il sapone ricevuto in precedenza e la tua password per l'ID Apple.

Perché questo ID Apple non è ancora stato utilizzato nell'iTunes Store. Fai clic su Visualizza per accedere, quindi visualizza le informazioni del tuo account. Fare clic sul pulsante: OK.

Nella finestra di dialogo successiva, fare clic sul pulsante: Visualizza.

Indichiamo il paese o la regione del negozio e facciamo clic sul pulsante: Avanti.

È possibile inviare i termini di servizio dell'iTunes Store all'indirizzo specificato indirizzo e-mail. Selezionare: Invia tramite e-mail.

Nell'apposito campo, inserisci l'indirizzo email a cui inviare i termini e le condizioni di iTunes Store e clicca sul pulsante: Invia.

Riceviamo: Il tuo messaggio di posta elettronica è stato inviato con successo. OK.

I termini e le condizioni contengono 33 pagine di informazioni. Fare clic sul pulsante: Accetto.


Compiliamo il conto, selezioniamo No, nell'elenco di selezione delle carte di pagamento, quindi inseriamo le informazioni personali, compilando tutti i campi richiesti.

Al termine, ci congratuleremo che l'account iTunes Store è stato creato con successo. Fare clic sul pulsante: Fatto.

Ancora una volta, sotto l'icona di Skype, fai clic sui pulsanti: Gratis e Installa.

Durante il caricamento dell'applicazione Skype, veniamo informati: per modificare la posizione relativa delle icone, tieni premuta un'icona qualsiasi finché non inizia a oscillare, quindi trascinala nella posizione desiderata. Creare schermi aggiuntivi"Home", trascina l'icona completamente a destra, fuori dallo schermo. Successivamente, premi il pulsante Home.

Utilizzando l'icona, possiamo vedere come sta procedendo il processo di download dell'applicazione.

Una volta completata l'installazione, saranno disponibili le scorciatoie dell'applicazione Skype, selezionala:

accedere Accesso a Skype e Password, cliccare sul pulsante: Accedi.

Dopo aver effettuato l'accesso, rifiutiamo o accettiamo che i tuoi contatti Skype siano archiviati su server Skype affidabili, poiché puoi accedervi da qualsiasi dispositivo.

Una volta finito di utilizzare il tablet Apple iPad 2, per spegnerlo, tieni premuto il pulsante di accensione, quindi sposta il pulsante: Spegni verso destra.

*Appare un messaggio: "Conferma richiesta. Per visualizzare le informazioni di pagamento, fare clic su Continua e accedi" durante il download del software gratuito.
Se per qualche motivo vogliamo o non possiamo verificare le informazioni di pagamento, possiamo sempre creare un nuovo ID Apple senza una carta o un account collegato.
L'articolo ti spiegherà come installare Skype su iPad.
È noto che all'inizio un programma come “ Skype”, era destinato esclusivamente all'uso su computer o laptop. Ma con la crescente influenza dei gadget (telefoni, smartphone, tablet, iPhone...) se ne stanno diffondendo un gran numero Software, finora utilizzato sui computer, è diventato possibile utilizzarlo anche sui dispositivi mobili.
Si può anche dire che gli utenti utilizzano Skype molto spesso sui loro telefoni, poiché è sempre a portata di mano e comunicare via Internet è ancora più economico rispetto all'utilizzo delle comunicazioni mobili.
Ma questo caso non è stato privo di problemi. Molti utenti semplicemente non sanno come installare correttamente Skype, ad esempio, su un iPad e utilizzarlo normalmente. Cosa è necessario fare esattamente per questo? Tutto questo sarà gratis? Vediamolo nella nostra recensione.
Come installare Skype su iPad?
Pertanto, di seguito forniamo istruzioni dettagliate su come installare Skype su iPad.
Utilizzando il programma “ Skype» gli utenti possono creare video gratuiti e chiamate audio su Internet, usa questo messenger per lavoro o per comunicare con i tuoi cari. Per non parlare della possibilità di chattare e scambiare file.
Skype veniva precedentemente utilizzato su computer o laptop dotati di webcam. Il programma ha catturato la telecamera e il microfono in modo che gli interlocutori potessero sentirsi e vedersi. Ora non sorprenderai più nessuno con la presenza di fotocamera e microfono su iPhone e iPad. In questo caso è possibile utilizzare Skype e per questo non è necessario collegare alcun dispositivo aggiuntivo.

Prima di iniziare a installare Skype su iPad, impara alcune regole:
- Per utilizzare il programma avrai bisogno di una connessione Internet
- È necessario inoltre avere una registrazione “ ID Apple»
- Il programma viene scaricato e installato sui gadget gratuitamente. Se ti trovi di fronte ad una versione a pagamento, o ti viene chiesto di inviare un SMS per scaricarla, allora si tratta di una truffa.
Ora iniziamo il processo di installazione di Skype su iPad:
- Sul tuo iPad, vai su " App Store", vai nella sezione "Selezione", inserisci la parola " Skype».

Come scaricare e installare gratuitamente Skype su iPad?
- Successivamente nell'elenco vedrai i risultati della ricerca. Qui puoi vedere le versioni di Skype progettate per iPhone e iPad. Seleziona il programma " Skype iPad" Se vuoi, leggi la descrizione del programma, scopri se è l'ultima versione. Successivamente, fai clic su “ Gratuito"e installa l'applicazione sul tuo gadget.

Come scaricare e installare gratuitamente Skype su iPad?
- Successivamente, potrebbe aprirsi una finestra che ti chiede di inserire la password per " ID Apple" Inserisci la tua password e clicca su " OK».

Come scaricare e installare gratuitamente Skype su iPad?
Dopo aver seguito questi semplici passaggi, il programma Skype verrà scaricato e installato sul tuo iPad. Se hai già un account Skype registrato, puoi subito utilizzare l'applicazione e chattare con i tuoi amici. Registrati account, se non ce l'hai, puoi farlo tramite qualsiasi dispositivo, compreso un computer. In particolare, dovrai creare il tuo login e trovare una password, come di solito.
A proposito, configurare Skype su un iPad è esattamente lo stesso che su un computer. Di seguito nel video forniremo ulteriori istruzioni su come avviare e configurare Skype su iPad.
Video: recensione di Skype per iPad
Video: Skype su iOS (iPhone 4s)




