Diagnostica per auto utilizzando un laptop: come farlo da solo? Programmi per la diagnostica del computer Programma per la risoluzione dei problemi del computer.
Il guasto di un laptop è una situazione spiacevole che può comportare notevoli spese finanziarie. Non sempre vuoi portarlo con te centro Servizi, soprattutto temendo di cadere nella trappola di un padrone senza scrupoli. La diagnosi dei guasti più semplice può essere eseguita in modo indipendente. Chiunque può padroneggiare tecniche semplici e di base per controllare un dispositivo a casa.
Cause di fallimento
Qualsiasi computer è diviso in hardware e software. Il primo comprende l'hardware del dispositivo stesso: scheda madre, processore, scheda video, memoria, ecc. Software: sistema operativo e software.
In base alla natura del malfunzionamento, è sufficiente determinare semplicemente quale parte del laptop ha fallito ed eseguire una diagnostica più accurata:
- guasto del software. Possibili ragioni: guasto del driver, presenza di virus, malfunzionamento del sistema operativo;
- guasto hardware. Segni: frenata, congelamento, spegnimento del dispositivo, problemi con video, periferiche, ecc. Possibili cause: surriscaldamento del processore centrale, guasto del ponte nord o sud, guasto disco rigido, le conseguenze della penetrazione di liquidi sulla scheda madre.
Cosa è necessario per la diagnosi
Per eseguire l'autodiagnosi del tuo computer nel modo più accurato ed efficace, avrai bisogno di quanto segue: Software:
- Vittoria
- AIDA64
- MemTest
per testare il disco rigido;
visualizzare i sensori;
per la risoluzione dei problemi memoria ad accesso casuale.
È consigliabile munirsi di “hardware informatico” adatto al proprio portatile:
- HDD fattore di forma 2,5 pollici funzionante;
- Chiavetta RAM DDR3;
- monitorare per computer desktop e cavo VGA;
- alimentatore.
Il “Gentleman's Set” può essere integrato anche con voltmetro, oscilloscopio e stazione di saldatura. Non è un problema se non disponi di tale attrezzatura aggiuntiva, poiché potrebbe non essere necessaria in ogni situazione.
Malfunzionamenti del software
È facile scoprire che il guasto si è verificato in questa particolare parte del laptop. Il sintomo principale è che il dispositivo si accende normalmente, ma non riesce a caricare il sistema operativo. Di seguito sono riportati i problemi più comuni e le possibili soluzioni per risolverli.
| Problema | Cosa fare |
| Il sistema operativo non si avvia | Ripristinare il sistema o reinstallare il sistema operativo |
| Aspetto schermo blu"di morte" | La causa dell'errore dipende dal codice di errore. Fondamentalmente, in questo caso, è necessario risolvere il conflitto tra driver e programmi con il sistema operativo. |
| Il laptop si blocca o rallenta durante l'esecuzione di un determinato programma | Verifica la compatibilità del programma con il sistema operativo e la presenza di applicazioni aggiuntive, come Microsoft.NetFramework |
| Nessun suono | Controlla i driver installati | Pulisci il registro dai detriti e ottimizza il sistema operativo |
Determinare il guasto hardware
Il segnale principale di un guasto hardware del computer sarà lo spegnimento o il riavvio del laptop prima dell'avvio del sistema operativo. Potrebbero verificarsi altri guasti.
| Problema | Cosa fare |
| Il laptop si avvia ma si blocca o si riavvia | Ciò accade quando viene attivata la protezione da surriscaldamento. Visualizza i sensori di temperatura utilizzando il programma AIDA |
| L'immagine sullo schermo è distorta | Il motivo è un guasto della scheda video o della matrice. Molto probabilmente dovrai sostituire la parte |
| Errore del disco rigido durante la formattazione e la scrittura dei dati durante la reinstallazione del sistema operativo | Eseguire la diagnostica del disco rigido utilizzando il programma Victoria |
| Errori di avvio del dispositivo | Eseguire un test della RAM utilizzando MemTest |
| Riduzione significativa della durata della batteria | Calibrare la batteria. Se la batteria non si carica, potrebbe essere necessaria la riparazione o la sostituzione del connettore di alimentazione. La causa potrebbe anche essere un'alimentazione elettrica difettosa. |
Potrebbe arrivare un momento nella vita di chiunque in cui il suo fidato PC non funzionerà più. Questo non è motivo di panico; nella maggior parte dei casi il problema può essere risolto con una semplice diagnostica computerizzata. Farlo da solo non sarà difficile.
Il primo segnale di malfunzionamento del sistema può essere ricevuto immediatamente dopo aver acceso il computer. La scheda madre dovrebbe emettere un unico segnale che indica che il sistema funziona. Se è presente qualche malfunzionamento, esiste un'intera tabella di combinazioni di segnali sonori che consente di determinare immediatamente l'origine del problema. Ad esempio, 8 segnali acustici brevi indicheranno un malfunzionamento della scheda video e 3 segnali acustici indicheranno un malfunzionamento. Se senti suoni insoliti dall'unità di sistema, non dovresti portarlo immediatamente al centro di assistenza, forse hai solo bisogno di pulirlo esso di polvere. L'elenco dei segnali può essere visualizzato su Internet.
Se i dispositivi di raffreddamento dell'unità di sistema si sono accesi, ma le luci su di essa non si sono accese, non si è sentito un solo suono e sullo schermo del monitor è apparsa un'oscurità spaventosa, molto probabilmente dovrai cambiare la scheda madre.

Se non è successo nulla dopo l'accensione, ci sono due possibilità: o è bruciata l'alimentazione oppure è stata interrotta l'alimentazione elettrica. La sostituzione dell'alimentatore non causerà problemi speciali. Questo è un processo abbastanza semplice.
La diagnostica del computer continua se, dopo l'accensione, il sistema emette un breve conteggio di tutti i parametri fisici di base, come memoria, numero dischi fissi ecc., allora puoi essere sicuro che tutto sia in ordine con l'hardware.
Un'altra possibile ragione per un guasto del PC sono i problemi nel sistema del disco. Se sul monitor appare un messaggio del tipo: “Non disco di sistema o errore del disco", quindi pensarci più volte prima di procedere con il ripristino. Una diagnostica del computer eseguita in modo errato può portare al guasto dell'intero sistema nel suo insieme, nonché alla perdita di tutti i dati personali presenti sul disco rigido.
Innanzitutto, devi accedere al BIOS e verificare se il disco rigido viene rilevato. Per accedere subito dopo l'avvio del download è necessario premere il tasto “canc”. La struttura del BIOS è varia, ma il primo menu indica sempre tutti i supporti di memoria collegati e utilizzati, l'ora e la data attuali. Se il disco rigido è elencato lì, la semplice diagnostica del computer non aiuterà qui. Dovrà essere utilizzato varie applicazioni, con l'aiuto del quale viene eseguita la diagnostica del computer. Il programma esegue la scansione dei dischi e trova al loro interno i settori "danneggiati", che vengono poi ripristinati.

Se il sistema si è avviato, ma la qualità del suo funzionamento non è soddisfacente, anche qui la diagnostica tempestiva del computer aiuterà. Esiste grande quantità un'ampia varietà di applicazioni, come Tun eUp Utilities o Norton Disk Doctor, che possono controllare in modo rapido e accurato il sistema, il registro e altre aree per problemi ed errori. I programmi moderni utilizzati per diagnosticare un computer possono funzionare e nella maggior parte dei casi non richiedono la partecipazione dell'utente.
Riassumendo, si può notare che non tutti i malfunzionamenti di un PC dovrebbero provocare una visita al centro di assistenza. La diagnostica tempestiva del computer ti aiuterà a risparmiare tempo e denaro.
Una serie di motivi può portare al guasto di un personal computer. Ti offriamo una metodologia passo passo che ti permetterà di identificare e correggere la maggior parte dei difetti più comuni.
Naturalmente, per mettere in pratica questi suggerimenti, è necessario un certo insieme di conoscenza di base sul dispositivo informatico. Pertanto, prima di iniziare a mettere in pratica i nostri consigli, leggi l’articolo e valuta la sufficienza delle tue conoscenze.
Se ti rendi conto che la conoscenza non è sufficiente, contattaci a. I nostri tecnici ripareranno il tuo computer nel più breve tempo possibile, a costi contenuti, con la garanzia della qualità del lavoro svolto.
I sintomi di un guasto del PC possono manifestarsi in vari modi. Ad esempio, premi il pulsante di accensione, ma il tuo computer non reagisce in alcun modo. Oppure, ad esempio, il computer si era acceso, ma qualcosa non andava ancora.
Il malfunzionamento potrebbe essere di natura hardware o software, quindi ispezione visuale Per prima cosa devi decidere cosa funziona sul tuo computer e cosa no.
- I LED sulla scheda madre si accendono?
- I frigoriferi funzionano?
- Il monitor riceve un segnale immagine?
- Vengono visualizzati sul monitor (molto spesso si tratta di segnali acustici)?
Sulla base di queste osservazioni, la maggior parte dei problemi può essere localizzata. Evidenzieremo sei categorie principali di possibili guasti (vedi sotto).
Per ciascuna categoria offriamo istruzioni costituite da una sequenza di azioni, tramite le quali è possibile eliminare i malfunzionamenti più semplici per procedere in futuro con una diagnostica approfondita.
Passare in sequenza da una fase all'altra finché non si identifica il problema.
1. Il computer non dà segni di vita
Se il computer non risponde quando si preme il pulsante di accensione, verificare se viene fornita tensione al computer e che il pulsante stesso funzioni correttamente.
1.1. EFFETTUIAMO UN'ISPEZIONE ESTERNA. Inizia controllando che il cavo di alimentazione sia inserito saldamente nel connettore e che il dispositivo di protezione da sovratensione sia acceso (se ne hai uno). Controllare se l'interruttore dell'alimentatore sul retro dell'unità di sistema del computer è acceso.
1.2. CONTROLLO DEI CONNETTORI DELLA CASSA. Rimuovere la parete laterale dell'unità di sistema e assicurarsi che tutti i connettori siano ben inseriti nei connettori e che non vi siano danni ai cavi tra gli interruttori e i LED sul pannello anteriore del case e il connettore “FRONT PANEL” sul scheda madre.
Se necessario, prendi il manuale della scheda madre e controlla come sono collegati bene e correttamente i connettori.

1.3. CONTROLLO DEL PULSANTE DI ACCENSIONE. Se i connettori del telaio sono collegati correttamente o ricollegarli non produce un risultato positivo, scollegarli scheda madre tutti i connettori adatti al connettore “PANNELLO FRONTALE” e cortocircuitare i due contatti etichettati “Interruttore di alimentazione” sul connettore “PANNELLO FRONTALE” utilizzando un oggetto metallico, come una graffetta o un cacciavite.
Se successivamente il computer si accende, sono possibili due opzioni:
- Il pulsante di accensione sul pannello anteriore è difettoso. In questo caso, è possibile utilizzare il pulsante "Ripristina" per accendere il computer. Per fare ciò, collegare entrambi i connettori etichettati "Reset Switch" ai pin etichettati "Power Switch" del connettore "FRONT PANEL" sulla scheda madre. Ora il computer si accenderà con il pulsante “Reset”.
- Cortocircuito nel pulsante “Reset”. In questo caso il pulsante di accensione non funzionerà e sarà possibile accendere il computer cortocircuitando due contatti sulla scheda madre. Se il computer si accende con il pulsante "Reset" disabilitato, il presupposto era corretto.
- In questo caso è sufficiente scollegare i connettori etichettati “Reset Switch” dal connettore sulla scheda madre.

Dopo aver eseguito queste operazioni, molto probabilmente il tuo computer ricomincerà ad accendersi. Se le azioni precedenti non hanno portato a risultato positivo, è necessario procedere al controllo del sistema di alimentazione.
.jpg)
1.4. VERIFICA POTENZA ALIMENTAZIONE SCHEDA MADRE. È necessario verificare se il connettore ATX a 24 pin e il connettore P4 a 4 o 8 pin che alimentano il processore sono ben collegati.
.jpg)
1.5. CONTROLLO DELL'ALIMENTAZIONE. Per verificare lo stato di salute dell'alimentatore. Collegare un alimentatore funzionante, ad esempio da un altro computer ( non dimenticare di verificarne la conformità energetica). Collega il connettore ATX a 24 pin e il connettore P4 a 4 o 8 pin dell'alimentatore del computer funzionante alla scheda madre del PC difettoso e prova ad accenderlo. Se successivamente il computer si accende, il problema era nell'alimentatore e deve essere sostituito.
Se non si dispone di un secondo alimentatore di buona qualità a portata di mano (cosa non rara a casa), è necessario scollegare tutti i connettori dell'alimentatore dalla scheda madre.
Successivamente, chiudi due fili (nero e verde) sull'ampio connettore ATX a 24 pin con una graffetta, collega il cavo di alimentazione all'alimentatore e inseriscilo nella presa. Se la ventola installata sull'alimentatore funziona, possiamo presumere con un alto grado di probabilità che l'alimentatore sia funzionante.
Se tutte le azioni di cui sopra non hanno portato a un risultato positivo, molto probabilmente la scheda madre è guasta, che è meglio sostituirla, poiché le riparazioni non coperte da garanzia di solito non sono economicamente fattibili, tranne nei casi di riparazioni minori di componenti (ad esempio, sostituzione condensatori elettrolitici "gonfi con l'età").
Ma poiché sostituire la scheda madre significa smontare e rimontare completamente il computer, è consigliabile iniziare questa procedura solo se sono stati esclusi tutti gli altri guasti.
2. Il computer si accende, ma non viene visualizzata alcuna immagine
Dopo aver acceso il computer, lo schermo rimane nero, sebbene l'alimentatore, il processore e i dispositivi di raffreddamento della scheda video funzionino e i LED sulla scheda madre siano accesi.
2.1. CONTROLLO DEL MONITOR. Per prima cosa devi capire se il monitor si accende? In caso contrario, potrebbe esserci un problema di alimentazione: il cavo non è collegato al monitor oppure l'interruttore di alimentazione del monitor non è acceso. Se il monitor si accende, verificare se la sorgente video è selezionata correttamente nelle impostazioni del monitor (VGA/D-Sub, DVI, HDMI).
2.2. SEGNALI SONORI E LUMINOSI. Se al monitor non viene fornito un segnale video, la scheda madre lo segnalerà inviando segnali sonori o luminosi che aiuteranno a capire il problema. Consulta il manuale della scheda madre per determinare il significato dei segnali oppure consulta l'articolo "" nella sezione dei suggerimenti utili sul nostro sito Web.
Un tipico difetto che viene segnalato, quindi, può essere un malfunzionamento dei moduli di memoria, che la scheda madre segnala tramite un segnale acustico o l'accensione dei led.
.jpg)
2.3. PULSANTE DI RESET. Anche un cortocircuito nel pulsante di ripristino può causare questi sintomi. Effettuare il controllo secondo quanto raccomandato al paragrafo 1.3.
2.4. BIOS. A volte la causa dei problemi di avvio risiede impostazioni errate BIOS. Per ripristinare le impostazioni del BIOS, individuare il ponticello Clear CMOS sulla scheda madre. Parliamo di tre contatti, due dei quali collegati da un ponticello (jumper), estrailo e collega con esso un'altra coppia di contatti, per almeno dieci secondi. Successivamente, riportalo nella sua posizione originale.

Se sulla scheda madre è presente un pulsante di ripristino, premerlo; se non è presente alcun pulsante di ripristino, è sufficiente spegnere il computer e dopo alcuni secondi riaccenderlo. Se il computer si accende, controlla le impostazioni del BIOS. Nella maggior parte dei casi sarà necessario selezionare la modalità operativa corretta del controller SATA che, a partire da Windows XP, è “AHCI” anziché “IDE”. Se il problema era dovuto a impostazioni errate del BIOS, dopo aver eseguito i passaggi descritti dovrebbe scomparire. Uno di possibili ragioni Le impostazioni del BIOS potrebbero diventare confuse a causa dello scaricamento della batteria della scheda madre nel tempo - questo sarà discusso nel paragrafo 3.1.
.jpg)
2.5. RAM. La maggior parte delle schede madri segnalano la memoria difettosa tramite segnali sonori o luminosi (LED) (vedere paragrafo 2.2). Molto spesso, sulla scheda madre sono installati almeno due moduli di memoria: provare a rimuoverne uno e ad avviare il computer.
Se il computer non si accende con questo modulo, provare ad avviare il sistema con un altro modulo. Se il computer si accende con un solo modulo di memoria significa che l'altro è difettoso o incompatibile con questo. scheda madre.

2.6. SCHEDA VIDEO. Tra i componenti del computer, la scheda video è uno dei componenti più problematici. Se il tuo computer ha video integrato, rimuovi la scheda grafica discreta e testa il sistema con la GPU integrata collegandoti Cavo VGA andando dal monitor al connettore corrispondente sulla scheda madre.
Altrimenti, controlla se il PC funziona con un'altra scheda video sicuramente funzionante. Se successivamente appare l'immagine, la tua scheda video discreta o integrata è difettosa.
2.7. PROCESSORE. Un processore difettoso può anche essere la ragione per cui il computer funziona ma non produce un segnale immagine. Pertanto, se possibile, testare le prestazioni del computer con un altro processore compatibile prima del passaggio successivo.
2.8. SCHEDA MADRE. Ora che sono state escluse altre possibili fonti di problemi, ciò che rimane è una scheda madre difettosa. Possibili difetti ce ne possono essere parecchi, ad esempio, nel chip CMOS in cui è memorizzato il BIOS o nel bus PCIe a cui sono collegate le schede video.
Ma qualcos'altro è più importante: la risoluzione dei problemi della scheda madre nella maggior parte dei casi non ripaga, quindi la migliore soluzione sarà facile sostituirlo.
3. Il BIOS smette di funzionare
L'abbreviazione BIOS, tradotta in russo, significa Basic Input/Output System. Il compito principale del BIOS è preparare il computer all'avvio del sistema operativo. Se si verificano problemi durante il funzionamento del BIOS, vengono visualizzati messaggi di errore, la cui spiegazione può essere trovata nell'articolo "Segnali del BIOS" nella sezione "Consigli utili".
3.1. IMPOSTAZIONI DEL BIOS. I computer che hanno più di quattro o cinque anni spesso si trovano in situazioni in cui improvvisamente si rifiutano di avviarsi a causa della perdita delle impostazioni del BIOS e viene visualizzato il messaggio “Immettere Setup per ripristinare le impostazioni del BIOS | Data/ora CMOS non impostate."
In questo caso, è necessario accedere al BIOS premendo i pulsanti “F1”, “F2” o “Canc” nella fase iniziale di avvio del computer e ripristinare tutte le impostazioni di base: la data, la sequenza dei dispositivi di avvio o simili un parametro importante come la modalità operativa del controller SATA (AHCI). Dopo aver ripristinato le impostazioni, non dovrebbero esserci problemi con l'avvio del PC.
Tuttavia, è necessario innanzitutto eliminare la causa principale del guasto. Sostituisci la batteria a bottone rotonda sulla scheda madre, molto spesso si tratta di un elemento di tipo CR2032, che è un alimentatore di “emergenza” per il chip CMOS in modo che quest'ultimo non perda le impostazioni mentre il computer è disconnesso dall'alimentazione.
Se la batteria è scarica (controllata con un multimetro, la tensione dovrebbe essere superiore a tre volt), è necessario sostituirla, altrimenti le impostazioni del BIOS andranno perse ogni volta che si spegne il PC.
3.2. SEQUENZA DEL DISPOSITIVO DI AVVIO. Se il BIOS visualizza un messaggio che indica che non è possibile trovare un supporto di avvio, esistono diversi possibili motivi. Innanzitutto, controlla la sequenza di avvio da diversi dispositivi nelle impostazioni del BIOS.

Nelle moderne schede madri, ciò richiede due operazioni. Nelle opzioni di avvio troverai l'opzione "Priorità di avvio", che elenca componenti come dischi rigidi, supporti rimovibili o unità ottiche. Il disco rigido deve avere la massima priorità di avvio o trovarsi in seconda posizione dopo l'unità DVD.

3.3. GUASTO DEL DISCO. Se l'unità non è presente nel menu di selezione del supporto del BIOS, aprila unità di sistema computer e verificare che i cavi di alimentazione e i cavi di interfaccia tra il disco rigido e la scheda madre siano collegati saldamente. Se il problema persiste, prova il disco rigido con un cavo diverso.
Se il problema persiste, testare il disco rigido in un contenitore per HDD con interfaccia USB o su un altro computer. Se il disco rigido non viene ancora rilevato, molto probabilmente l'HDD si è guastato a causa di un danno al controller.
In questo caso solo uno specialista può recuperare i dati, ma il costo di questa operazione è molto elevato e può essere giustificato solo dalla presenza di informazioni molto preziose sul disco rigido difettoso.
Per assicurarsi contro tali problemi, si consiglia di creare regolarmente immagini di sistema e backup dati su un supporto esterno. Altrimenti, dovrai reinstallare completamente il sistema.
3.4. SETTORE DI CARICO. Se l'HDD da cui deve essere caricato il sistema operativo viene visualizzato nel BIOS e le sue partizioni sono disponibili per la visualizzazione quando è collegato a un altro computer come disco rigido, molto probabilmente il settore di avvio è danneggiato.
Ciò accade spesso dopo un tentativo fallito di riallocazione spazio sul disco o dopo aver disinstallato Linux, che era installato sul computer come secondo sistema operativo.
Per risolvere questo errore, avviare dal DVD di installazione o dal disco di ripristino. Durante il processo di avvio, seleziona "Ripara il tuo computer" o "Opzioni di ripristino del PC", quindi fai clic su "Ripristino configurazione di sistema", quindi segui le istruzioni della procedura guidata.

Se questo non risolve il problema, prova a ripristinare manualmente. Avvia nuovamente il computer come descritto sopra e, nelle impostazioni di ripristino del sistema, apri una finestra del prompt dei comandi. Inserisci i seguenti comandi al suo interno:
bootrec/fixmbr
bootrec/fixboot
Riavvia il sistema. Se questo non aiuta, dovrai creare un nuovo settore di avvio. Per fare ciò, avvia nuovamente il disco di ripristino del sistema e, nella finestra del prompt dei comandi, esegui i seguenti comandi:
bcdedit /export C:cd_1
C:
avvio del CD
attributo bcd -s -h -r
ren bcd bcd_2
bootrec /RebuildBcd
Successivamente, Windows dovrebbe avviarsi. Se questo non risolve il problema, seguire le istruzioni descritte di seguito.
4. Impossibile avviare il sistema operativo (viene visualizzato il logo Windows, ma il sistema non si avvia)
Se il tuo computer si blocca durante il processo di avvio nella fase finale di avvio, prima che venga visualizzato il desktop, molti problemi con l'hardware e il BIOS vengono eliminati e il problema è localizzato a livello di software.
4.1. RIMOZIONE PROGRAMMI. Se i problemi sono iniziati dopo l'installazione di alcuni software, l'ultimo programma installato è il primo a sospettare, ma rimuoverlo senza Windows in esecuzione non sarà un compito facile. Per fare ciò è necessario avviare modalità sicura.

Durante il processo di avvio, dopo che i messaggi di sistema del BIOS scompaiono, premere il tasto "F8" finché non viene visualizzato un menu di opzioni di avvio di Windows aggiuntive.
Dal menu visualizzato, seleziona "Avvia in modalità provvisoria". Di norma, questo metodo consente di caricare il sistema operativo, anche se il prezzo sarà funzionalità limitata e i tentativi di rimuovere il programma potrebbero non avere successo, poiché è necessario Servizio Windows Il programma di installazione in modalità provvisoria di solito non funziona.
Per risolvere questo problema e avviare il servizio di sistema Windows Installer, aprire l'editor del registro utilizzando Win+R, digitare "regedit" e premere Invio. Trova la chiave HKEY_LOCAL_MACHINESYSTEMCurrent ControlSetControlSafe BootMinimal nel registro. Fare clic con il tasto destro sull'icona della cartella accanto a "Minimo", quindi selezionare "Nuovo | Capitolo".
Inserisci "MSI Server" come nome della partizione. Fare clic con il tasto destro sulla riga "Predefinito" e selezionare "Cambia". Immettere la parola "Servizio" come valore.
Successivamente, avvia lo snap-in "Gestione" facendo clic con il pulsante destro del mouse sull'icona del computer nel menu "Start". Fare doppio clic su “Servizi e applicazioni | Servizi" e trovare "Windows Installer". Quindi fare clic destro su di esso e selezionare "Proprietà".
Qui è necessario specificare "Automatico" come tipo di avvio, quindi fare clic sul pulsante "Esegui". Ora puoi rimuovere qualsiasi programma in modalità provvisoria tramite il Pannello di controllo.

4.2. CONTROLLO DELL'ATTREZZATURA. Anche il nuovo hardware o i suoi driver possono causare problemi nell'avvio e nel caricamento del sistema operativo. Disabilita l'ultimo dispositivo installato e rimuovi i suoi driver, se necessario, fallo in modalità provvisoria.
Se questo risulta essere il problema, prova a installare il dispositivo controllando nuovamente i driver più recenti sul sito Web del produttore.
4.3. RICHIAMARE. Se i passaggi precedenti non risolvono il problema, avvia nuovamente il computer in modalità provvisoria, apri il Pannello di controllo e ripristina il sistema operativo all'ultimo stato funzionante. In questo caso, i programmi e gli aggiornamenti verranno rimossi e tutte le impostazioni verranno ripristinate alla data di creazione del punto di ripristino.
L'assistente mostrerà quali programmi saranno interessati durante il processo di ripristino, mentre i dati personali rimarranno invariati. Questa misura aiuta anche contro le infezioni da ransomware che bloccano il PC, richiedendo una certa tariffa per sbloccarlo.
Se il malware è stato la causa dei tuoi tentativi di avvio falliti, assicurati di controllare la presenza di virus nel tuo sistema dopo il ripristino.
4.4. CONTROLLO DEI FILE DI SISTEMA. Se il computer continua a rifiutarsi di funzionare, avviare come descritto nel paragrafo 3.4 dal disco di ripristino Ripristino di Windows e aprire una finestra del prompt dei comandi. Il comando "chkdsk c: /f /r" controllerà e ripristinerà file system.

4.5. REINSTALLARE IL SISTEMA. Se tutte le azioni precedenti non ti hanno portato al successo, tutto ciò che resta è il recupero immagine di backup(se hai avuto cura di crearlo) oppure . Ti consigliamo di esibirti regolarmente backup sistema e installare il programma di monitoraggio dell'HDD.
Se la reinstallazione del sistema operativo non ha esito positivo, nella maggior parte dei casi la colpa è del disco rigido e non hai altra scelta che acquistare un nuovo HDD.
5. Malfunzionamenti del PC
Se i malfunzionamenti si verificano inaspettatamente, rilevarli potrebbe non essere un compito facile, poiché la causa potrebbe essere di natura hardware o software. Potrebbe essere necessario dedicare molto tempo e impegno, ma qui sono importanti un approccio sistematico e una ricerca coerente della fonte dei problemi.
5.1. PROBLEMA SOFTWARE. Assicurati che il tuo computer disponga degli ultimi aggiornamenti per il sistema e tutti i programmi: ciò non solo garantisce stabilità, ma aumenta anche la sicurezza.
.jpg)
Aggiornamento del sistema. L'utilità gratuita Personal Software Inspector ti consente di aggiornare tutti i programmi installati sul tuo computer
5.2. VERIFICA DELLA MEMORIA. La causa dei guasti del sistema durante il funzionamento può essere la RAM. Un malfunzionamento della memoria non è necessariamente fatale; a volte il contatto semplicemente scompare e quindi è sufficiente rimuovere il modulo dallo slot sulla scheda madre e reinstallarlo con attenzione.
Se il modulo di memoria è difettoso, i dati possono essere scritti nelle aree di memoria difettose e poi riletti con errori, causando il malfunzionamento dei programmi o addirittura dell'intero sistema operativo. Per testare le prestazioni della RAM, esiste uno speciale software diagnostico che può essere utilizzato per rilevare i moduli difettosi.
Si consiglia di utilizzare l'utilità Memtest86 (disponibile per il download dal nostro sito Web: www.memtest86.com). Funziona come un sistema operativo in miniatura e funziona da un'unità flash USB, grazie alla quale occupa pochissima memoria e ha accesso diretto ai moduli. Immediatamente dopo il download, Memtest86+ inizia il test.
L'unico inconveniente di questa utility è il lungo tempo necessario per eseguire i test; ci sono voluti 70 minuti per testare 8 GB di memoria DDR3-1333 sulla nostra macchina di prova; Il programma testerà la memoria "in cerchio" fino al riavvio del PC. Poiché più passaggi aumentano le possibilità di trovare errori, Memtest86+ dovrebbe funzionare per almeno quattro ore o addirittura durante la notte.
Se rileva errori, sostituire il modulo difettoso. Se questo programma non rileva alcun errore nel funzionamento della memoria, con un alto grado di probabilità possiamo supporre che la RAM non sia la causa dei guasti del sistema.
5.3. CONTROLLO DEL DISCO RIGIDO. Testate il file system del vostro disco rigido come descritto nel paragrafo 4.4, per poterlo poi ripristinare se necessario.
5.4. SISTEMA DI RAFFREDDAMENTO. I guasti del sistema che si verificano in caso di carico elevato sul processore o sulla scheda video possono spesso indicare un'efficienza insufficiente del sistema di raffreddamento dei singoli componenti del computer. Durante il funzionamento, il dispositivo di raffreddamento della CPU si intasa gradualmente di polvere e smette di fornire l'aria fresca necessaria raffreddamento efficiente patata fritta.

Il surriscaldamento del processore centrale provoca errori che portano al guasto del sistema. Un problema simile può verificarsi con una scheda video. Inoltre, la pasta termica tra il radiatore e il processore col tempo si secca e perde le sue proprietà di dissipazione del calore.
Esistono molti programmi che consentono di controllare la temperatura di vari componenti del computer. Per trovare l'origine dei problemi, puoi utilizzare il programma Prime95. Dopo averlo avviato, seleziona "Just Stress Test", quindi l'opzione "FFT di grandi dimensioni sul posto". Se un'applicazione si arresta in modo anomalo durante l'esecuzione, molto probabilmente la ragione risiede in un guasto al dispositivo di raffreddamento del processore.
Aprire l'unità di sistema, pulire il sistema di raffreddamento dalla polvere e sostituire la pasta termica sulla CPU. Se questo non aiuta, è necessario sostituire il dispositivo di raffreddamento del processore con uno più efficiente.
Se durante un gioco si verificano regolarmente arresti anomali del sistema, testare la scheda video sotto carico massimo, per fare ciò, scaricare e installare il programma FurMark, che testa il processore grafico sotto carico massimo; Impostalo alla massima risoluzione del tuo monitor, quindi esegui lo stress test cliccando su “Burn-in test”.
Il programma visualizza, tra le altre cose, la velocità di rotazione del ventilatore. Se sale al 100% e la temperatura del processore grafico rimane nonostante ciò al di sopra del livello critico di 90°C e il computer si blocca o si blocca con un errore, molto probabilmente il motivo è dovuto ad un raffreddamento insufficientemente efficiente sistema della scheda video.
5.5. ULTIMA RESORT. Se finora non è stata intrapresa alcuna azione risultato desiderato, la sostituzione dei singoli componenti del PC costerà meno tempo e fatica rispetto a un'ulteriore risoluzione dei problemi. Ma prima di sostituire la scheda madre, il processore e la memoria, prova a risolvere il problema reinstallando il sistema operativo.
6. I componenti del PC non funzionano: problemi con immagine, audio, porte e connettori
Ci sono situazioni in cui il computer funziona, ma compaiono difetti a livello dei singoli componenti, ad esempio il suono o l'immagine scompaiono oppure i dispositivi USB non funzionano correttamente.
6.1. PROBLEMI DI IMMAGINE. Se il tuo monitor visualizza colori errati, questo problema di solito viene risolto in modo abbastanza semplice. Il motivo è che la spina del cavo sul display o sul computer ha un contatto scadente. Controllare il collegamento e serrare le viti di fissaggio se necessario.
Se questo non aiuta, dovresti guardare la scheda video per trovare la causa. La causa dei difetti dell'immagine potrebbe essere un problema con il sistema di raffreddamento della scheda video o un'alimentazione insufficiente dell'alimentatore, quindi testare la scheda video come descritto nel paragrafo 5.4.
6.2. NESSUN SUONO. Se il computer ha smesso di riprodurre l'audio, la prima domanda che sorge in questo caso potrebbe sembrare strana: hai installato nuova scheda video o hai aggiornato i driver del chip grafico? Il fatto è che le moderne schede video sono in grado di emettere audio tramite l'uscita HDMI e questo rimedio l'output, di regola, sostituisce il precedente dispositivo audio.
Fare clic con il pulsante destro del mouse sull'icona dell'altoparlante sulla barra delle applicazioni, quindi selezionare Dispositivi di riproduzione. Qui, fai clic con il pulsante destro del mouse sui dispositivi di riproduzione uno per uno, selezionandoli come hardware predefinito finché non senti il suono.
Diagnostica informatica generale indipendente. Sequenziamento.
Abbiamo controllato visivamente il computer e lo abbiamo ripulito dalla polvere. Abbiamo fatto un ottimo lavoro, credetemi! Ora il nostro compito è comprendere gli errori che accompagnano l'avvio e il funzionamento del sistema. Posso offrirti una piccola istruzione su cos'è l'autodiagnosi di un computer a casa.
Indipendentemente dal fatto che tu sia soddisfatto del funzionamento del sistema operativo, è necessario eseguire la manutenzione preventiva Funzionamento di Windows.
Il funzionamento di utilità e programmi richiederà il riavvio del sistema. Mentre stanno lavorando, non fare nient'altro.
- Qualsiasi diagnostica generale del computer inizia controllando la cartella di avvio del sistema. I programmi accumulati in questa cartella rallentano chiaramente il processo di download stesso. E anche se nel processo di lavoro Memoria di Windows distribuito a discrezione del sistema, l'opportunità di bere il tè e guardare la TV mentre Windows si carica è attraente per poche persone. Clic:
Inizio – in Trova programmi e file che digitiamo msconfig (Win + R per 7 o Win +X per 8 – msconfig) – inserisci la chiave.
e deseleziona i programmi di cui puoi fare a meno quotidianamente.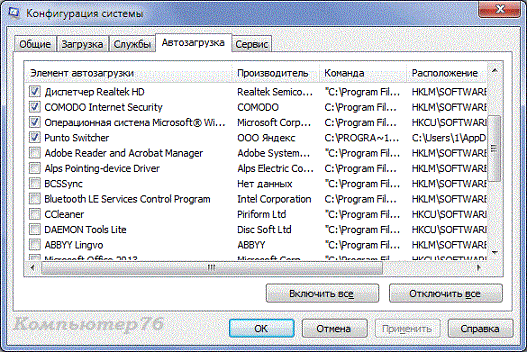
Diagnostica informatica generale. Controllo del funzionamento dell'apparecchiatura.
Dopo programmi non necessari durante l'avvio, i sistemi vengono rimossi, esaminare l'apparecchiatura installata sul computer per un funzionamento stabile e senza conflitti. Ciò vale soprattutto per i lavoratori stabili. Clic:
Start - in Trova programmi e file - digita mmc devmgmt.msc (Win + R o Win +X – mmc devmgmt.msc) – inserisci la chiave.

Nella scheda visualizzata, espandi una per una tutte le schede con le apparecchiature installate. Non dovrebbero essere presenti icone rosse o gialle. Altrimenti, dovrai chiedere aiuto ai suggerimenti sull'aggiornamento dei driver.
Diagnostica informatica generale. Eliminazione e correzione di file danneggiati a seguito di azioni non autorizzate.
Non importa quale antivirus utilizzi, non importa quanto ti senti protetto, controlla il tuo sistema con lo strumento più affidabile disponibile. Questa non è pubblicità: questo è ciò che ha salvato me e gli altri più di una volta. Utilità Kaspersky, disponibile per il download e il lancio gratuiti. Puoi scegliere altre utilità antivirus dal Laboratorio. È in grado di rilevare non solo i programmi antivirus, ma anche la sostituzione di home page e segnalibri, rileva gli intercettatori di tastiera e molto altro che altri programmi simili non possono gestire.
Diagnostica informatica generale. Cancellazione della cronologia, eliminazione delle visite, ecc.
Un passaggio necessario quando si esegue una pulizia e una diagnostica complete del sistema. Il programma gratuito più ricco di funzionalità sul mercato. Questo programma CCleaner. Lavorare con esso è incluso in un articolo separato. Il risultato del suo utilizzo sarà un rallentamento iniziale del sistema, con la cancellazione dei moduli con password. Tuttavia, il programma fa un buon lavoro nel rimuovere le voci vecchie e non necessarie su cui Windows deve costantemente perdere tempo.
- Chiamerei la parte logica della diagnosi rimozione manuale programmi usati raramente che occupano molto spazio su disco e successiva deframmentazione del disco di lavoro. L'utilità di deframmentazione integrata in Windows gestisce bene questa funzione. Lo potete trovare seguendo il percorso:
Start – Tutti i programmi – Accessori – Strumenti di sistema – Deframmentazione
Puoi leggere ulteriori informazioni sul processo e perché è necessario nell'articolo
5. Diagnostica generale del computer. Verifica dell'integrità dei file di sistema di Windows.
Costruito dentro Utilità di Windows sarà in grado di verificare se esistente File di Windows installazione, ad es. di base. E sono ancora tutti lì? Per fare ciò, digita nella barra di ricerca (Win + R o Win +X – cmd come amministratore) e inserisci il comando sfc/scannow.

Se riga di comando ti restituirà un report con un messaggio relativo all'assenza di alcuni file, puoi scaricarli subito dal Centro Supporto Windows(se sei attualmente connesso a Internet, ovviamente) utilizzando il seguente comando nella console:
Dism /online /cleanup-image /restorehealth
Ma in ogni caso, l'utilità salverà i risultati del suo lavoro in un file:
C:\Windows\Logs\CBS\CBS.log
Lì puoi dare un'occhiata al rapporto del programma e risolvere manualmente alcuni problemi.
Controlla l'Utilità disco
Un'utilità completa per controllare lo stato del tuo disco rigido. Il suo compito è identificarli e, contrassegnandoli come difettosi, nasconderli al sistema. Il sistema li contrassegna come non idonei per l'archiviazione e la registrazione di informazioni. In Windows 7, il disco corrente verrà controllato dopo il riavvio, il resto verrà controllato proprio al momento dell'avvio dell'utilità. In Windows 8.1 e versioni successive questo problema non esiste più. Quindi questo è il comando:
Chkdsk/scansione C:
oppure, a seconda della versione del sistema (qui è per Windows 7):
Chkdsk da:
dove C: è il nome del volume che vuoi controllare. A proposito, l'utilità si avvia (o dovrebbe avviarsi) alle 3.00 per impostazione predefinita. Se vengono rilevati errori, provare a correggerli:
Chkdsk/spotfix C:
Potrebbe essere necessario un riavvio, quindi chiudi gli altri programmi.
6. Diagnostica generale del computer. Visualizza il file degli errori di Windows.
Sì, il sistema lo fa. Puoi vederlo seguendo il percorso:
Start – Pannello di controllo – seleziona Icone piccole da visualizzare – Amministrazione e fai clic su Visualizzatore eventi.
Il più informativo tra gli strumenti diagnostici integrati di Windows. E quindi richiede attento studio e perseveranza. Le informazioni qui fornite sono sufficienti. Tuttavia, i codici di errore potrebbero richiedere il controllo con il database di rete. Se gli errori in un particolare programma diventano più frequenti, puoi prendere una decisione sulla stabilità del lavoro e sul suo destino futuro.

Per diagnosticare dispositivi specifici, utilizzare la scheda di riparazione del computer per la causa e gli errori " ".
Leggi: 545
Ogni anno viene rilasciato un numero crescente di programmi di diagnostica per computer. Ma un numero ancora maggiore di utenti acquista PC e vuole assicurarsi che i componenti, faticosamente reperiti sugli scaffali polverosi dei negozi online, soddisfino pienamente tutte le loro esigenze. Non è meno difficile fare a meno di programmi di questo tipo nell'uso quotidiano del computer. Molti di essi ti consentono non solo di diagnosticare i problemi, ma anche di tenere sotto controllo la salute del tuo PC.
Esistono numerosi programmi le cui capacità si espandono di anno in anno, mentre il prodotto no utente esperto diventa complicato e il prezzo aumenta più volte. Esistono anche programmi analogici che hanno un arsenale di capacità leggermente meno scarso, ma non valgono nulla. In questa recensione conosceremo i rappresentanti più polari di entrambe le categorie tra gli utenti.
AIDA64, senza esagerare, è il prodotto più popolare per la revisione, nonché per la diagnostica di un personal computer in generale. Il programma è in grado di fornire le informazioni più complete su qualsiasi componente di una macchina funzionante: componenti, programmi, sistema operativo, le connessioni di rete e dispositivi esterni. Nel corso di molti anni di eccellenza sul mercato, ha acquisito AIDA64 e un'intera gamma di utilità per diagnosticare la stabilità del PC e testarne le prestazioni. Facile da imparare grazie ad un'interfaccia semplice e amichevole.

Un tempo Everest era un analizzatore molto popolare di componenti hardware e software del computer. Consente di ottenere dati completi sul sistema, che altrimenti sarebbe molto difficile ottenere. Sviluppato da Lavalys, il programma era un seguace di AIDA32. Nel 2010, i diritti per sviluppare questo prodotto sono stati acquistati da un'altra società. Nello stesso anno, lo sviluppo dell'Everest stesso fu interrotto e sulla sua base fu infine introdotto AIDA64. Ma anche dopo tanti anni, Everest è ancora un prodotto rilevante e amato da molti utenti.

S.I.W.
System Info For Windows è un'utilità che fornisce all'utente uno strumento facile da configurare e da usare che consente di visualizzare dati dettagliati sulla configurazione dell'hardware e dell'hardware del PC, del software installato, dei componenti di sistema e degli elementi di rete . Con la sua funzionalità, il prodotto SIW è in stretta concorrenza con AIDA64. Tuttavia, ci sono anche differenze tra loro. Sebbene System Info For Windows non possa vantare risorse così potenti per la diagnostica del PC, dispone di numerosi strumenti propri, non per questo meno utili.

Esploratore di sistema
L'utilità System Explorer è completamente gratuita e, a sua somiglianza, è un analogo del classico task manager del sistema operativo Windows. Aiuta a monitorare il funzionamento del computer in tempo reale e a gestirne i processi. L'utilità dispone di un database integrato che può essere utilizzato per verificare la presenza di informazioni dannose in qualsiasi processo in esecuzione sul computer dell'utente. L'interfaccia è tradotta correttamente in russo, divisa in schede, ognuna delle quali è responsabile di compiti specifici. Comprendere il funzionamento dell'utilità System Explorer non è difficile nemmeno per un utente inesperto.

Mago del PC
La procedura guidata per PC è potente programma, che fornisce informazioni sul funzionamento della scheda madre, del processore, della scheda video e di una serie di altri componenti del computer. Ciò che distingue questo prodotto da una serie di prodotti simili è una serie di test che consentono di determinare le prestazioni e le prestazioni generali del sistema. L'interfaccia di PC Wizard è minimalista ed è molto facile da capire. Il programma è ampiamente conosciuto tra gli utenti grazie alla sua distribuzione gratuita. E sebbene lo sviluppatore abbia smesso di supportarlo nel 2014, ancora oggi può essere un buon assistente nella valutazione del potenziale di un PC.

SisSoftware Sandra
Il programma SisSoftware Sandra è una raccolta di utili utilità che aiuteranno nella diagnosi del sistema, programmi installati, codec e driver. Sandra ha anche la funzionalità di fornire informazioni sui vari componenti del sistema. Puoi anche eseguire operazioni diagnostiche sui dispositivi da remoto. Il prodotto software, con funzionalità così ampie, è completamente facile da usare, grazie a un'interfaccia intuitiva e alla traduzione russa di alta qualità. SisSoftware Sandra è distribuito secondo un modello a pagamento, ma potrai valutarne tutti i vantaggi durante il periodo di prova.

Il prodotto 3DMark appartiene a Futuremark, uno dei principali attori nel mercato dei pacchetti di test. Non solo sono visivamente molto attraenti e vari, ma danno anche sempre un risultato stabile e ripetibile. La stretta collaborazione dell'azienda con produttori globali di processori e schede grafiche consente di migliorare con competenza il proprio prodotto. I test inclusi nel pacchetto 3DMark vengono utilizzati sia per testare la forza delle macchine deboli, come i laptop, sia dei PC più avanzati e potenti. Esistono numerosi test per piattaforme mobili, ad esempio Android e iOS, che consentono di confrontare la grafica reale o potenza di calcolo uno o l'altro smartphone.

Non importa quanto potenti e avanzati siano i componenti dei computer moderni, i loro proprietari cercano ancora di migliorare, rafforzare o overcloccare qualcosa. Un buon assistente per loro in questo sarà il programma SpeedFan, che, oltre a fornire informazioni sull'intero sistema, consentirà anche di modificare alcune caratteristiche. Abilmente utilizzando questo prodotto, puoi configurare in modo ottimale il funzionamento dei dispositivi di raffreddamento se non riescono a far fronte al loro compito di raffreddare il processore e la scheda madre o, al contrario, iniziano a funzionare attivamente quando la temperatura dei componenti è ancora in uno stato ottimale. Solo gli utenti esperti saranno in grado di lavorare completamente con il programma.

OCCT
Anche un utente esperto del sistema operativo Windows potrebbe prima o poi riscontrare un problema imprevisto che causa il malfunzionamento del computer. La causa del problema potrebbe essere il surriscaldamento, il sovraccarico o la mancata corrispondenza dei componenti. Per identificarli, è necessario utilizzare un software specializzato. OCCT appartiene alla categoria di tali prodotti. Grazie ad una serie di test sui componenti del PC, il programma è in grado di individuare le fonti di malfunzionamenti o prevenirne il verificarsi. Esistono anche funzionalità di monitoraggio in tempo reale del sistema. L'interfaccia non è standard, ma comoda e anche russificata.

sadomaso
Piccolo e completamente programma gratuito da uno sviluppatore domestico è una serie di test per il caricamento dei componenti del computer. La capacità di monitorare il processo di test ti consente di monitorarlo in tempo reale possibili problemi riguardante il surriscaldamento o la potenza insufficiente dell'alimentatore, nonché determinare le prestazioni generali del processore, della RAM e la velocità dei dischi rigidi. La semplice interfaccia del programma e la descrizione dettagliata delle impostazioni di test consentiranno anche a un principiante di testare la forza del PC.

Affinché il computer funzioni in modo affidabile e senza intoppi, è necessario diagnosticare tempestivamente tutti i possibili guasti e malfunzionamenti nel suo funzionamento. I programmi presentati in questa recensione possono aiutare in questo. È difficile scegliere un prodotto per te, anche uno che cerca di essere il più universale possibile. Ciascuno strumento presenta vantaggi e svantaggi, ma tutti affrontano ugualmente bene i compiti prioritari.




