Come eliminare una cartella sul tuo computer se il sistema dice che è aperta in un altro programma. Come eliminare un file o una cartella se non viene eliminato? Perché non riesco a eliminare una cartella vuota?
Qualsiasi utente di computer si è imbattuto almeno una volta in una situazione in cui, quando si tenta di eliminare una cartella (o un file), il sistema operativo Windows non lo consente, visualizzando un messaggio che informa che sono aperti in un altro programma.
Sembrerebbe che niente possa essere più semplice: basta chiudere tutte le applicazioni attive e gli ostacoli legati all'eliminazione di una cartella non necessaria verranno eliminati. Ma capita spesso che, anche dopo aver chiuso tutti i programmi, il sistema operativo continui a dare lo stesso fastidioso messaggio.

Le ragioni possono essere molte, le principali sono le seguenti:
- Errore di sistema;
- utilizzo effettivo dell'oggetto da parte di un altro programma;
- corruzione dei dati;
- utilizzo di una cartella o di un file da parte del sistema;
- presenza di virus o file dannosi.
E l'eliminazione degli oggetti non necessari è spesso semplicemente necessaria, poiché occupano spazio e talvolta possono anche rallentare in modo significativo le prestazioni dell'intero sistema nel suo insieme. Cosa fare in questi casi?
Come eliminare una cartella se dice che è aperta in un altro programma
Se, dopo aver chiuso tutti i programmi e le applicazioni, il sistema operativo continua a credere che la cartella sia occupata da un altro processo, dovrai utilizzare azioni più complesse per eliminarla. Esistono diversi modi per risolvere il problema:
Poiché il motivo per cui una cartella non può essere eliminata non è sempre ovvio, dovrai applicare questi metodi in sequenza.
Spesso la migliore risposta a questa domanda è semplicemente riavviare il computer. Non per niente i programmatori professionisti hanno un detto: “sette problemi – un reset”. Spesso, dopo il riavvio, qualsiasi versione del sistema operativo può facilmente eliminare oggetti non necessari.
Utilizzando Gestione attività
Se anche dopo il riavvio il famigerato messaggio continua ad apparire durante il tentativo di disinstallazione, molto probabilmente qualche programma o applicazione continua a funzionare in modalità "nascosta" o "sospensione".
In questo caso, può essere utile ricorrere al task manager di sistema integrato. Si richiama premendo la combinazione di tasti “Ctrl”, “Alt” e “Canc”. La finestra che appare mostrerà tutte le applicazioni in esecuzione e i processi di lavoro.
Passando da una scheda all'altra, è possibile interrompere il funzionamento di un particolare programma facendo clic con il pulsante destro del mouse su di esso.

Se non si sa quale programma utilizza la cartella da eliminare, il modo più efficace è interrompere tutte le applicazioni in esecuzione (“annulla attività”). Quindi dovresti provare a rimuoverlo di nuovo. Ci sono ancora domande sull'argomento come eliminare una cartella su un computer se il sistema dice che è aperta in un altro programma, quindi continua a leggere.
Nota! A volte i problemi con l'eliminazione di oggetti non necessari sono associati a diritti bloccati. A volte Windows richiede che l'utente disponga di un'autorità gerarchica più elevata per le operazioni con determinati oggetti. In questo caso è necessario accedere come (o con diritti) amministratore e l'operazione di eliminazione degli oggetti richiesti andrà a buon fine.
Applicazione di programmi e utilità speciali
Se i metodi sopra elencati non sortiscono l'effetto desiderato, è possibile utilizzare un programma specializzato. Una delle utilità gratuite di questo tipo più popolari, potenti ed efficaci è Unlocker.
Usare questo programma di disinstallazione è abbastanza semplice. Dopo aver scaricato e installato il programma, quando si seleziona un oggetto da eliminare con il tasto destro del mouse, nel menu contestuale a tendina appare la riga corrispondente. Tutto quello che devi fare è cliccarci sopra, selezionare l'opzione “nessuna azione”, fare clic su “elimina” e confermare facendo clic su “ok”.

Una volta eseguite le manipolazioni, la cancellazione completa della cartella indesiderata dovrebbe essere disponibile dopo il riavvio.
Altri modi per eliminare cartelle e file
Esistono metodi alternativi per eliminare file e cartelle che richiedono una certa conoscenza nell'uso del computer, programmi speciali e file di sistema.
- Utilizzo della modalità provvisoria. Il vantaggio di questo metodo è che in modalità provvisoria Windows non carica le librerie di finestre di dialogo di sistema. Questo è importante nei casi in cui il sistema è infetto da un virus. Per accedere è necessario premere più volte il tasto F8 all'accensione del computer. Quindi è necessario selezionare la "modalità provvisoria". Dovrebbe apparire una schermata nera, senza sfondo o altri abbellimenti. Ora puoi provare a eliminare la cartella non necessaria nel solito modo. Dopodiché è necessario riavviare il sistema.
- Ripristino del sistema. Quando si fa clic su "Start" - "Esegui", viene visualizzata una riga di comando in cui è necessario inserire il comando "msconfig" e fare clic su "ok". Sul monitor apparirà la finestra “Configurazione del sistema”. Nella scheda "Generale", è necessario selezionare "Esegui Ripristino configurazione di sistema", quindi "Ripristina il computer a uno stato precedente", quindi "Avanti". Sul calendario che appare è necessario selezionare una data in cui la cartella da eliminare non esisteva ancora. Questa operazione potrebbe comportare la perdita di alcune informazioni, ma le informazioni personali e di sistema non verranno influenzate.
- Puoi provare a digitare chkdsk c:/f/r nella riga di comando e premere Invio. Qui "c" è il nome dell'unità. Se la cartella non eliminabile si trova su un'altra unità, è necessario inserirne il nome. Una volta completata la scansione del disco, i risultati verranno visualizzati sul monitor. Successivamente, inserisci il comando exit e premi il tasto Invio. Dopo il riavvio del sistema, puoi provare a eliminare la cartella nel solito modo.
In questo modo, puoi risolvere il problema dell'impossibilità di eliminare una cartella o un file quando il sistema operativo Windows (ultime versioni, a partire da XP) scrive che sono occupati da un altro programma utilizzando vari metodi. Provare ad eseguire le operazioni sopra elencate in ordine. Molto probabilmente, uno dei metodi otterrà l'effetto desiderato!
Se il computer segnala che il file è aperto in un altro programma
Molto spesso, l'impossibilità di eliminare un file in Windows è dovuta al fatto che è occupato da qualche tipo di processo di sistema. Viene visualizzato il messaggio "L'azione non può essere eseguita perché questo file è aperto in "". Il nome del programma».
In questo caso, è necessario chiudere il programma che utilizza il file e provare a eliminarlo nuovamente. Se vedi la sua finestra, chiudila e basta. Se un programma è in esecuzione in background e non sai come chiuderlo, avvia "Task Manager" (Ctrl + Alt + Canc), trova questo programma per nome nell'elenco, fai clic destro su di esso e seleziona "Fine compito".

Se non riesci a trovare il programma che ti serve in Task Manager, prova un'utilità di terze parti che rimuove i blocchi dei file. L'app gratuita LockHunter è adatta. Dopo averlo installato, fai clic con il pulsante destro del mouse sul file e seleziona Cosa sta bloccando questo file?. Quando viene visualizzata la finestra LockHunter, fai clic sul pulsante Sbloccalo!.

Successivamente, prova a eliminare nuovamente il file. In caso di esito negativo, riavviare il computer e riprovare. Per rimuoverlo completamente dal computer, assicurati di svuotare il Cestino.
Se il tuo computer dice che ti è stato negato l'accesso
A volte non puoi eliminare un file perché il tuo account non dispone dei diritti per farlo. In questi casi, Windows segnala che l'accesso è negato. Per risolvere questo problema, è necessario modificare il proprietario del file. Durante il processo, potresti aver bisogno del login e della password per il tuo account amministratore del PC.
Per modificare i diritti di accesso, fare clic con il tasto destro sul file e andare su “Proprietà” → “Sicurezza” → “Avanzate”. Vicino alla voce “Proprietario”, fare clic su “Modifica”, quindi su “Avanzate” e “Cerca”. Seleziona il tuo account corrente dall'elenco e fai clic su OK.

Dopo aver fatto ciò, molto probabilmente sarai in grado di eliminare il file come al solito. Se non funziona, prova a riavviare il computer e riprovare.
Come eliminare un file su macOS
Se il Mac dice che il file è in uso
Innanzitutto, chiudi manualmente le applicazioni in cui hai utilizzato questo file e prova a cancellarlo di nuovo. Possono interferire con la disinstallazione, come accade in Windows. In caso di esito negativo, riavviare il computer e ripetere la rimozione.
Se non funziona, entra in modalità provvisoria. Per fare ciò, riavvia il Mac tenendo premuto il tasto Maiusc. Prova a spostare il file nel Cestino e a svuotarlo, quindi riavvia il computer normalmente.
Se il file non può essere eliminato per altri motivi
Il file potrebbe non essere eliminato a causa di errori del disco. Avviate quindi “Utility Disco” nella sezione Finder → “Programmi” → “Utilità” e controllate il disco su cui si trova il file utilizzando il servizio “Pronto Soccorso”.

Dopo il controllo, riavvia il Mac e prova a eliminare il file.
Ci sono spesso situazioni in cui è necessario eliminare un file, ma Windows segnala che il file è occupato da un altro processo. Potrebbe trattarsi di un file importante di un'applicazione in esecuzione, bloccata o terminata in modo errato oppure di un file di sistema protetto.
In questi casi, viene visualizzato un errore simile:

Programma di sblocco per sbloccare file
Il programma è specificamente progettato per eliminare oggetti non cancellabili. È integrato nel menu contestuale di Windows 7/8/10 e, soprattutto, è assolutamente gratuito e semplice.
Per sbloccare un file, fai clic destro su di esso e seleziona "Unlocker".
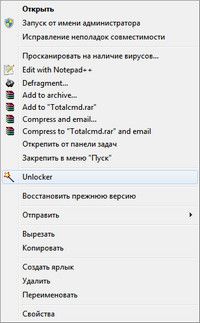
Viene visualizzata una finestra con un elenco di programmi, fare clic su "Sblocca tutto". Il programma cancella i descrittori di file e diventa disponibile per la cancellazione o lo spostamento.

Le cartelle occupate dal sistema vengono eliminate secondo lo stesso schema: Fare clic con il tasto destro su una cartella -> Unlocker -> Sblocca tutto.
A volte, quando fai clic sul pulsante “Sblocca tutto”, non c'è un elenco di programmi, nessuno utilizza il file e non ti consente di eliminarlo. Ad esempio, se provi a eliminare un programma in esecuzione.

Nessun problema, seleziona l'azione desiderata “Elimina” e il programma tenterà di eliminarlo da solo. A proposito, questo metodo può essere utilizzato senza ricorrere allo sblocco.

Se non riesci a eliminare subito il file, Unlocker avvia il processo di eliminazione automatica prima dell'avvio di tutti i processi, ovvero durante l'avvio di Windows:

Ma c'è un trucco se il riavvio non è desiderabile: è necessario selezionare l'azione "sposta" o "rinomina". Se il programma riesce a rinominare il file, puoi eliminarlo facilmente.
Come sbloccare un'unità
Se non riusciamo a formattare un disco o perché è bloccato da un altro processo, seguiamo lo stesso algoritmo: clic destro sul disco da “mio computer” e poi sai già tutto :)

Nella vita di ogni utente di personal computer, prima o poi sorge la domanda: come eliminare una cartella o un file inamovibile? Ci sono momenti in cui hai davvero bisogno di rimuovere un elemento, ma Windows non ti permette di farlo, segnalando problemi. Potrebbe trattarsi di una cartella sconosciuta, un oggetto non necessario, obsoleto o che consuma memoria: l'unica cosa importante è che il sistema operativo, per un motivo o per l'altro, proibisca l'eliminazione di questo elemento. In questo caso, ciò che conta sono i metodi e i metodi per eliminare tali cartelle e file, e non il motivo del divieto.
Cause di problemi durante l'eliminazione dei file
Una delle principali cause del problema è il coinvolgimento del file in altri processi.
 Un file che non può essere eliminato potrebbe essere coinvolto in altri processi
Un file che non può essere eliminato potrebbe essere coinvolto in altri processi
Ma ci sono delle eccezioni quando l'elemento non viene cancellato anche dopo aver chiuso il programma corrispondente. Un esempio sono i file bloccati a causa di un uso improprio. Tali file vengono salvati sul disco rigido e riempiono la memoria.
Il file non può essere eliminato a causa di errori durante l'installazione o la scrittura, con conseguente parziale conservazione dell'elemento. In questo caso, il sistema operativo limita l'accesso per motivi di sicurezza.
Pertanto, le ragioni principali di questo problema includono quanto segue:
- il file è stato bloccato dall'antivirus. Ad esempio, quando un oggetto viene messo in quarantena o il trattamento viene ritardato;
- il file è utilizzato da un altro programma;
- L'utente non ha diritti di amministratore, quindi eliminare un elemento è impossibile;
- l'oggetto può essere utilizzato da un'altra persona tramite una rete locale;
- utilizzo del file da parte del sistema;
- protezione da scrittura di un dispositivo, ad esempio una scheda di memoria;
- una cartella vuota può contenere file nascosti oppure l'utente ha accesso limitato;
- Alcuni virus possono mascherarsi da file DLL.
Modi per eliminare file non cancellabili
Esistono molti modi e metodi per risolvere il problema dei file e delle cartelle che non possono essere eliminati.
Riavviare
L'essenza del metodo è riavviare il personal computer e riprovare a rimuovere l'elemento non necessario.
 Il processo passo passo di riavvio del PC consiste in pochi clic
Il processo passo passo di riavvio del PC consiste in pochi clic
Responsabile delle attività
Consideriamo l'opzione di eliminare i file eliminando la cartella con il contenuto del programma (usando Skype come esempio).

Il metodo può essere utilizzato per tutte le situazioni simili.
Modalità sicura
Se un oggetto sul tuo PC è infetto da un virus, non funzionerà in modalità provvisoria. Per attivare la modalità durante il caricamento del PC è necessario premere frequentemente (non tenere premuto) F8 sulla tastiera. Successivamente, verrà visualizzato un menu in cui dovrai selezionare "Modalità provvisoria". Ora devi trovare l'elemento non cancellabile ed eliminarlo. Riavvia il tuo computer.
Esiste un altro modo per accedere alla modalità provvisoria:

Programma di sblocco
Unlocker è un'utilità semplice, sicura e gratuita per sbloccare i file utilizzati in Windows. Il programma riflette i processi che bloccano l'elemento e ha la capacità di eliminare, spostare o rinominare il file bloccato. L'installazione non richiede molto tempo e non è diversa dal processo di installazione di altri software.
 Sblocca un file utilizzando Unlocker
Sblocca un file utilizzando Unlocker
Diamo un'occhiata alle istruzioni dettagliate per l'utilizzo del programma utilizzando l'esempio della disinstallazione di Skype.

Se viene visualizzato il messaggio "La cartella non è vuota", puoi creare una nuova cartella sulla stessa unità, spostare gli elementi non eliminabili in una nuova posizione ed eliminare la cartella corrispondente utilizzando Unlocker.
DeadLock è un programma simile in grado di sbloccare e rimuovere elementi indesiderati dal PC.
 Elimina un file utilizzando il programma Deadlock
Elimina un file utilizzando il programma Deadlock
Se quando si elimina un file appare un messaggio che informa che non può essere eliminato, l'elemento corrispondente viene aggiunto all'elenco tramite il menu “File”. Utilizzando il tasto destro del mouse è possibile sbloccare, spostare o eliminare un oggetto.
 Le cartelle e i file non cancellabili possono essere eliminati utilizzando il programma Deadlock.
Le cartelle e i file non cancellabili possono essere eliminati utilizzando il programma Deadlock.
Gestori di file
Total Commander è uno dei file manager più famosi e utilizzati, in grado di aggirare alcune restrizioni di Windows. Per eliminare i file:
- Avvia il gestore file.
- Trova il file corrispondente nell'elenco delle directory.
- Cancellalo.
Nel caso di una cartella non cancellabile, è necessario accedervi tramite il programma e vedere il problema. Quando viene rilevato un elemento nascosto, è necessario avviare il task manager (Ctrl+Esc+Shift), andare su “Processi”, trovare il file che stai cercando e terminarlo.
Video: come utilizzare Total Commander
Formattazione
In determinate situazioni, l'eliminazione dei file è impossibile, poiché il PC è infetto da virus che possono penetrare da Internet o da unità esterne. Per rimuovere un elemento presumibilmente infetto su un'unità flash, è necessario scansionarlo con un programma antivirus. In caso di esito negativo, si consiglia di formattare la scheda di memoria.
 Formattare la scheda di memoria per rimuovere l'elemento infetto
Formattare la scheda di memoria per rimuovere l'elemento infetto Caricamento automatico
Per utilizzare il metodo è necessario:

Se non è nell'elenco, devi disabilitare tutto e fare clic su "Applica". Riavvia il PC e riprova a eliminare il file non cancellabile.
Livello di accesso
Il metodo è adatto per una directory di rete, ovvero per PC collegati tramite una rete locale. L'amministratore crea alcune cartelle condivise per archiviare le informazioni. Per impedire la cancellazione non autorizzata, i diritti di accesso sono limitati.
Per ottenere tutti i diritti è necessario effettuare le seguenti operazioni:

Selezionando le due caselle associate all'eliminazione, l'utente locale non elimina né la cartella né gli oggetti in essa contenuti.
 Selezionando la sottovoce “Elimina sottocartelle e file” non si elimina né la cartella né gli oggetti in essa contenuti
Selezionando la sottovoce “Elimina sottocartelle e file” non si elimina né la cartella né gli oggetti in essa contenuti
Ripristino del sistema
Per eseguire un ripristino del sistema:
- Nel menu Start, passa con il mouse su "Tutti i programmi".
- Fare clic su "Standard" - "Servizio" - "Ripristino configurazione di sistema".
- Nella finestra "Ripristina file e impostazioni di sistema" che si apre, fai clic su "Avanti".
- Nell'elenco dei punti di ripristino, seleziona il punto con la data in cui il file che vogliamo eliminare non era ancora sul computer. Fare clic su "Avanti" e "Sì".
Video: come eseguire un rollback del sistema in Windows 7
Utilizzando un sistema operativo diverso
Per applicare il metodo:
- Prova ad avviare da un disco rimovibile con un sistema operativo diverso.
- Elimina il file/cartella.
In movimento
In alcuni casi, un metodo piuttosto primitivo può aiutare: trascinare la cartella su una scheda di memoria pulita e cancellarla.
 Trasferisci il file sulla scheda di memoria
Trasferisci il file sulla scheda di memoria Rimozione di un elemento indesiderato utilizzando la riga di comando
È possibile aprire il prompt dei comandi nei seguenti modi:
- La combinazione di tasti Win+R apre una finestra in cui inseriamo “cmd”;
- “Start” -> “Tutti i programmi” -> “Accessori” -> “Prompt dei comandi”.
Il primo modo è il seguente:
- Digita la combinazione chkdsk c: /f/r nella riga e premi Invio. In combinazione con: - questo è un disco rigido da controllare. Se desideri controllare un'altra unità, modifica la lettera (nome dell'unità).
- Apparirà un messaggio relativo al controllo del disco al riavvio: è necessario inserire Y e premere Invio. Se viene selezionato un altro disco, il processo si avvia immediatamente.
- Ora l'elemento non necessario può essere eliminato.
- Se l'unità C è selezionata, è necessario riavviare il PC ed eliminare l'oggetto.
Il secondo metodo consiste nell'utilizzare nomi brevi se l'elemento contiene caratteri non validi:
- Devi andare nella posizione di archiviazione dell'oggetto e scoprire il nome breve. Per fare ciò utilizzare il comando “DIR/X” o “DIR/X/N”, che visualizzerà i nomi brevi degli elementi nella cartella.
- Successivamente, è possibile utilizzare il comando "DEL" o "RDMIR" per eliminare l'oggetto indesiderato.
Video: come rimuovere elementi indesiderati utilizzando la riga di comando
I metodi sopra indicati sono adatti a qualsiasi versione di Windows 7.
Ogni personal computer prima o poi contiene oggetti che non possono essere rimossi nel solito modo. Tuttavia, ci sono modi per sbarazzarsi dei file indesiderati, dopo averli studiati l'utente avrà tutte le possibilità di eliminare autonomamente gli elementi non cancellabili dal PC.
Se vedi il messaggio di sistema "Il file non può essere eliminato perché è aperto in un altro programma", non preoccuparti.
Tutto è possibile. Fornirò diverse opzioni su come eliminare i file in tali situazioni. Prima di tutto, presta attenzione a quanto segue.
Nel 90% dei casi, il file che stai per eliminare è in realtà aperto su un altro programma e deve solo essere chiuso.
A volte è un errore di sistema. Hai chiuso tutto, ma secondo lei no. Quindi riavvia il PC e riprova.
A proposito, esiste un modo molto semplice per risolvere il tuo problema: riavviare Explorer. Ho già descritto come farlo in precedenza, quindi non lo ripeterò qui -
Come trovare un file aperto in un altro programma
Se conosci il nome del file, trovarlo nel programma (dove è aperto) non è difficile. Prima di tutto, guarda la barra delle applicazioni e il vassoio.
Se l'applicazione in cui è aperto il file non viene rilevata, premi tre tasti "Ctrl+Shift+Esc" contemporaneamente (si avvierà).
Si aprirà una finestra dove potrai vedere/chiudere applicazioni e processi, per poi cancellare con calma ciò che prima era impossibile.

Programma di disinstallazione per eliminare file aperti in altri programmi
Se le opzioni sopra descritte per l'eliminazione di file aperti in altri programmi non portano risultati positivi, utilizzare un programma di disinstallazione gratuito creato appositamente per tali scopi - ""
Dopo l'installazione (puoi scaricarla dal sito ufficiale: emptyloop.com/unlocker/#download), fai clic sull'applicazione che desideri eliminare con il tasto destro del touchpad/mouse.
Successivamente, si aprirà una scheda in cui sarà presente la riga "Unlocker": fare clic.

Aspetta qualche secondo. Apparirà una piccola finestra. In esso, fai clic sull'opzione "nessuna azione", seleziona "elimina" e fai clic su "OK".
Di solito in questi casi si riceve una notifica che la rimozione completa verrà eseguita al successivo avvio del computer.
Questo, ovviamente, non è l'unico programma, ma tra gli analoghi gratuiti è il più difficile: distrugge tutto in modo irrevocabile.
Pertanto, prima di utilizzare i suoi servizi, assicurati di chiedere se ciò danneggerà il tuo sistema informatico: successivamente potresti non essere in grado di ripristinare tutto com'era prima. Buona fortuna, non esagerare.




