Ako zväčšiť veľkosť disku C pomocou programov využívajúcich priestor disku D? Ako zväčšiť veľkosť jednotky C, ak je už nainštalovaný operačný systém Ako zväčšiť veľkosť jednotky C.
Tento článok možno úspešne použiť, ak máte operačný systém Windows XP, Windows 7.
V tomto článku budeme používať platený program Disk Acronis Riaditeľ, ale máme aj iný článok, robí to isté voľný program EASEUS Partition Master Home Edition, nakoniec si môžete vybrať, s čím budete pracovať.
Takže tu použijeme Acronis Disk Director. V prípade potreby sa uchýlite k pomoci tohto programu HDD do niekoľkých oddielov alebo potrebujete zmeniť veľkosť oddielu. Tento program môžete použiť aj na vyhľadanie a obnovenie odstráneného oddielu. Na našej stránke je množstvo článkov, ktoré popisujú prácu s týmto programom, nájdete ich tu. V našom prípade sme pri inštalácii operačného systému nesprávne rozdelili pevný disk.
- Acronis Disk Director je možné nainštalovať priamo na Windows, ale mnohí používatelia s ním pracujú zavádzací disk programov, je menej chýb. Zavádzací disk je možné vytvoriť v samotnej aplikácii Acronis Disk Director.
O Inštalácia systému Windows Disk XP (C:), na ktorý sme nainštalovali operačný systém, sa ukázal ako veľký len 20,8 GB a disk (D:) bol veľký 90,98 GB. Napravme svoju chybu a zvýšiť kapacitu disku (C :) kvôli disku (D :) ich urobíme takmer rovnakými, všetky naše súbory zostanú prirodzene nedotknuté, urobíme to pomocou špeciálneho programu Acronis Disk Director 11, web http://www.acronis.ru, môžete stiahnite si bezplatnú demo verziu. Tento program je veľmi vážny, pri šikovnom používaní môže pomôcť, ale pri nesprávnom používaní prídete o všetky svoje dáta, ale myslím si, že sa bez neho zaobíde.
Ako zväčšiť miesto na disku C
- Prvá vec, ktorú urobíme, je zmenšenie diskového oddielu (D:) a vytvoríme nepridelené miesto
- Po druhé, pripojte nepridelené miesto k jednotke (C:)
- Priatelia, ak niekto pracuje s programom Acronis Disk Director, po pridelení voľného miesta na disku (D:) práve toto miesto zmizne do neznáma a disk (C:) sa nezväčší a disk (D :) sa zmenšuje, potom najskôr skontrolujte časti, s ktorými pracujete, či nemajú chyby, prípadne vám pomôžu dva návody na konci článku.
Vo všeobecnosti je pre budúcnosť pre vás lepšie vykonať operáciu podľa odseku pevný disk v inštalačnom programe operačného systému bezprostredne pred inštaláciou systému Windows.
Takže tu je náš disk (C:), celkový objem je 20,8 GB
Správa diskov

Poďme spustiť náš program

Ukážte myšou na disk (D:) a jedenkrát kliknite pravým tlačidlom myši (vyberte ho), potom zmeňte veľkosť zväzku

Veľkosť vybraného zväzku (D:) zmeníme smerom nadol tak, aby nepridelené miesto bolo pred zväzkom (D:), nastavíme ho na 34 GB, potom uvoľnený zväzok pridáme na disk (C:) a dva zväzky budú mať približne rovnakú veľkosť.

Nastavte ju na 34 GB a kliknite na tlačidlo OK

Náš program funguje v režime čakajúcich operácií a všetky zmeny, ktoré vykonáme, sa prejavia po kliknutí na tlačidlo Použiť čakajúce operácie


ďalej

Ako vidíme, objavilo sa voľné miesto (Neobsadené) s objemom 34 GB. Teraz je čas zväčšiť veľkosť disku (C:), vyberte ho a kliknite na Zmeniť veľkosť zväzku

Zvýšte veľkosť zväzku na 54,81 GB alebo na maximum a začiarknite políčko Pridať k zväzku nepridelené miesto


V hlavnom okne programu kliknite na Použiť čakajúce operácie, zobrazí sa žiadosť o reštart, pokračujte a reštartujte

Pred spustením operačného systému vidíme, že program funguje.

Windows sa načíta, prejdite do správy diskov a pozrite si zväčšený disk (C :))

Upozornenie: Priatelia, ak niekto v procese práce s programom Acronis Disk Director, po pridelení voľného miesta na disku (D:), práve toto miesto zmizne do neznáma a disk (C:) sa nezväčší, a disk ( D :) sa zmenší, potom vám pomôžu dva malé pokyny.
Ako sa to stane. Napríklad, ak si vezmeme náš prípad, mali sme pôvodne disk (C:) s veľkosťou iba 20,8 GB a veľkosť disku (D:) 90,98 GB.
V aplikácii Acronis Disk Director oddelíme 34 GB z disku (D:), potom toto miesto pripojíme k disku (C:). Po tejto operácii by mal mať disk (C:) kapacitu 54 GB a disk (D:) 56 GB.
V skutočnosti dostaneme jednotku (C:) rovnakú ako bola 20,8 GB a jednotku (D:) 56 GB. Inými slovami, odtrhnutý priestor z 34 GB disku (D:) zmizne do ničoho.
V takom prípade musíte znova zaviesť program Acronis Disk Director a odtrhnúť malé miesto z disku (D:), približne 1 GB, a pripojiť ho k disku (C:), potom kliknite na tlačidlo Použiť čakajúce prevádzkové tlačidlo. Po reštarte bude chýbajúce miesto pripojené k jednotke (C:)
Ďalší pokyn od nášho čitateľa:
POZOR: možno niekomu moja rada pomôže. Chcel som tiež zväčšiť „jednotku C“ a tiež ma trápila strata GB. Jedna vec pomohla: odtrhol som ešte jeden malý kúsok z „jednotky D“ (100 MB) a nechal som ich ako „nepoužité“. Po reštarte počítača som prešiel na “Tento počítač” -> “Správa diskov” a tam som už pridal týchto 100 MB na “disk C” (funkcia: Rozšíriť hlasitosť). Potom obdivoval svoju chýbajúcu GB.
Ak systém zobrazí chybu pri sťahovaní nových súborov, mali by ste sa obávať o kapacitu systémového úložiska. Nie je potrebné prepadať panike a vymazať všetko uložené v počítači. Nie je potrebné odstraňovať nainštalované komponenty. Stačí pochopiť metódy zvýšenia kapacity systémovej jednotky C bez straty údajov.
Kedy je potrebné zväčšiť veľkosť disku?
Stáva sa, že systémové pamäťové médium (často je to C) sa zaplní. Nové programy sa nenainštalujú, systém neustále pripomína nedostatok pamäte a farba miestneho úložiska je nepríjemne červená.
Dôvodom môže byť:
- veľmi malé množstvo pridelenej pamäte. Pri inštalácii operačného systému musí byť pevný disk racionálne rozdelený na oddiely. Práve na disku C sú podľa štandardu nainštalované všetky programy a hry, ktorých je postupom času čoraz viac. Dokumenty pracovnej plochy sú tiež uložené v systémovom úložisku;
- Aj keď je väčšina pamäte alokovaná na systémové médium, môže sa veľmi rýchlo zaplniť. Nepotrebné komponenty, nespočetné množstvo nainštalované hry a jednoducho iracionálne používanie vedie k tomu, že sa indikátor plnosti zmení na červenú.
V dôsledku preťaženia informácií počítač prestane normálne fungovať a odmieta inštalovať čokoľvek nové. Preto sa oplatí zväčšiť oblasť systémovej pamäte.
Video: Jednotka C zväčšená
Metódy
Rozšírenie úložnej kapacity systému je niekedy veľmi jednoduché. V niektorých prípadoch však stačí počítač jednoducho vyčistiť skontrolovaním informácií na ňom. Toto nevyžaduje inštaláciu ďalších komponentov. Častejšie bežný používateľ môžete jednoducho vyčistiť plochu, odstrániť dočasné súbory alebo použiť príkaz diskmgmt.msc.
Čistá pracovná plocha
Pracovná plocha sa najlepšie používa na jednoduché umiestnenie odkazov na najpoužívanejšie programy. Mnoho používateľov však vytvára nespočetné množstvo priečinkov, v ktorých je uložených množstvo informácií. Najčastejšie sú tieto informácie multimediálneho charakteru, čo znamená, že zaberajú veľa pamäte.

Ak chcete vyčistiť trochu (alebo často veľa) pamäte, stačí si upratať na pracovnej ploche. Ak to chcete urobiť, presuňte všetky priečinky s filmami, hudbou a fotografiami na určené médium (D, E). Každá sekcia HDD sa musí využívať racionálne.
Vymazanie dočasných súborov
Dočasné dáta môžu tiež zaberať leví podiel systémovej pamäte.
Preto sa ich oplatí zbaviť. Dočasné súbory zahŕňajú informácie, ktoré prehliadač ukladá pri prezeraní webových stránok, konkrétne:
- denník návštev;
- súbory Cookie;
- denník sťahovania;
- Dočasné súbory World Wide Web;
- nastavenia lokality;
- uložené heslá;
- automatické dopĺňanie.
Takéto informácie urýchľujú spustenie mnohých stránok. To je vhodné pre osobné použitie. Ale ak je počítač rodinný, je lepšie sa ich zbaviť.
Existujú tri jednoduché a pohodlné spôsoby, ako ich vyčistiť:


- manuálne vymazanie dočasných údajov. Ak to chcete urobiť, musíte vyprázdniť kôš a nezávisle odstrániť uložené informácie z prehliadača, ktorý používate. Každý z nich to robí po svojom.
- Internet Explorer. Musíte vyčistiť denník v okne "Možnosti internetu". Sekcia sa nachádza v samotnom prehliadači servis;



- Opera. K vymazaniu osobných údajov sa musíte dostať do Menu – Nástroje – Vymazať osobné údaje.

Ak chcete vybrať požadované položky, mali by ste otvoriť Podrobné nastavenia;

- Firefox. Musíte ísť sem Nástroje – Nastavenia – Súkromie.


- pomocou funkcie "Čistenie disku". Pomáha vám zbaviť sa množstva nevyužitých dát uložených na vašom disku.
Ak to chcete urobiť, postupujte takto:
- spustite program stlačením klávesov WIN+ R;
- zadajte príkaz cleanmgr a kliknite na tlačidlo OK;
- vyberte zariadenie, ktoré vyžaduje čistenie;

- v okne, ktoré sa otvorí, vyberte "Vyčistite systémové súbory";
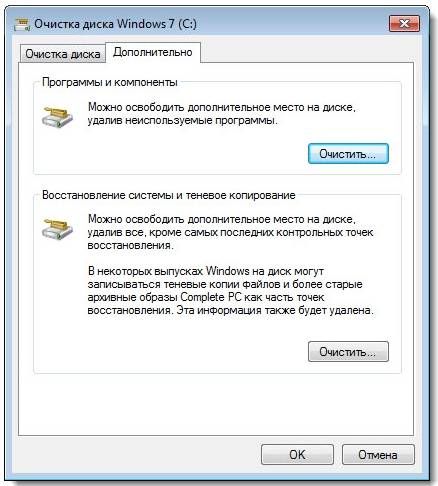
- Vyberte jednotku, ktorá vyžaduje opätovné čistenie, a potom kliknite na tlačidlo OK;
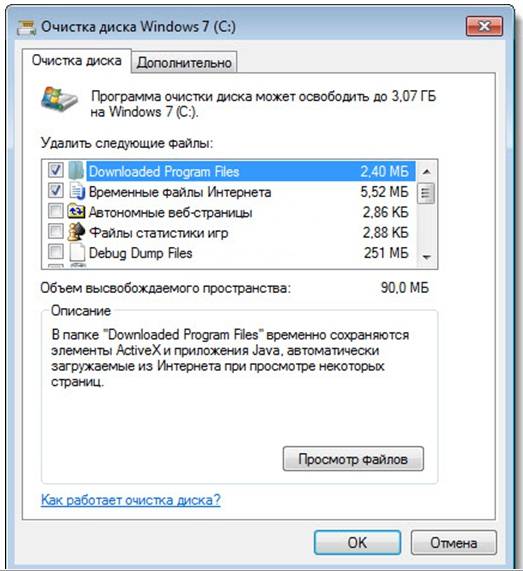
- označte typy súborov, ktoré je potrebné odstrániť;
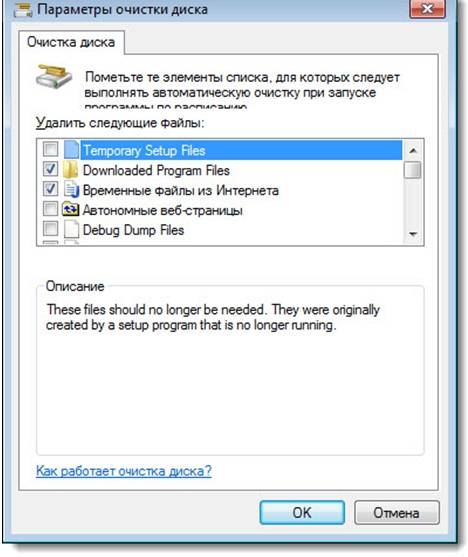
- stlač tlačidlo "Odstrániť".
Nástroj Diskmgmt.msc
Pomocou tohto nástroja môžete rozdeliť, vytvoriť nový, odstrániť nepotrebný alebo naformátovať HDD.
Ďalšie akcie závisia od požadovanej úlohy. Úložnú kapacitu počítača je možné dosiahnuť pomocou iného média:
- Najprv musíte spustiť ovládanie. Najjednoduchší spôsob, ako to urobiť, je kombinácia tlačidiel WIN+R;
- v riadku „Spustiť“, ktorý musíte zadať "diskmgmt.msc";

- v okne "Správa diskov" musíte vybrať médium D a vybrať "Odstrániť zväzok";
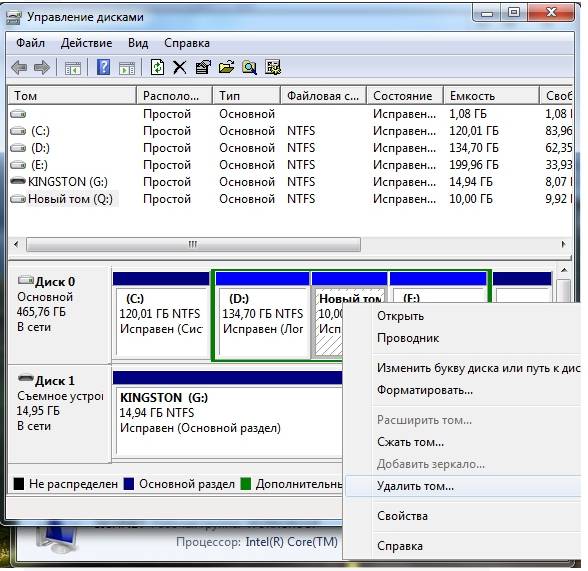
- Na zväzku C kliknite pravým tlačidlom myši. Vyberte si "Rozšíriť hlasitosť";

- v sprievodcovi rozšírením, ktorý sa otvorí, kliknite na "ďalej";

- zadajte kapacitu, o ktorú chcete zväčšiť systémový disk;

- stlačte tlačidlo "pripravený".
Ako zvýšiť množstvo pamäte na jednotke C
Kapacitu média môžete zvýšiť, keď je operačný systém nainštalovaný pomocou špeciálne programy. Acronis Disk Director je považovaný za najpopulárnejší a najčastejšie používaný na tieto účely.
Acronis Disk Director
Nevyžaduje špeciálne zručnosti a funguje zo zavádzacieho disku aj z nainštalovaného softvéru. Acronis Disk Director odkazuje na správcov diskových oddielov. Preto s tým musíte byť opatrní, inak existuje šanca, že budú odstránené úplne všetky oddiely HDD.
Ak chcete zväčšiť médium, postupujte takto:
- vytvoriť neobsadený priestor.
Ak to chcete urobiť, musíte zmenšiť oddiel iného disku (napríklad D):
- OTVORENÉ Acronis Disk Director;

- prejdite myšou na médium, vyberte ho;

- zmeňte veľkosť hlasitosti smerom nadol.


- stlač tlačidlo "Použiť operácie"(pracuje v režime odloženej prevádzky);

- reštartovať spustiť Acronis Disk Director znova, vyberte jednotku C, stlačte "Zmeniť veľkosť hlasitosti";
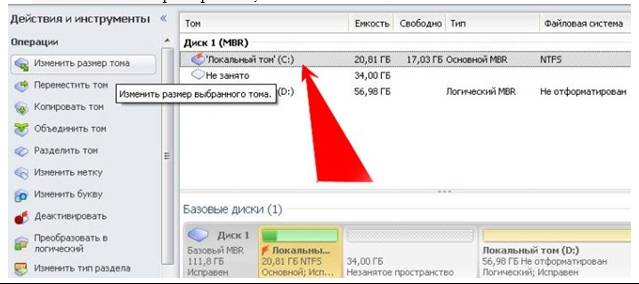
- zväčšujeme veľkosť na maximum kvôli uvoľnenému priestoru;
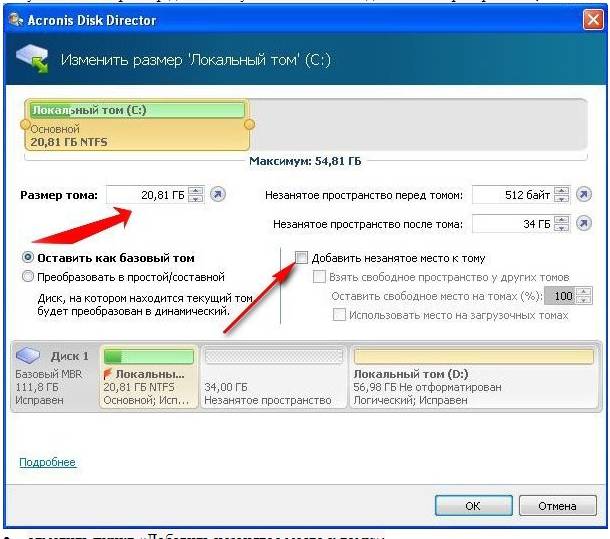
- začiarknite políčko "Pridať nepridelené miesto k zväzku";

- stlačte znova "Použiť operácie" a reštartujte počítač.
Takže jednoduchým spôsobom môžete výrazne zmeniť kapacitu pamäte akéhokoľvek média.
Tieto metódy sú veľmi jednoduché na použitie. Sú dostupné pre každého používateľa, ktorý môže stlačiť tlačidlo myši. Väčšina z nich ani nevyžaduje použitie doplnkové programy. Takéto jednoduché operácie zvyšujú kapacitu jednotky C bez straty údajov. To si bude vyžadovať trochu času, túžby a úsilia. Skúste to sami.
Čas čítania: 31 minút
Pri dlhodobom používaní počítača sa pamäť postupne vyčerpá a vyvstáva otázka: ako zväčšiť disk? Zvyčajne musíte zväčšiť veľkosť systémového disku, pretože je naň štandardne pridelená malá pamäť. Tento problém je možné vyriešiť vďaka dodatočným programom tak, že sa pamäť z jedného disku odoberie na iný.
Ako zväčšiť miesto na disku pomocou Aomei Partition Assistant
Rozšírte si svoj Windows 10 disk pomocou ľahko distribuovaného softvéru - Aomei Partition, za ktorý nemusíte platiť. Táto aplikácia vám pomôže naučiť sa, ako zväčšiť veľkosť jednotky C. Má ruské rozhranie a po inštalácii nie je s ňou nainštalovaný žiadny softvér tretích strán. Program je podporovaný aj na Windows 7 a 8.1. Je lepšie stiahnuť aplikáciu z webovej stránky výrobcu.

Je dôležité vedieť, že ak vypnete napájanie alebo s diskami niečo pokazíte, údaje na nich sa stratia. Potrebné informácie je vhodné vopred uložiť na flash disk.
Takže nainštalujte nástroj, vyberte ruský jazyk a spustite ho. Po otvorení programu sa zobrazia existujúce disky a diskové oddiely. Ak chcete rozšíriť kapacitu na oddiele C vďaka jednotke D, musíte:
- Kliknite pravým tlačidlom myši na jednotku D, nájdite ju a kliknite na „Zmeniť veľkosť“.
- Objaví sa okno, v ktorom ručne alebo myšou nastavíme veľkosť. Je potrebné posunúť posúvač, ktorý uvoľňuje miesto na pravej strane, kliknite na tlačidlo OK.

- Klikneme tiež na jednotku C, prejdeme na „Zmeniť veľkosť...“, rozšírime veľkosť disku pomocou priestoru, ktorý sa zobrazí, a kliknite na OK.
- Ak chcete uložiť vykonanú prácu, musíte kliknúť na „Použiť“. Aplikácia má zabudovaný systém odložených akcií, zmeny sa vykonajú až po potvrdení manipulácie.
Po dokončení budete musieť dvakrát reštartovať počítač a uvidíme výsledok.
Ako zväčšiť pamäť na jednotke C v programe MiniTool Partition Wizard Free
Tento nástroj vám tiež pomôže zistiť, ako zväčšiť disk D. Hlavným dôvodom používania aplikácie je odpovedať na otázky používateľov o tom, ako zväčšiť veľkosť disku C. Softvér sa sťahuje a funguje zadarmo, nenačítava sa žiadny zbytočný softvér pri inštalácii je jeho nevýhodou anglické rozhranie.

Nainštalujte a spustite MiniTool Partition Wizard Free stiahnutím z webovej stránky výrobcu. Po otvorení programu je potrebné:
- Kliknite pravým tlačidlom myši na jednotku D, nájdite ju a prejdite na „Presunúť/Zmeniť veľkosť...“ v tomto bode zmeníme veľkosť tak, aby bolo voľné miesto „vľavo“ od obsadeného miesta.
- Ďalej prejdite na jednotku C „Presunúť/zmeniť veľkosť...“, zväčšite veľkosť pomocou neprideleného miesta a kliknite na tlačidlo OK. Poďme do domovskej stránke a kliknite na „Použiť“.
Po dokončení všetkých potrebných operácií môžeme vidieť výsledok v Prieskumníkovi.
Zväčšite jednotku C na úkor jednotky D bez programov
Jedzte zaujímavým spôsobom, ako zvýšiť jednotku C na úkor priestoru z oddielu D, jeho zvláštnosť spočíva v schopnosti vykonávať vstavané nástroje systému. Toto je jedinečný spôsob, ako zväčšiť pevný disk bez použitia nástrojov. Existuje jedna nevýhoda tejto metódy - potreba vymazať všetky údaje z jednotky D, ale potrebné údaje je možné skopírovať na flash disk vopred.
Algoritmus akcií:
- Stlačte kombináciu klávesov „Windows + R“, zobrazí sa okno, zadajte „diskmgmt.msc“, kliknite na „OK“ alebo stlačte „Enter“.

- Zobrazí sa dialógové okno „Správa diskov“, v ktorom vidíme všetky zariadenia a ich oddiely. Je potrebné pozrieť sa na oddiely umiestnené v koreňových adresároch jednotiek C a D, ak sa zistia neviditeľné oddiely, neodporúča sa s nimi nič robiť.
- RMB na jednotke D a prejdite na „Odstrániť zväzok“. Po dokončení odstraňovania budeme mať voľné miesto, nikde nedistribuovaný, použijeme ho na zväčšenie miesta na jednotke C.

- Teraz zväčšíme jednotku C, kliknite pravým tlačidlom myši na médium a prejdite na „Rozšíriť hlasitosť“. Tu musíte uviesť veľkosť zväčšenia priestoru, zvyčajne sa zobrazí celá suma voľná pamäť, ale stále je potrebné ponechať na vytvorenie disku D. Veľkosť rozširujeme o približne 5 GB alebo o niečo menej.
- Po dokončení tento proces, jednotka C sa rozšíri.
- Kliknite pravým tlačidlom myši na nepridelené miesto a prejdite na „Vytvoriť jednoduchý zväzok“.
- Na to použijeme sprievodcu na vytvorenie zväzkov, ktorý využije všetok zostávajúci nepridelený priestor a vytvorí disk s ľubovoľným písmenom.
Disk je pripravený, v prípade potreby nahráme všetky informácie späť. Ako vidíme, tento problém sa dá celkom jednoducho vyriešiť.
Ak máte stále otázky na tému „Ako zväčšiť disky C a D?“, môžete sa ich opýtať v komentároch
Ak operačný systém nemá dostatok pamäte, je čas premýšľať o tom, ako zväčšiť veľkosť disku (C :). V priebehu času OS „rastie“ - objavujú sa v ňom nové programy, sťahujú sa aktualizácie. Na oddiele je stále menej voľného miesta, aj keď všetky pomôcky nainštalujete na iný zväzok. Systémový disk môžete vyčistiť od nevyžiadaných súborov alebo zmeniť jeho veľkosť. Ak to chcete urobiť, nemusíte formátovať pevný disk ani preinštalovať systém Windows.
Vlastnosti samotného HDD sa nemenia. Prerozdeľujete iba existujúce prostriedky medzi logické jednotky. Fyzická pamäť zostáva rovnaká. Ak ho chcete rozšíriť, budete si musieť kúpiť nový pevný disk.
Oblasť by ste nemali rozširovať, ak je na nej stále voľné miesto. Ak sa pri zmene veľkosti niečo pokazí, stratíte všetky svoje údaje.
Počas prevádzky sa v systéme „usadzujú“ nepotrebné informácie. Toto sú súbory, ktoré zostali vzdialené aplikácie, zastaraná vyrovnávacia pamäť, záznamy registra, ktoré nikam nevedú a s ničím nesúvisia. Oddelené od seba nevážia toľko. Spolu však značne upchávajú systém a zaberajú veľký objem Pamäť. Môžete vyčistiť OS od odpadu a uvoľniť miesto pre potreby systému Windows.
- Kliknite pravým tlačidlom myši na ikonu disku.
- Položka „Vlastnosti“.
- Karta Všeobecné.
- Tlačidlo Clean.

Kliknite na "Vyčistenie"
- Začiarknite políčka vedľa požadovaných položiek. Je lepšie odstrániť "Dočasné súbory". Môžete tiež vymazať "Miniatúry" - to sú ukážky ("miniatúry") obrázkov a videí. S nimi nevidíte obyčajnú ikonu, ale obrázok alebo rám. Vo vyrovnávacej pamäti sa však môžu ukladať miniatúry kresieb, ktoré už nepotrebujete. Preto pokojne vymažte všetky náhľady, ak zaberajú miesto navyše. Hneď ako otvoríte priečinok s kresbami alebo fotografiami, do vyrovnávacej pamäte sa načítajú nové miniatúry ikon.

Začiarknite požadované súbory
- Môžete tiež použiť programy na odstraňovanie nevyžiadanej pošty. Vhodný je napríklad CCleaner.
A ešte pár tipov:
- Neinštalujte na systémový disk programy náročné na zdroje. Na sťahovanie hier, editorov a multimediálnych programov použite ďalšie sekcie.
- Nevkladajte videá, fotografie, archívy do podadresárov (C:). Preneste svoje osobné údaje na iné miesto.
- Nezahlcujte pracovnú plochu skratkami a priečinkami.
Čistenie OS nezmení veľkosť systémového disku. Tým sa ale zvýši množstvo dát, ktoré sa naň teoreticky zmestia.
V akých prípadoch je potrebné rozšíriť disk?
Ak má systém Windows dostatok prostriedkov na spustenie, nemusíte sa ničoho dotýkať. Manuálne rozširovanie logických oddielov zahŕňa určité riziká. Ak niečo urobíte zle, systém sa zastaví. Veľkosť systémového adresára zmeňte iba v krajnom prípade. Napríklad:
- Windowsu bolo spočiatku pridelené málo miesta. Pri „krájaní“ zväzkov nevypočítali, koľko pamäte je potrebné na stabilnú prevádzku.
- Vyčistili ste OS od odpadu, odstránili nepotrebné údaje, presunuli súbory na iný oddiel, ale nepomohlo to. Voľné miesto v systémovej partícii sa zapĺňa príliš rýchlo, pretože sa neustále inštalujú rôzne aktualizácie, rozšírenia a doplnky.
Počítačový manažment
Tu je postup, ako zväčšiť pamäť na jednotke C bez nástrojov tretích strán:
- Kliknite pravým tlačidlom myši na ikonu „Tento počítač“.
- Položka „Manažment“. Na otvorenie tejto ponuky potrebujete práva správcu.
- Rozbaľte zoznam "Úložné zariadenia". Je na ľavej strane okna.
- Vyberte podpoložku „Správa diskov“.

Nájdite a spustite Správa diskov
- Kliknite pravým tlačidlom myši na systémový oddiel.
- Na zväčšenie veľkosti potrebujete riadok "Rozbaliť hlasitosť". Ak táto položka nie je aktívna, je potrebný ďalší zväzok.
- Ak ho chcete získať, kliknite pravým tlačidlom myši na ľubovoľnú inú jednotku, na ktorej je voľné miesto.
- Vyberte možnosť Zmenšiť objem.
- Zadajte počet megabajtov, ktoré chcete „preniesť“ do (C:).
- Potvrďte akciu a počkajte, kým systém nezmenší oddiel.
- Teraz máte nepridelenú pamäť. A možnosť „Rozšíriť hlasitosť“ bude aktívna.
- Na dokončenie operácie sa počítač môže niekoľkokrát reštartovať. Neprerušujte proces ani nevypínajte počítač.
Nedotýkajte sa systémom vyhradeného objektu. Nemeňte štítky jednotiek („písmená“) ani cesty k nim. Neaktivujte partíciu, ktorá nemá nainštalovaný OS.
Nástroje tretích strán
Veľkosť zväzkov môžete zmeniť pomocou špeciálnych programov. Nazývajú sa „Správcovia oddielov“. Majú jednoduché rozhranie. Na prácu s nimi nepotrebujete žiadne špeciálne zručnosti. Ale stále musíte tieto nástroje používať opatrne. Ak niečo urobíte zle, môžete skutočne odstrániť všetky zväzky a vymazať údaje.
Takmer všetky tieto aplikácie majú podobné rozhranie. Preto pre ostatné programy bude algoritmus akcií rovnaký.

Okno Acronis Disk Director
Tu je postup, ako zväčšiť miesto na disku (C:) pomocou aplikácie Acronis Disk Director:
- Nainštalujte tento nástroj. Môžete si ho stiahnuť z oficiálnej stránky Acronis. Je spoplatnená, ale je k dispozícii na stiahnutie demo verzia. Tiež v World Wide Web Existujú „hacknuté“ verzie programu.
- Spustite to. Otvorí sa okno so zoznamom logických oddielov.
- Kliknite pravým tlačidlom myši na hlasitosť, ktorej hlasitosť chcete zvýšiť.
- Položka „Zmeniť veľkosť“. Je to prvé v zozname kontextového menu.
- Začiarknite políčka „Pridať nepridelené miesto“ a „Zobrať z iných zväzkov“.
- V počítadle „Nechajte voľné miesto na zväzku (%)“ uveďte, koľko percent pamäte sa má ponechať v oddiele. Táto hodnota závisí od všeobecné parametre pevný disk a lokálny disk, ktorý komprimujete. Ak ho nastavíte na 80 %, na systémový oddiel sa pridá 20 % objemu (D:). Nepreháňajte to. Nemali by ste „preťahovať“ všetky voľné zdroje do (C:). Takto nebudete mať kam ukladať svoje osobné údaje.
- V poli „Veľkosť“ zadajte požadovanú veľkosť systémového zväzku.
- Kliknite na tlačidlo OK. Okno nastavení sa zatvorí.
- V samotnom programe kliknite na „Použiť čakajúce operácie“.
- Obslužný program všetko pripraví a skontroluje. Po kliknutí na Pokračovať sa počítač reštartuje (možno aj viackrát). Počas spúšťania systému sa miesto na disku prerozdelí. Nevypínajte počítač ani nevyťahujte kábel zo zásuvky, inak prídete o dáta z oddielov.
Po dokončení sťahovania uvidíte, že hlasitosť (C:) sa zvýšila.
Môžete to urobiť aj takto: uvoľnite miesto komprimáciou jedného zväzku a pridajte túto „osirotenú“ pamäť do iného.
Aomei Partition Assistant
Tu je návod, ako zväčšiť veľkosť disku (C:) pomocou Aomei Partition Assistant:
- Stiahnite si a nainštalujte program. Nájdete ho na aomeitech.com. Otvorte hlavnú stránku zdroja globálnej siete a prejdite na kartu „SŤAHOVANIE“. Štandardná („Štandardná“) licencia nástroja je distribuovaná bezplatne.
- Spustite to. Otvorí sa zoznam dostupných zväzkov.
- Najprv musíte zmenšiť disk (D :), aby ste uvoľnili miesto. Kliknite naň pravým tlačidlom myši a vyberte „Upraviť“.

- Znížte hlasitosť sekcie. Ak to chcete urobiť, zadajte číselnú hodnotu alebo posuňte posúvač, ktorý ukazuje, koľko pamäte je pridelené.

Zmena veľkosti disku (C :)
- Teraz zmeňte jednotku (C:) presne tak, ako (D:). Stačí nezmenšiť, ale zväčšiť objem.
- Po nastavení a pridelení pamäte musíte kliknúť na tlačidlo „Použiť“ v hlavnom okne pomôcky.
- Počítač sa môže niekoľkokrát reštartovať. Nevypínajte ho, aj keď tento proces chvíľu trvá.
Program nemá ruštinu (hoci verzie s amatérskymi prekladmi nájdete online). Ale je to rovnako jednoduché ako predchádzajúce nástroje. Funguje na Windows aj Linuxe.

okno Programy MiniTool Sprievodca rozdelením
- Stiahnite si aplikáciu z partitionwizard.com, nainštalujte a spustite. Zobrazí sa zoznam zväzkov.
- Najprv uvoľnite pamäť. Kliknite pravým tlačidlom myši na jednotku (D:) (alebo akúkoľvek inú, ak nie je rezervovaná systémom).
- Položka „Presunúť/Zmeniť veľkosť“. Otvorí sa okno na zmenu hlasitosti.
- Môžete ručne zadať hodnoty alebo upraviť posúvač.

- V poli „Nepridelené miesto po“ uveďte, s akou veľkosťou disku chcete skončiť (ak zmenšíte zväzok, počet megabajtov bude menší ako pôvodný).
- Potvrďte akciu.
- Urobte to isté pre jednotku (C:). Prideľte mu voľnú pamäť.
- Posúvač by mal priliehať k ľavej strane okna. Ak je medzi ním a okrajom „medzera“, vzniknú problémy s načítaním OS.
- Znova potvrďte.
- Kliknite na tlačidlo "Použiť". Nachádza sa v ľavom hornom rohu hlavného okna aplikácie.
- Počkajte, kým program prerozdelí zdroje medzi zväzky. Nevypínajte počítač.
Ako zmeniť veľkosť disku pri inštalácii systému Windows?
Ak nainštalujete alebo preinštalujete systém Windows, môžete zmeniť veľkosť systémového disku priamo počas inicializácie. To však nezachráni systémové parametre, dizajn, programy a ďalšie údaje. Dôležité informácie si radšej zálohujte.
- Spustite systém Windows z disku CD alebo flash disku.
- Pokiaľ ide o výber typu inštalácie, kliknite na „Úplná inštalácia“. Otvorí sa zoznam sekcií.

Vyberte „Úplná inštalácia“
- Nedotýkajte sa zväzkov, o ktorých nič neviete. S najväčšou pravdepodobnosťou sú tam dôležité systémové údaje. Pracujte len s ľuďmi, ktorých poznáte (C:) a (D:).
- Vyberte ten, ktorého veľkosť chcete zmeniť.
- Kliknite na odkaz Nastavenie disku.
- A potom kliknite na tlačidlo „Rozbaliť“.
- Ak ho chcete použiť, musíte mať nepridelenú pamäť. Ak ho chcete vytvoriť, môžete odstrániť jeden z oddielov, ktorý nepatrí do operačného systému. Potom pridajte požadovaný zväzok na systémový disk. A zo zvyšných zdrojov sformovať nový vrchol.
Možnosť bude relevantná:
- Ak je to vaša prvá inštalácia systému Windows.
- Ak sa rozhodnete „začať odznova“ a naformátovať pevný disk.
V prvom prípade v počítači nie sú žiadne neobnoviteľné údaje, v druhom by nemali byť žiadne.
Naučili ste sa niekoľko spôsobov, ako zväčšiť váš disk (C:). Ale nerobte to bez dôvodu. Ak systém potrebuje voľné miesto na virtualizáciu, stránkovací súbor, úložisko záložné kópie a body obnovenia, potom má zmysel zmeniť veľkosť hlavného zväzku. Ak však všetko funguje dobre a v oblasti je stále dostatok pamäte, je lepšie sa ničoho nedotýkať.
Aký správca oddielov by ste odporučili?
Otázka od používateľa
Ahoj.
Nie je to tak dávno, čo sa mi minulo miesto na disku Windows - a v zásobníku vedľa hodín sa začala objavovať chyba „Nedostatok miesta na systémovom oddiele disku, to môže byť dôvod...“.
Faktom je, že disk "C:\" má v skutočnosti málo miesta - iba 30 GB, ale druhý disk "D:\" má 420 GB (približne 200 GB voľných). Je možné zväčšiť veľkosť jednotky „C“ na úkor jednotky „D“ bez straty údajov?
notebook Acer Aspire 5550, systém Windows 8 500 GB pevný disk (Seagate, ak sa nepletiem).
Ahoj.
Najčastejšie musíte zmeniť veľkosť disku, keď ste pri inštalácii OS Windows nesprávne vypočítali požadovanú veľkosť systémového disku (aj pri kúpe PC - často nie je disk veľmi vhodne rozdelený: buď je len jedna partícia s Windows, alebo veľkosť systémový oddiel veľmi malé).
Vo všeobecnosti možno podobnú operáciu na zmenu veľkosti oddielov vykonať aj bez inštalácie ďalších programov, ak máte nainštalovaný systém Windows 7, 8, 10 (ak XP - použite odkaz na špeciálny softvér na formátovanie, rozdelenie pevné disky, odkaz nižšie).
Teraz vám ukážem na konkrétnom príklade, kde a ako kliknúť 👌.
👉 Pomôcť!


V podstate posledným krokom je súhlas s operáciou kliknutím na tlačidlo "pripravený" .

Všetky! Váš systémový disk je teraz o 5000 MB väčší. 👌
Čo ak karta rozbalenia hlasitosti na jednotke „C:\“ nie je aktívna?
V niektorých prípadoch pri pokuse o rozšírenie zväzku nemusí byť táto možnosť v správe diskov aktívna (je jednoducho sivá a nedá sa na ňu kliknúť, príklad nižšie).

Sú dve riešenia:
- Najjednoduchšou možnosťou v tomto prípade je použiť špeciálne. programy na zmenu veľkosti oddielov HDD 👉 (Osobne ukážem svoj príklad nižšie v MiniTool Partition Wizard, odporúčam to!).
- Môžete tiež skúsiť odstrániť nepotrebné oddiely používané na obnovu (zvyčajne je to všetko kvôli nim). Spravidla sa to pozoruje častejšie na prenosných počítačoch, kde existujú špeciálne sekcie od výrobcu. V mojom príklade nižšie ukážem, ako ich odstrániť, aby funkcia "Rozšíriť hlasitosť" sa stal aktívnym (Dôležité! V tomto prípade bude vaša schopnosť obnovy zakázaná – t.j. vrátiť zariadenie na predvolené výrobné nastavenia).
Možnosť 1: použite alternatívny softvér
1) Najprv musíte nájsť oblasť disku, ktorú chcete pripojiť (v mojom príklade 👇 ide o oblasť 25 GB, „E:“). Potom naň kliknite pravým tlačidlom myši a vyberte možnosť "Odstrániť"(všetky informácie v tejto sekcii budú vymazané!).
Akciu potvrdíte kliknutím na tlačidlo „Použiť“ v ľavom hornom rohu.

Stav tejto sekcie by mal byť „Nepridelené“ (pozri snímku obrazovky nižšie).

3) Objaví sa okno, v ktorom je potrebné vybrať našu nepridelenú oblasť (v mojom prípade tých 25 GB), posunúť posúvač doprava na maximum a kliknúť na „OK“.
4) Potom by ste mali vidieť, že nepridelená oblasť bude pripojená k jednotke „C:“ (pozri snímku obrazovky nižšie 👇). Zostáva len potvrdiť zmeny kliknutím na tlačidlo "Použiť" (ľavý, horný panel).

Najprv musíte spustiť 👉 ako správca: ak to chcete urobiť, otvorte správcu úloh (kombinácia tlačidiel Ctrl+Shift+Esc), potom kliknite Súbor/nová úloha , zadajte CMD a stlačte Enter (príklad nižšie).

- zadajte príkaz a stlačte Zadajte ;
- ďalší príkaz zoznam disku(zobrazia sa všetky disky v systéme, v príklade nižšie je v systéme jeden disk s identifikátorom "0");
- vyberte disk 0- uveďte, ktorý disk musíte vybrať. Vo vašom prípade možno namiesto „0“ budete musieť zadať iný identifikátor disku (obrazovka s príkladom nižšie).

Ďalšie kroky:
- - pozrite sa na všetky oddiely, ktoré sú na tomto disku;
- vybrať oddiel 6- vyberte konkrétny oddiel na disku. Upozorňujeme, že namiesto „6“ musíte uviesť svoje číslo (uistite sa, že sa zobrazí „Oddiel X je vybratý“).

Zoznam oddielov (v mojom prípade bolo potrebné vymazať oddiely 6 a 8 (používané na obnovu), aby sa karta "Rozšíriť zväzok" stala aktívnou).
A posledný príkaz na odstránenie vybratého oddielu je odstrániť prepísanie oddielu .
Dôležité! Pozor, tento príkaz vymaže vybranú sekciu, všetky informácie z nej sa stratia!

Ak chcete odstrániť ďalší oddiel, musíte ho znova vybrať (napr. vybrať oddiel 8 a potom znova použite príkaz na odstránenie odstrániť prepísanie oddielu ).




