Hur man exporterar en ritning från AutoCAD till pdf. Hur man konverterar DWG-filer till PDF
I den här artikeln kommer vi att titta på hur man konverterar filer DWG till PDF.
När man skapar ett projekt baserat på AutoCAD finns det alltid ett behov av att överföra det till kunden eller relaterade organisationer. Det enklaste sättet är att överföra filen i AutoCAD-format med tillägget dwg. Men denna metod har flera betydande nackdelar. För det första händer det ofta att personen som du behöver överföra projektet till helt enkelt inte har AutoCAD installerat. För det andra, genom att överföra ritningar i dwg-format, ger du den andra personen full tillgång till resultatet av ditt arbete. Dina verk kan redigeras och användas till deras fördel.
Dels såg AutoCAD-utvecklarna till att användarna kunde skydda sin information. För att göra detta ger AutoCAD möjligheten att konvertera DWG-filer till PDF.
Tja, filerna in pdf-format, kan öppnas av alla som använder den kostnadsfria, allmänt tillgängliga Acrobat Reader. Och allt kommer att bli bra med informationsskydd.
Proceduren för att konvertera en dwg-fil till pdf är ganska enkel. Låt oss ta en närmare titt på det.
Att konvertera en AutoCAD-fil till pdf görs genom att skriva ut till filen.
Öppna din ritning.
Klicka på Applikationsknapp.
Flytta muspekaren nedan till raden "Skriv ut". I listan som visas väljer du "Skriv ut".
Eller tryck bara på Ctrl+P på ditt tangentbord.
Fönstret "Skriv ut – Modell" öppnas. Det finns många anpassningsalternativ för utskrift. Vi kommer att titta på ett av de möjliga utskriftsalternativen.
Det viktigaste som behöver göras är att ange DWG till PDF som skrivare. pc3. Låt oss titta på några avancerade inställningar för DWG till PDF-skrivaren. pc3. För att göra detta, efter att ha valt skrivaren DWG till PDF. pc3, klicka på knappen "Egenskaper".

I fönstret som öppnas klickar du på raden " Ytterligare egenskaper" Klicka sedan på " Ytterligare egenskaper».

Fönstret DWG till PDF-konverteringsegenskaper öppnas.
Här, i "Teckensnitt"-ramen, måste du välja alternativknappen "Aktivera alla". AutoCad bifogar alla nödvändiga teckensnitt till PDF-filen. Om detta inte görs är det möjligt att vissa inskriptioner i PDF-fil kommer inte att visas korrekt. När du öppnar PDF-filen kommer den att visa meddelanden om vilket typsnitt som saknas.
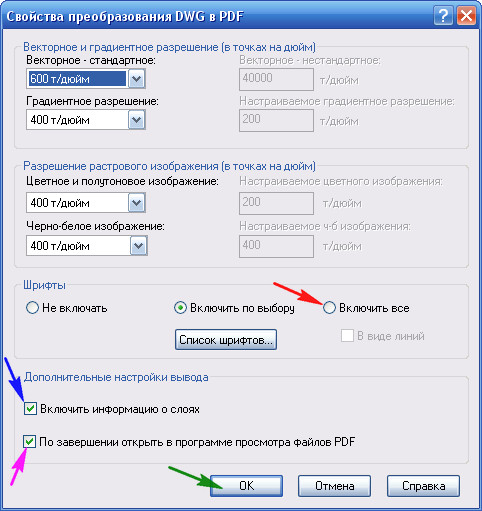
I RAM " Ytterligare inställningar produktion":
Om du markerar rutan " Aktivera lagerinformation", då kommer den genererade PDF-filen att ha möjlighet att hantera lager.

Om du avmarkerar den här rutan skapas en PDF-fil utan detta alternativ.

Om du efter att ha skapat en PDF-fil vill att den ska öppnas omedelbart i Acrobat Reader, markera rutan "".
När egenskaperna är inställda klickar du på OK.
Klicka sedan på OK i fönstret "DWG To PDF Plotter Options Editor". pc3".

I fönstret "Ändringar i plotterparameterfil". För att spara inställningar för andra filer, välj knappen " Spara ändringarna i nästa fil" och klicka på OK.

Alla andra inställningar görs som vid normal arkutskrift:
Ange arkformatet;
Utskriftsområde; Vad du ska skriva ut: välj "Frame"; klicka på "Frame"-knappen< »; Указываем область печати;
(Att välja utskriftsområde kan göras på olika sätt)
För att förhandsgranska hur det utskrivna dokumentet kommer att se ut, klicka på "Förhandsgranska...";
Om allt passar dig, klicka på "OK".

Ett fönster öppnas där du måste ange plats och filnamn. Klicka på spara.

AutoCAD kommer att skapa en fil med ett pdf-tillägg.
Om du i inställningarna har markerat rutan " Öppna i en PDF-visare när du är klar", sedan öppnas den efter skapandet. Om inte, måste den hittas och lanseras för att den ska synas.
Jag hoppas att den här artikeln var användbar för någon och att du kommer att konvertera filer utan större ansträngning DWG till PDF.
Om du har några frågor, ställ dem i kommentarerna.
Jag svarar gärna.
Om du vill få nyheter från min sida. Prenumerera.
Det finns minst två beprövade metoder i PDF. Hur sparar jag i PDF-format i AutoCAD? Låt oss ta reda på det.
Spara en DWG-fil som en PDF
Den första metoden, hur man sparar till PDF i AutoCAD, innebär att man arbetar med en ritning designad i önskat format, med en ram och huvudinskriptioner. I det här fallet måste projektet slutföras i modellutrymmet. Så för att spara AutoCAD i PDF-format måste du gå till menyavsnittet "Skriv ut". För att göra detta bör du använda ett av flera alternativ. Du kan använda kortkommandot Ctrl+P. Eller gå till "Arkiv" och välj sedan "Skriv ut". Du kan också använda skrivarikonen i verktygsfältet.

I fönstret som öppnas väljer du alternativet DWG till PDF i alternativet "Skrivare/plotter". Det skulle vara bra att säga att inte alla användare måste ha detta menyalternativ. Om det inte är tillgängligt måste du ladda ner speciell programvara med vilken ritningar konverteras från AutoCAD-format till PDF. Detta program är installerat på systemet som en skrivare.
Välja pappersstorlek och lagringsområde
I nästa steg av att lösa problemet med hur man sparar till PDF i AutoCAD bör du välja ett av pappersformaten, till exempel ISO kantlös A3. Därefter måste du välja det område av ritningen som du vill konvertera till PDF-format. För att göra detta, i avsnittet "Utskriftsområde", bör du ange exakt vad du kommer att omvandla. Om du till exempel väljer "Gränser", kommer hela modellutrymmet som vår ritning upptar att skickas till den skapade filen.

Men "Frame" låter dig konvertera till ett nytt format den del av modellen som vi väljer på skärmen med en rektangulär kontur. Alternativet "Skärm" låter dig skicka den för närvarande synliga bilden till en PDF-fil. För att exakt avgöra vilket objekt som är bäst att välja, kan du använda alternativet "Visa". Som regel visar det sig att det är bekvämare att använda funktionen "Frame" än andra.
Så efter att ha valt detta menyalternativ AutoCad-program kommer att uppmana användaren att beskriva det område av modellutrymme som måste sparas som en PDF-fil. Genom att knäppa anger vi det område som ska skrivas ut. Det skulle vara användbart att betona att om ritningen redan har en standardram med en indragning från kanten av arket på 20 mm till vänster och 5 mm till höger, upptill och botten, så finns det ingen anledning att skissera den. I det här fallet kommer denna ram inte att inkluderas i det utskrivbara området och kommer inte att visas i den nya PDF-filen. För att det ska bevaras är det nödvändigt att täcka hela området av arket längs den yttre kanten med en kontur.
Förhandsgranska och spara en ny fil
Glöm inte att använda läget "Förhandsgranska" för att förhandsgranska utseende rita in en framtida PDF-fil. Om bilden uppfyller dina förväntningar, klicka sedan på "OK" och välj sökvägen för att spara den nya filen på din hårddisk eller annan media. Således får du det första arket av ritningen i önskat format och löser problemet med hur du sparar det till PDF i AutoCAD. Sedan kan du, analogt, skapa följande ark, om det behövs.
Nackdelar med att skapa PDF via skrivarmenyn
Det bör noteras att varje gång du skapar en PDF-fil måste du välja lämpligt format i avsnittet "Skrivare". Det bör också betonas att du senare kan slå samman alla separata PDF-filer till en med hjälp av programvara från Adobe. Samtidigt kan metoden som beskrivs ovan för att konvertera ritningar till ett nytt format ta mycket tid, förutsatt att vi arbetar med ett stort antal ark. Hur kan jag sedan spara AutoCAD-filen till PDF på annat sätt?

Det andra sättet att skapa PDF i AutoCad
Det andra sättet att konvertera en ritning från DWG till PDF är snabbare och effektivare. Hur sparar jag från AutoCAD till PDF, förutom metoden som redan beskrivits ovan? I det här fallet måste vi arbeta i "Sheet"-utrymmet. I det här fallet spelar det absolut ingen roll hur många ark som finns i vår ritning. Det kan vara två eller tio. Den enda skillnaden ligger i bearbetningstiden för AutoCad-data och följaktligen den fullständiga konverteringen av filen:
- För att använda den andra metoden måste du gå till valfri arkflik i ritningen. I det här fallet kommer ordningen på arken i den skapade filen efter att konverteringen är klar att vara densamma som i DWG-ritningen.
- Nu måste du gå till menyn "Inställningar" och sedan till "AutoCad-hantering".
- Välj sedan "Exportera" och sedan PDF.
- Fönstret "Spara till PDF" visas på skärmen, där du måste ställa in nödvändiga parametrar. Det bör noteras att här är det viktigt att ange vad vi kommer att konvertera: ett specifikt aktuellt ark eller allt på en gång.
- I det sista skedet återstår bara att välja sökvägen för att spara den skapade filen. Konverteringen kommer att ta lite tid. Som regel är detta flera tiotals sekunder.
Som du kan se är den andra metoden att spara från AutoCAD till PDF mycket enklare och effektivare än den första. Detta kan märkas särskilt akut när det är nödvändigt att konvertera ett projekt på 20 eller fler ark till önskat format.
I AutoCAD 2009 blev det möjligt att spara DWG-ritningar till PDF-format, vilket inte kräver några andra konverterare, såsom DWG till PDF. Den här artikeln visar hur man gör en PDF från AutoCAD version 2016. Principen är densamma som i tidigare versioner.
1. Först måste du gå till "Täta" och välj en skrivare "DWG till PDF":
2. Välj önskat pappersformat baserat på storleken på din ritning, markera rutan "passa" och använd en ram för att ange det utskrivbara området för utskrift till PDF. I exemplet har vi A1-format. Genom att klicka på knappen "PDF-alternativ" är ytterligare inställningar tillgängliga, såsom kvaliteten på vektorobjekt, inklusive lager i PDF, skapa bokmärken, teckensnittsintegration, etc.

3. Efter att ha konfigurerat inställningarna, klicka på OK, ange namn och plats för den sparade PDF-filen, "Spara":

Det var allt, PDF:en är klar!
Om storleken (formatet) på en ritning i AutoCAD är okänd
Om du inte vet vilken storlek en ritning är ritad i AutoCAD, titta bara i fönstret "objektegenskaper" för längden på dess sidor. Klicka på för att öppna egenskapsfönstret "Ctrl + 1", eller högerklicka på en rad eller annat objekt - och i snabbmenyn "Egenskaper" eller "Snabbegenskaper", kommer detta att räcka för att få information om storleken på ritningsformatet.
Till exempel för information om ritningens "höjd", d.v.s. ungefär längden på dess vertikala linje, längs Y-axeln:

Vi fixar längden. Avmarkera sedan den vertikala linjen, markera den horisontella längs X-axeln och titta på dess längdvärde.

Genom att känna till dimensionerna på ritningen kan du göra en korrekt och vacker PDF från DWG, utan onödiga fält. Eller lägg till ett icke-standardiserat arkformat till AutoCAD.
Hej kompisar!
Nyligen stötte jag på följande problem: hur man översätter en fil dwg V pdf. Faktum är att inte alla har AutoCAD-programmet installerat och kunden kan inte skriva ut en ritning eller as-built-diagram och ber att få skicka den till pdf formatera.
Jag brukade göra detta med hjälp av programmet Total CAD Converter. Bra program och den kan laddas ner på denna sida: http://www.coolutils.com/ru/TotalCADConverter
Det enda problemet är att det betalas och kostar 3 000 rubel. Men du kan använda den gratis i 30 dagar.
Det var vad jag gjorde. Alternativt kan du översätta på samma sida dwg V pdf online, men tyvärr är dessa filer inte helt tillräckliga av någon anledning. Linjer ritas i olika tjocklekar. Här är själva källfilen:

Och här är vad som händer efter onlinekonvertering:

Och sedan började jag leta efter andra sätt att lösa mitt problem och kom över sajten Mikhail Orlov http://acad-prog.ru/dwg-v-pdf/.
På den här sidan hittade jag en artikel om hur man översätter från dwg V pdf använder AutoCAD-programmet.
Utan att tveka uppfann jag inte hjulet på nytt, utan bad Mikhail att lägga upp den här artikeln på sin hemsida. Så läs, studera och implementera.
"I den här artikeln kommer vi att titta på hur man konverterar filer DWG till PDF.
När man skapar ett projekt baserat på AutoCAD finns det alltid ett behov av att överföra det till kunden eller relaterade organisationer. Det enklaste sättet är att överföra filen i AutoCAD-format med tillägget dwg. Men denna metod har flera betydande nackdelar. För det första händer det ofta att personen som du behöver överföra projektet till helt enkelt inte har AutoCAD installerat. För det andra, genom att överföra ritningar i dwg-format, ger du den andra personen full tillgång till resultatet av ditt arbete. Dina verk kan redigeras och användas till deras fördel.
Dels såg AutoCAD-utvecklarna till att användarna kunde skydda sin information. För att göra detta ger AutoCAD möjligheten att konvertera DWG-filer till PDF.
Tja, filer i pdf-format kan öppnas av alla användare som använder det kostnadsfria, allmänt tillgängliga programmet Acrobat Reader. Och allt kommer att bli bra med informationsskydd.
Proceduren för att konvertera en dwg-fil till pdf är ganska enkel. Låt oss ta en närmare titt på det.
Att konvertera en AutoCAD-fil till pdf görs genom att skriva ut till filen.
Öppna din ritning.
Klicka på applikationsknappen.
Flytta muspekaren nedan till raden "Skriv ut". I listan som visas väljer du "Skriv ut".
Eller tryck bara på Ctrl+P på ditt tangentbord.

Fönstret "Skriv ut – Modell" öppnas. Det finns många anpassningsalternativ för utskrift. Vi kommer att titta på ett av de möjliga utskriftsalternativen.
Det viktigaste som behöver göras är att ange DWG till PDF som skrivare. pc3. Låt oss titta på några avancerade inställningar för DWG till PDF-skrivaren. pc3. För att göra detta, efter att ha valt skrivaren DWG till PDF. pc3, klicka på knappen "Egenskaper".

I fönstret som öppnas klickar du på raden "Avancerade egenskaper". Klicka sedan på knappen "Avancerade egenskaper".

Fönstret DWG till PDF-konverteringsegenskaper öppnas.
Här, i "Teckensnitt"-ramen, måste du välja alternativknappen "Aktivera alla". AutoCad bifogar alla nödvändiga teckensnitt till PDF-filen. Om du inte gör detta är det möjligt att viss text i PDF-filen inte kommer att visas korrekt. När du öppnar PDF-filen kommer den att visa meddelanden om vilket typsnitt som saknas.

I ramen "Avancerade utdatainställningar":
Om du markerar rutan "Inkludera lagerinformation" kommer den genererade PDF-filen att ha möjlighet att hantera lager.

Om du avmarkerar den här rutan skapas en PDF-fil utan detta alternativ.

Om du, efter att du har skapat en PDF-fil, vill att den ska öppnas omedelbart i Acrobat Reader, markera rutan "Öppna i PDF-visning när du är klar".
När egenskaperna är inställda klickar du på OK.
Klicka sedan på OK i fönstret "DWG To PDF Plotter Options Editor". pc3".

I fönstret "Ändringar i plotterparameterfil". För att spara inställningarna för andra filer, välj alternativknappen "Spara ändringar i nästa fil" och klicka på OK.

Alla andra inställningar görs som vid normal arkutskrift:
Ange arkformatet;
Utskriftsområde; Vad du ska skriva ut: välj "Frame"; klicka på "Frame"-knappen<»; Указываем область печати;
(Att välja utskriftsområde kan göras på olika sätt)
För att förhandsgranska hur det utskrivna dokumentet kommer att se ut, klicka på "Förhandsgranska...";
Om allt passar dig, klicka på "OK".

Ett fönster öppnas där du måste ange platsen och namnet på filen. Klicka på spara.

AutoCAD kommer att skapa en fil med ett pdf-tillägg.
Om du i inställningarna har markerat rutan "När du är klar, öppna i en PDF-visare", öppnas den efter skapandet. Om inte, måste den hittas och lanseras för att den ska synas.
För nybörjare av AutoCAD kommer det att vara användbart att lära sig hur ritningar sparas i programmet, inklusive i JPEG- och PDF-format -
detta gäller särskilt när du behöver skriva ut en ritning senare i en trycksak där AutoCAD inte är installerat (och pdf-filer skrivs ut överallt).
Så sparandet görs vanligtvis genom kommandot Exportera i huvudmenyn. Du väljer vilket format filen ska exporteras till, till exempel kan du konvertera från dwg till pdf och sedan kan ritningen ses även av de användare som inte har AutoCAD installerat på sin dator, utan bara har Adobe Reader. Du behöver bara konfigurera exportparametrarna innan du sparar - ange gränser, ritningens orientering, var filen ska sparas.
Vid export till jpeg i stdu viewer, högerklicka på pdf-filen och välj Exportera sida som bild, spara filen där du vill.
Vi sparar AutoCAD-ritningar i PDF och JPEG
Dessutom, om du inte har AutoCAD, men har en dwg-ritning, kan du konvertera dwg-filen till pdf med hjälp av speciella program DWG True View(leta efter det på den officiella webbplatsen för AutoCAD-utvecklarföretaget - autodesk.ru) eller pdf skapare(pdfforge.org).
I det första fallet, för att ladda ner programmet för att visa, publicera och skriva ut DWG True View, måste du ange ditt förnamn, efternamn, land där du bor och e-post. Du kommer också att behöva ange information i formulärfälten om var du arbetar eller studerar och vilken bransch din organisation tillhör,
De kan också be om din position (om du angav ett företag). Klicka sedan på knappen Ladda ner och ladda ner den engelska versionen av DWG True View (cirka 200 Mb) till din dator.
För att spara filen som en pdf, klicka på Öppna i programmets huvudmeny och ange ritningsfilen. Välj sedan Exportera och konfigurera exportparametrarna ungefär som i föregående video (ange Window och markera ritningen med en ram). Klicka sedan på Spara för att spara

Spara AutoCAD-ritningsfilen i DWG True View
För att konvertera en modell från AutoCAD - dwg till Compass - m3d kan du använda formatet .sat Compass läser automatiskt en sådan fil och konverterar den till sin egen.

Vi sparar AutoCAD-ritningar i .sat-format




